PC’de iPhone Ekranını Görüntülemenin 3 Yolu
Ekran yansıtma, kullanıcıların bilgilendirici içeriği daha büyük ekranlarda izlemeyi içeren tüm pahalı yöntem ve tekniklere alternatif olarak bu özelliği kullanmayı düşündüğü birçok ticari girişimde ve kişisel hizmette yaygın bir kavramdır. İnsanların, yerlerinde otururken içeriği vurgulayarak izlemelerini sağlamak için ekran yansıtma özelliğini kullanmayı düşündüğü birçok yer var. Bundan böyle ekran yansıtmayı kolaylık ve rahatlık sağlayan bir özellik olarak sayabiliriz. Bu makale, iPhone ekranını bir PC’de görüntülemek için uyarlanabilecek çeşitli yöntemleri tartışacaktır.
Nasıl yapılacağını öğrenmek istiyorsanız iPad ekranını paylaş PC’ye, diğer makalede bir çözüm bulacaksınız.
Soru-Cevap: Bir bilgisayarda iPhone ekranı görmek mümkün müdür?
Bir PC’de bir iPhone ekranını USB ve diğer platformlar aracılığıyla görüntüleyebilirsiniz. Birçok kişi, içeriklerini etkin bir şekilde görüntülemek ve cihazların ekranını daha büyük ekranlarda görüntülemek için çeşitli ekranlar ve modüller satın alma masraflarından kurtulmak için ekran yansıtma özelliğini kullanmayı tercih ediyor. İnsanlar tarafından zaman içinde birçok farklı yazılım ve yöntem benimsenmiştir, bu da size aralarından seçim yapabileceğiniz çok açık bir liste sunar.
Bölüm 1: iPhone ekranını PC’de USB üzerinden görüntüleme – Yalnız Ekran
İPhone’unuzu bağlayarak PC’nizde ekranınızı yönetmek ve kontrol etmek için bir teknik sunmak için zaman içinde tanıtılan birçok yazılım vardır. Lonely Screen, herhangi bir iPhone kullanıcısının bir PC’ye bağlanmasına ve ekranını daha büyük bir sistemde görüntülemesine olanak tanıyan, bize çok çekici bir yapı sunan başka bir açıklanabilir platformdur. Diğer birçok platformun aksine iPhone’unuza herhangi bir şey yüklemenize gerek kalmadan Lonely Screen, iOS cihazıyla iletişim kurmak için Airplay’i kullanır. Bu, kullanıcıların iPhone’larını PC’de Lonely Screen aracılığıyla USB üzerinden görüntülemelerini sağlar. Bu hizmeti etkinleştirme işlemi oldukça basittir, bu da sizi herhangi bir kısıtlama ve sınırlama olmayan içeriği görüntülemenize yönlendirir. Herhangi bir niş ve kalitenin içeriğini bu platform ile görüntüleyebilirsiniz, bu da onu bir süre değerli bir seçenek haline getirir. Lonely Screen kullanarak iPhone’u USB üzerinden PC’ye yansıtma prosedürünü başarılı bir şekilde anlamak için aşağıdaki şekilde sağlanan adım adım kılavuzu izlemeniz gerekir. Prosedür, diğer platformlara kıyasla biraz ayrıntılı olabilir; ancak bu işlemin mevcut tekniklere göre daha güvenilir ve rahat olduğu aşikardır.
Adım 1: Telefonu USB üzerinden bilgisayara bağlayın
iPhone ekranını USB üzerinden PC’de görüntülemek için iPhone’unuzu bir USB kablosu yardımıyla bağlamanız gerekir.
Adım 2: iPhone’un Kişisel Erişim Noktasını etkinleştirin.
Bu işlem, telefonun Kişisel Erişim Noktası yardımıyla sonuçlandırılacaktır. Açmak için iPhone’unuzdan ‘Ayarlar’a erişmeniz ve ‘Kişisel Erişim Noktası’ seçeneğine erişmeniz gerekir. Bu, sizi etkinleştirmek için Kişisel Erişim Noktası seçeneğini değiştireceğiniz başka bir ekrana götürür.
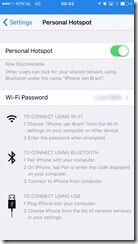
3. Adım: Lonely Screen’i Başlatın
Bunu takiben bilgisayarınızda Lonely Screen uygulamasını açmanız gerekmektedir.
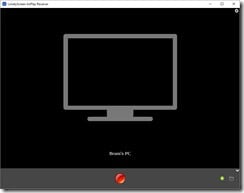
4. Adım: iPhone’unuzu yansıtın
Airplay yardımı ile uygulama ile telefonunuzu bağlayabilirsiniz. iPhone’unuzdan Airplay seçeneğini etkinleştirin ve ilgili bilgisayara bağlayın. İPhone daha sonra platforma bağlanır ve PC ekranında kolayca görüntülenebilir.
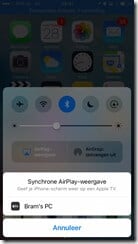
Bölüm 2: Yakınlaştırma ile PC’de kablosuz ekran iPhone
Zoom, zaman içinde tüm dünyadaki insanları birbirine bağlayan bir platform olarak çok keskin bir figür geliştirdi. Ekran paylaşma özelliği ile iPhone’dan ekranınızı paylaşabileceğiniz oldukça detaylı bir özellik seti sunar. Ancak, bunu gerçekleştirmek için bir masaüstü müşteri hesabınızın olması gerekir. Bir Windows 10 PC üzerinde Zoom üzerinde ekran yansıtma yaparken iki yöntem kullanılabilir.
Ekran Yansıtma ile Ekranı Paylaşın
1. Adım: Ekranı Seçin
Aşağıda bulunan araç çubuğundan ‘Ekranı Paylaş’ seçeneğine dokunun. Bunu takiben listeden iPhone/iPad ekranını seçin ve ekranınızı paylaşmak için düğmeye dokunun. Bunun paylaşılması için eklentiyi PC’ye yüklemeniz gerekebilir.
Adım 2: iPhone’unuzu bağlayın.
Telefonunuzu PC’ye bağlamak için, onu açmanız ve Kontrol Merkezini açmak için parmağınızı yukarı kaydırmanız gerekir. “Ekran İzleme” seçeneğine dokunun ve sağlanan listeden Yakınlaştırmayı oluşturan seçeneği seçin. Telefon daha sonra Zoom aracılığıyla PC ekranına başarıyla yansıtılacaktır.
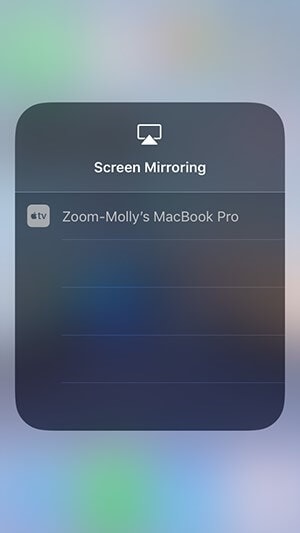
Ekranı Kablolu Bağlantıyla Paylaşın
Adım 1: Uygun Yakınlaştırma Paylaşımı Seçeneğine Erişin
Yakınlaştırma Toplantısını başlattıktan sonra, aşağıdaki araç çubuğunda “Ekranı Paylaş” yazan yeşil bir düğme göreceksiniz. Başka bir ekran açmak için seçeneğe dokunun. Ekranı başarılı bir şekilde paylaşmak için “iPhone/iPad ile Kablo” seçeneğini ve ardından sağ alttaki düğmeyi seçmeniz gerekir.
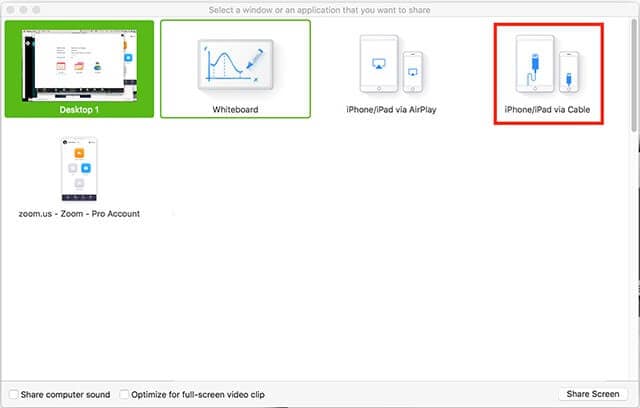
Adım 2: Telefonunuzu Zoom’a Yansıtın
Öncelikle telefonunuzu bir USB kablosu yardımıyla bağlamanız gerekir. iPhone’u USB üzerinden PC’ye başarılı bir şekilde yansıtmak için, ekranı Zoom’da paylaşmak üzere istenen tüm pencereleri kabul etmeniz gerekir. Bu, iPhone ekranını Zoom Meetings ile başarılı bir şekilde bağlayarak ekranı tüm katılımcılara kolaylıkla göstermenizi sağlar.
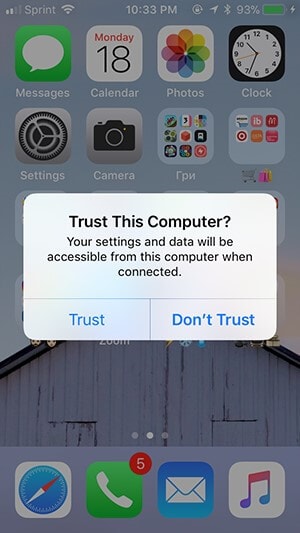
Aşağıdaki makaleler ilginizi çekebilir:
Bölüm 3: MirrorGo ile iPhone ekranını görüntüleyin
Pazar, iPhone’unuzu bir PC’de görüntülemenizi sağlayan çeşitli çözümlerle dolu. Bu çözümlerin mevcudiyetini güvence altına alırken, kullanıcılarına iPhone’larını bir PC üzerinden kullanmanın keyfini çıkarabilecekleri kontrollü bir ortam sunan başka bir çözüm daha var.
Wondershare MirrorGo bir iPhone’un küçük ekranı üzerinden uygulama çalıştırma yeteneklerini geliştirir ve size geniş bir ekran üzerinden yüksek tanımlı bir deneyim sunar. Ekranın videosunu kolayca kaydedebileceğiniz ve ardından ekran yakalama aracıyla belirli bir anı yakalayabileceğiniz, çalışmak için çok yüce bir araç seti sunar. Deneyiminizi diğer platformlar üzerinden paylaşma seçeneği ile MirrorGo, piyasadaki geleneksel araçlara kıyasla ekran yansıtmada çok gelişmiş bir deneyimi azaltır. Uygulamayı uygun şekilde kullanma konusunda bir yaklaşım geliştirmek için iPhone ekranınızı PC’de görüntülemek için aşağıdaki adımları göz önünde bulundurmanız gerekir.

Wondershare MirrorGo
iPhone’unuzu bilgisayarınıza yansıtın!
- Tam ekran deneyimi için iOS telefon ekranını bilgisayara yansıtın.
- Ters kontrol Bilgisayarınızda bir fare ile iPhone.
- Işlemek bildirimleri telefonunuzu elinize almadan aynı anda
- ekran Yakalama önemli noktalarda.
1. Adım: iPhone ve PC’yi Bağlama
iPhone ekranını PC ekranına yansıtmak için MirrorGo’yu kullanmaya geçmeden önce, iPhone’unuzun ve bilgisayarınızın aynı Wi-Fi ağı üzerinden bağlı olduğunu doğrulamanız önemlidir.
2. Adım: Ekran yansıtmaya erişin
Wi-Fi bağlantısını onayladıktan sonra, ana ekranı aşağı kaydırarak iPhone ayarlarını açmanız gerekir. Bu, sizi ‘Ekran Yansıtma’ seçeneğine yönlendirmeniz gereken bir dizi seçeneğe götürür.

3. Adım: iPhone’unuzu yansıtın
Ön tarafta yeni bir pencere ile iPhone ve PC arasında bağlantı kurmak için ekranda “MirrorGo” seçeneğini seçmeniz gerekiyor.

Sonuç
Bu makale, size uygun olacak adımları açıklayan uygun ayrıntılı kılavuzu sunmuştur. iPhone’unuzun ekranını PC ekranına yansıtın. Makalede belirtildiği gibi, iPhone’unuzun ekranını PC’de görüntülemek için benimsenebilecek farklı yöntemler vardır. Bu yöntemlerin önemini anlamak ve görevleri başarıyla yürütmek için izlenecek adımları anlamak için bu makaleyi ayrıntılı olarak incelemeniz gerekir.
En son makaleler
