[2022]WiFi Kullanarak Android Ekranını PC’ye Aktarma – Çoğu Model
Bugün çoğu insan, aslında pek çok insan için ilk tercih haline gelen bir android işletim sistemine sahip akıllı telefonlar kullanıyor. Android platformunda bu kadar çok parlak ve gelişmiş özelliğin keyfini çıkarabilmenize rağmen, insanları aynı anda hem sinirlendiren hem de tedirgin eden şey, küçük bir ekranda yetersiz bir görsel deneyimdir. İnsanlar, en sevdikleri kişilerle görüntülü arama yaparken bile en sevdikleri videoları ve filmleri izlerken büyük ekranlardaki güzel deneyimlerini genellikle kaçırırlar. Ancak şimdi zaman değişti ve aynı küçük android cihazınızla büyük ekranın avantajlarından tam anlamıyla yararlanmanızı sağlayan teknoloji de değişti. Buna ekran yansıtma denir. Öyleyse, ekran yansıtma ve yayınlamanın gerçekte ne olduğunu ve WiFi kullanarak Android ekranının PC’ye nasıl aktarılacağını tartışalım.
Bölüm 1: Ekran Yansıtma Android ve Döküm Nedir?
Bugün, çoğu android cihaz, görüntüleme deneyiminizi yükseltmenize ve geliştirmenize izin veren yerleşik bir ekran yansıtma özelliği ile birlikte geliyor. Bununla, Android ekranını WiFi üzerinden bir PC’ye yansıtabilirsiniz. Bunun için tek ihtiyacınız olan, her iki cihazınız için de doğru platformdur; bu, PC’nizin yanı sıra akıllı telefonunuzun da bazı yerleşik ekran veya ekran yansıtma özelliği veya yazılımına sahip olması gerektiği anlamına gelir.
Yani, burada Ekran Yansıtmanın temelde android cihazınızın ekranını Bilgisayar veya Dizüstü Bilgisayar gibi daha büyük bir ekranda kopyalayabileceğiniz bir işlem olduğunu söyleyebilirsiniz. Sadece bu değil, aynı zamanda android mobil ekranınızı Akıllı TV’lerinizde veya diğer kablosuz ekran destekli cihazlarınızda da sunabilirsiniz.
Android için temel olarak üç kablosuz ekran yansıtma teknolojisi vardır. Biri Chromecast, ikincisi Miracast ve diğeri üçüncü taraf Yazılım. Miracast ile, android cihazınızın bilgisayarınızda veya Smart TV’nizde ekran yansıtma avantajının keyfini çıkarabilirsiniz.
Ancak Screencasting, android cihazınızdaki ilgili uygulamaların yayın simgesine tıklamanız gereken ekran yansıtmadan bir şekilde farklıdır ve nihayetinde Android TV veya Chromecast vb. gibi yayın cihazı tarafından doğrudan oynatılan içeriği görebileceksiniz.
Bundan sonra yapmanız gereken tek şey, android mobil cihazınızda saklanan Amazon Prime, Netflix ve Youtube vb. farklı uygulamalardan görüntülenen içeriği değiştirmek için android cihazınızı çalıştırmaktır. Ardından seçtiğiniz içerik doğrudan tarafından alınacaktır. androidinizle aynı Wi-Fi’ye bağlanması gereken akış cihazı.
Bu yazıda, telefon ekranlarını PC’de WiFi üzerinden kolayca görüntüleyebileceğiniz farklı seçenekler sunacağız. Öyleyse, tüm seçenekleri deneyelim ve en iyisini seçelim!
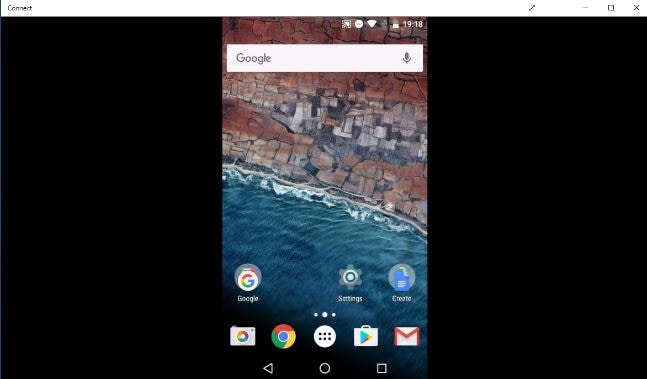
Bölüm 2: Android Ekranını ChromeCast ile PC’ye Aktarma:
Bu yöntemi kullanmak için kişisel bir Wi-Fi Hotspot oluşturmanız gerekecektir. Burada bu yöntemi şu şekilde takip edebilirsiniz:
Bilgisayar için:
- ‘Ara’ Çubuğuna gidin.
- ‘Bağlan’ yazın.
- ‘Connect App’i açın.
Burada hotspot bağlantısı için uygun seçenekler bulacaksınız.
Android için (Sürüm 5,6, 7):
- Ayarlara git’.
- ‘Ekran’ı seçin.
- ‘Yayınla’yı seçin.
- Ardından ‘Menüyü’ görüntülemek için üç noktayı tıklayın.
- Ardından ‘Kablosuz Ekranı Etkinleştir’ seçeneğini seçin.
Android için (Sürüm 8):
- Ayarlara git’.
- ‘Bağlı Cihazlar’ı seçin.
- ‘Yayınla’yı seçin.
- Ardından ‘Menüyü’ görüntülemek için üç noktayı tıklayın.
- Ardından ‘Kablosuz Ekranı Etkinleştir’ seçeneğini seçin.
Şimdi cihaz bulunana kadar beklemeniz gerekiyor. Sisteminizin adını ‘Bağlan’ uygulamasında kontrol edebilirsiniz.
- Ardından cihaz adına tıklayın.
Bununla, bir cihazın ekranını diğerine aktarabileceksiniz.
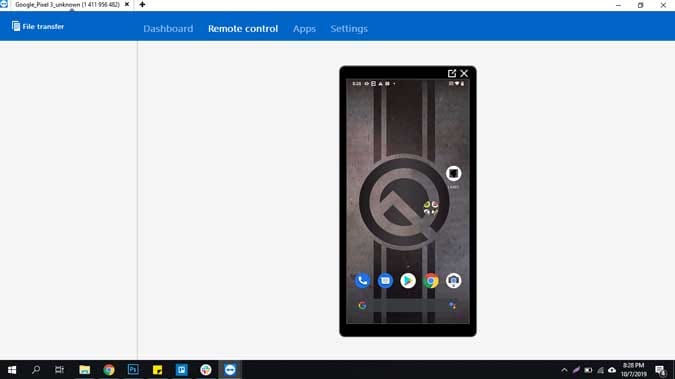
Bölüm 3: Android Ekranını MiraCast ile PC’ye Aktarma
Kullanmayı düşünebileceğiniz bir sonraki yöntem, ekranınızı internet üzerinden yansıtmak için MiraCast’tır.
PC’nizi bir Miracast alıcısına dönüştürmek için burada verilen adımları takip edebilirsiniz:
- Bilgisayarınızı Açın.
- ‘Başlat menüsüne gidin.
- Şimdi ‘Bağlan’ uygulamasına tıklayın.
Bu uygulamayı bulamıyorsanız, sisteminizi Yıldönümü güncellemesine yükseltmenizi öneririm.
Şimdi ‘bağlan’ uygulamasını açtığınızda, sisteminizin ekranınıza kablosuz olarak bağlanmaya hazır olduğuna dair bir mesaj görüntüleyecektir. Bu kadar.
Burada kesinlikle herhangi bir ağ sunucusu ayarı veya herhangi bir güvenlik duvarı ile etkileşime girmeniz gerekmez. Bu nedenle, buna her ihtiyacınız olduğunda uygulamayı açmak için dokunmanız yeterlidir.

Bölüm 4: Android Ekranını Ekran Yansıtma Aracı ile PC’ye Döküm – Mirror Go
Android cihazınızı PC’nize mümkün olan en iyi şekilde yansıtma gereksiniminizi karşılamak için kesinlikle şunları seçebilirsiniz: Wondershare MirrorGo Bu, size gelişmiş deneyime sahip akıllı bir çözüm sağlama konusunda kesinlikle yeterince güçlüdür.
Arkadaşlarınızla büyük ekranda video oyunları oynamak veya iş fikrinizi sunmak için kullanmak istiyorsanız, bu Wondershare MirrorGo yazılımı, cihazınızı hızlı ve kolay bir şekilde büyük bir ekrana yansıtmanıza kesinlikle yardımcı olacaktır. .
Şimdi Wondershare MirrorGo yazılımının yardımıyla android mobil ekranınızı PC’ye aktarmak için burada verilen adımları takip edebilirsiniz:
Birinci Adım: MirrorGo’yu İndirin ve Kurun:
Her şeyden önce, resmi web sitesinden tek bir tıklamayla kolayca indirebileceğiniz bu MirrorGo Yazılımının mevcut en son sürümünü indirmeniz istenecektir.
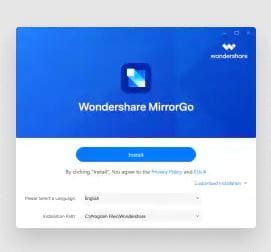
İkinci Adım: Bilgisayarda MirrorGo’yu Başlatma:
Wondershare MirrorGo Yazılımının kurulumunu bitirdiyseniz, o zaman burada, ekranınızda verilen talimatları izleyerek bu yazılımı cihazınızda başlatmanız önerilir.
Üçüncü Adım: Aynı WiFi Bağlantısını Sağlayın:
Burada bir sonraki adım, hem android telefonunuzun hem de bilgisayarınızın aynı internet bağlantısına bağlı olup olmadığından emin olmaktır. Bunu iyi bulursanız, kesinlikle daha fazla ilerleyebilirsiniz.
Dördüncü Adım: Android’i Bilgisayarla Yansıtma:
Her iki cihazınız için de aynı internet bağlantısını başarıyla kurduğunuza göre, şimdi burada android ekranınızı PC ile yayınlamaya hazırsınız. Bunun için ‘Android’i WiFi üzerinden PC’ye Yansıt’ seçeneğini seçmeniz yeterlidir.
Beşinci Adım: Ayna ve Kontrol: Bundan sonra, PC’nizde yayınlamak istediğiniz android cihazı seçin. Bununla android ekranınızın PC’nize yansıtılacağını görebilirsiniz. Ayrıca, burada ayrıca kişisel bilgisayarınız üzerinden android cihazınızı yönetebilir ve kontrol edebilirsiniz.

Son sözler:
Burada, android ekranınızı kişisel dizüstü bilgisayarınıza, bilgisayarınıza veya TV’nize aktarmanız için çeşitli yöntemler sağladık. Her çözüm size ayrıntılı yönergelerle sağlanır. Bazı çözümler ücretli sürümlerde bulunurken diğerleri ücretsizdir. Burada görebilirsiniz, bazı yöntemler size yalnızca hiç sesin olmadığı video içeriğini sağlıyor. Ancak burada endişelenmenize gerek yok çünkü burada ayrıca ihtiyacınız olan tüm özelliklerle dolu en iyi çözümden de bahsettik. Ve bu mükemmel çözüm Wondershare MirrorGo yazılımı olarak bilinir.
Ayrıca, bilgisayar sisteminizde, Windows 10 dahili kablosuz görüntüleme yöntemi, kullanımı oldukça kolay ve sizi klavye ve fare gibi ekipmanlarla destekleyecek kadar yeterli olan mükemmel bir arkadaşınız olacak. Bunun dışında android, ekranınızı TV’nin yanı sıra PC’de yayınlamanıza izin veren en iyi platformlardan biri olarak kabul edilebilir. Burada Wondershare MirrorGo, medya dosyalarınızı android cep telefonunuzu kullanarak bir dizüstü bilgisayarda veya PC’de yayınlayan android platformuyla kusursuz bir şekilde çalışır.
En son makaleler