Android Ekranını PC’ye Kablosuz Olarak Yansıtmanın En İyi Yolu
Basit bir deyişle, ekran yansıtma, iki cihazın ekranlarını birbirine yansıtmak için bir yaklaşımdır. Örneğin, Android telefon ekranınızı bilgisayara ve tam tersi şekilde yansıtabilirsiniz. Bu makalede, izleyiciler bir Android ekranını PC’ye kablosuz olarak veya bir USB kablosuyla nasıl yansıtacaklarını öğrenecekler.
Ekran Yansıtma birçok yönden oldukça kullanışlıdır. Her iki cihaz arasında kablolu veya kablosuz bağlantı yoluyla Android telefonunuzun, tabletinizin veya PC’nizin ekranını başka bir cihazda görüntülemenizi sağlar. Günümüz yaşamında, herkes ekran yansıtma teknolojisine aşina değildir.
Bölüm 1: Ekran Yansıtma Nedir?
Ekran Yansıtma, içeriğinizi cihazınızdan başka bir cihaza görüntülemenize izin veren bir teknolojidir. Android’i PC’ye yansıtan ekran durumunda, bu hem kablosuz hem de kablolu bağlantılar aracılığıyla yapılabilir. Aynı zamanda, bir cihaz sürekli olarak ekranının kopyasını başka bir hedef cihaza aynı anda gönderdiğinde ekran yansıtma yapılabilir.
Bir toplantıda veya sunumda ekran yansıtma, ekip üyelerinin karmaşık kurulumlardan kaçınmasını ve ekranlarını hemen paylaşmasını kolaylaştırarak önemli bir rol oynar. Ayrıca, ekran yansıtma, BYOD modelini, yani ‘Kendi Cihazınızı Getirin’i destekler. Bu modelin desteklenmesinin nedeni maliyeti düşürmek ve verimliliği artırmaktır.
Bölüm 2: Android Ekran Yansıtma için Ön Koşullar
Android ekranını PC’ye başarılı bir şekilde yayınlamak için ekran yansıtma uygulamaları düzgün çalışmalıdır. Bunun için Android cihazınızda bazı ayarları yapmanız önerilir. Hem geliştirici seçeneklerini hem de USB hata ayıklamasını etkinleştirmek için ayar adımları aşağıda tartışılmıştır:
Geliştirici seçeneğini etkinleştir
1 Adım: Android telefonunuzda “Ayarlar” uygulamasını açın ve listeden “Sistem” ayarlarını seçin. Şimdi ekranın üst kısmından “Telefon Hakkında” seçeneğine tıklayın.
2 Adım: Şimdi aşağı kaydırmanız ve “Yapı Numarası” seçeneğini beş kez tıklamanız gerekiyor.
3 Adım: Mevcut bir ‘Geliştirici’ seçeneğini bulacağınız “Sistem” ayarlarına geri dönün.
USB Hata Ayıklamasını Etkinleştir
1 Adım: Öncelikle Android telefonunuzun “Ayarlar”ını açın ve “Sistem” ayarlarına gidin. Şimdi bir sonraki ekranda “Geliştiriciler” seçeneğine tıklayın.
2 Adım: Şimdi aşağı inin ve “USB Hata Ayıklama” seçeneğini açın.
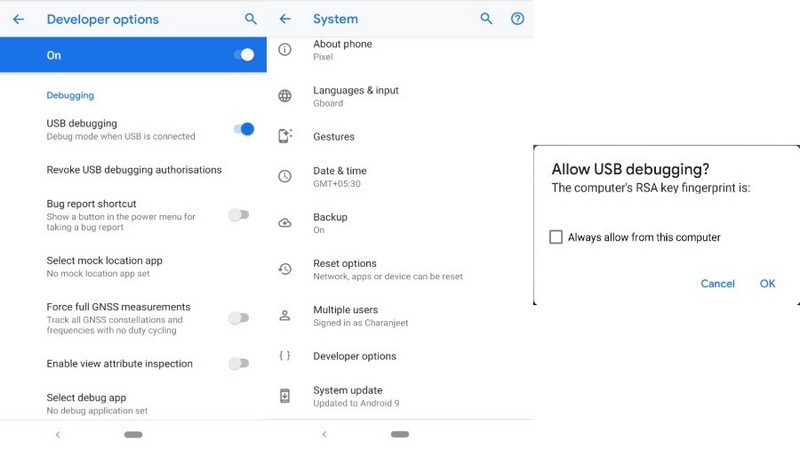
Bölüm 4: Verimli ve Hızlı Kablosuz Android Ekran Yansıtma Aracı – MirrorGo
Android cihazınızı PC ile yansıtma konusunda gelişmiş bir deneyim arıyorsanız, Wondershare MirrorGo verimlilik ile akıllı bir çözüm sunar. İster iş fikrinizi büyük bir ekranda sunuyor olun ister arkadaşlarınızla oyun oynamanın keyfini çıkarın, MirrorGo cihazınızı kolaylıkla yansıtmak için hızlı ve basit bir çözüm sunar.

Wondershare MirrorGo
Android cihazınızı bilgisayarınıza yansıtın!
- Kullanmak Oyun Klavyesi klavyenizdeki tuşları bir Android cihaza eşlemek için.
- Çevre birimlerinin yardımıyla Android telefonunuzu PC üzerinden kolayca yönetin ve kontrol edin.
- MirrorGo, PC ve Android cihaz arasında dosya aktarımı için kolay bir yol sağlar.
- Kullanıcılar MirrorGo’da bulunan araçları kullanarak ekranlarını kaydedebilir.
Android ekranınızı PC’ye yansıtmanın basit sürecini anlamak için aşağıda açıklanan adımları uygulamanız gerekir:
1. Adım: İndirin, Kurun ve Başlatın
Kullanıcılardan MirrorGo’nun en son sürümünü resmi web sitelerinden indirmeleri istenir. Kurulduktan sonra uygulamayı bilgisayarda başlatın.
2. Adım: Aynı İnternet Bağlantısı
Kullanıcının, PC ve Android cihazının aynı Wi-Fi bağlantısı üzerinden bağlı olduğundan emin olması gerekir. Bittiğinde, uygulama arayüzünün alt kısmındaki “Android’i Wi-Fi üzerinden PC’ye Yansıt” seçeneğine dokunun.
3. Adım: Başarısız Bağlantı Üzerinden USB Üzerinden Bağlayın
Kullanıcı, cihazı Wi-Fi üzerinden doğrudan yansıtamazsa, Android cihazını USB aracılığıyla PC’ye bağlayabilir. Bundan önce, başarılı bağlantı için Android cihazda USB Hata Ayıklamayı açmak önemlidir. Telefon ‘Bağlanmak için bir cihaz seçin’ altında göründüğünde, Android telefonu USB bağlantısından kaldırabilirsiniz.
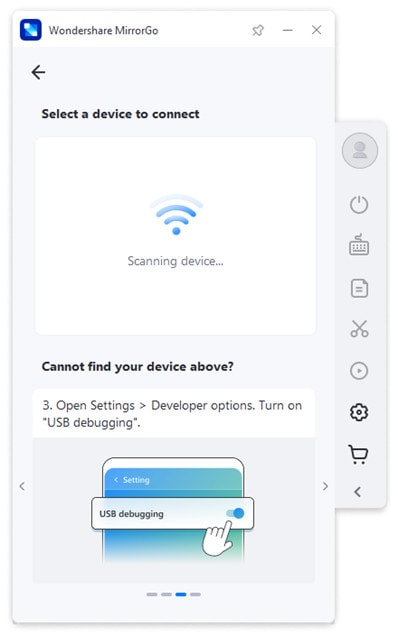
Adım 4: Ayna ve Kontrol
Bağlantı için cihazın seçilmesi üzerine, PC’de bir yansıtma platformu kurulur ve kullanıcı artık PC üzerinden Android ekranını kolayca yönetebilir ve kontrol edebilir.

Bölüm 3: USB Kablosu ile Android’i Ekrana Yansıtmanın Yolları
Makalenin bu bölümünde, Android ekranını USB kablosuyla PC’ye yansıtmanın en etkili yollarını tartışacağız. Bu yöntemler, Vysor ve ApowerMirror gibi verimli uygulamaları içerir. Bu uygulamaların her ikisi de ekran yansıtma amacıyla iki cihaz arasında kablolu bir USB kablosu bağlantısına izin verir.
3.1 Vysor Kullanan Ekran Aynası Android
Vysor, Android cihazınızı bir dizüstü bilgisayar veya PC üzerinden kontrol etmenize yardımcı olan yedek bir ekran yansıtma uygulamasıdır. Vysor’u kullanarak, ekran yansıtma yoluyla oyun oynayabilir, içeriğinizi toplantılarda veya sunumlarda yansıtabilir, veri paylaşabilirsiniz vb.
Bu ekran yansıtma uygulamasının avantajları arasında daha büyük bir ekran boyutu, yüksek çözünürlüklü bir ayna ve kök erişimi için zorunlu bir gereklilik olmaması yer alır. Ayrıca Windows, GNU/LINUX ve macOS’u da destekler. Aşağıdaki adımlardan bazıları, Vysor kullanarak Android’i PC’ye veya dizüstü bilgisayara nasıl yansıtacağınızı gösterecektir.
1 Adım: Android cihazınıza “Google Play Store” uygulamanızdan Vysor uygulamasını indirmeniz yeterlidir.
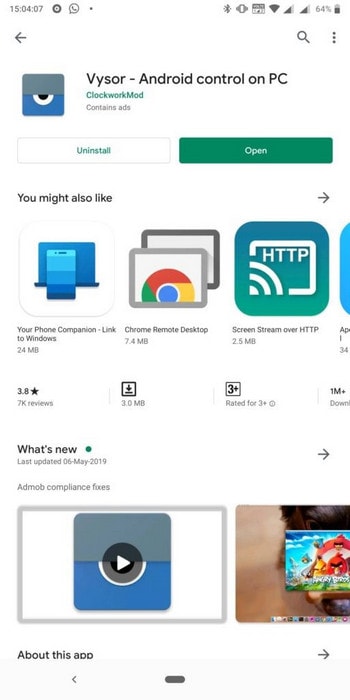
2 Adım: Şimdi, ekran yansıtmaya erişmek için PC veya dizüstü bilgisayarınız için Vysor uygulamasını indirmeniz gerekiyor. Vysor, tüm Mac, Chrome, Windows ve Linux için kullanılabilir.
3 Adım: İndirmeyi tamamladıktan sonra, artık Android cihazınızı bir USB kablosu veya Micro-USB kullanarak bir PC’ye bağlayabilirsiniz.
4 Adım: Başarılı bir bağlantıdan sonra, temel kurulumu kontrol etmek için artık Android cihazınızda ‘Vysor’ uygulamasını açabilirsiniz. Temel kurulum prosedürü sırasında ‘USB hata ayıklama’ seçeneğini açmanız gerekir. Vysor uygulamasının düzgün çalışması için bunu ‘Geliştirici Seçenekleri’nde bulabilirsiniz.
5 Adım: Vysor’u açtıktan sonra PC’niz için USB hata ayıklamasına izin vermeniz gerekiyor. Android cihazınızın ekranında görünen kutudan “Tamam”ı seçmeniz yeterlidir.
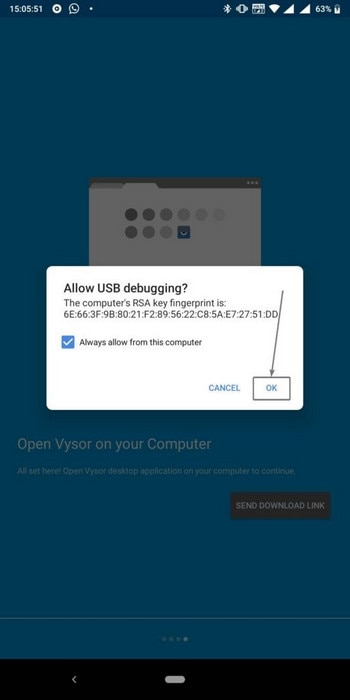
6 Adım: Artık Android cihaz adınızı PC’nizde Vysor uygulamasında görebilirsiniz. Android cihazınızı görmek için “Görüntüle” seçeneğine tıklamanız yeterlidir.
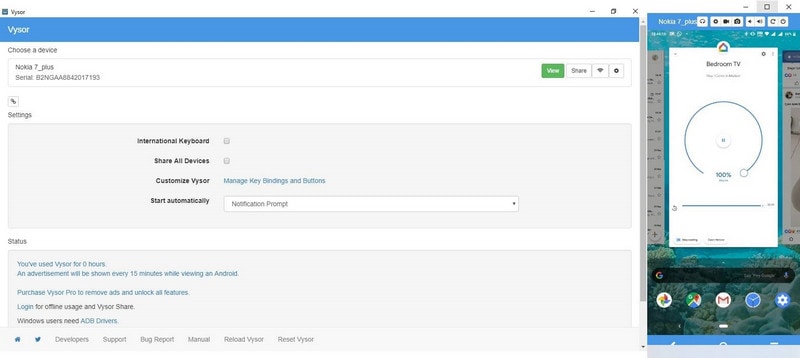
3.2 ApowerMirror Kullanarak Android Ekranını Kontrol Etme
ApowerMirror, diğerleri arasında en iyi ekran yansıtma uygulamalarından biri olarak kabul edilir. Bu uygulama esas olarak, nihai yansıtma deneyiminin nedeni olan ana akım yansıtma teknolojisini uygular. Android ekranını ApowerMirror üzerinden PC’ye aktarmak için aşağıda listelenen bazı adımları izlemeniz gerekmektedir:
1 Adım: Android cihazınızın “Ayarlar” uygulamasını açın ve ‘Geliştirici seçenekleri’ ayarlarını görmek için sayfanın en altına gidin. Şimdi ‘USB hata ayıklama’ seçeneğini kontrol edin ve açın.
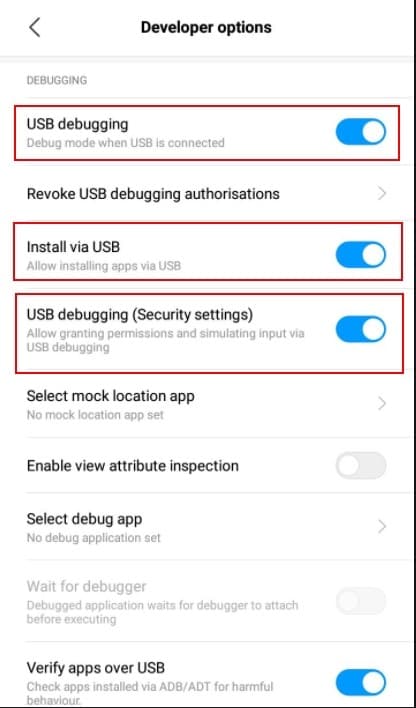
2 Adım: Bu adımda, PC’nize ApowerMirror’ı indirmeniz ve kurulumunu kurmanız gerekir. Şimdi uygulamayı Masaüstünden açın.
3 Adım: Şimdi, Android cihazınızı PC’nize bağlamak için bir USB kablosu kullanın. Bundan sonra, Android cihazınızda görünen bildirimi kontrol edin. Bu bildirimdeki ‘Şimdi Başla’ seçeneğine tıklayarak yansıtma işlemini başlatın.
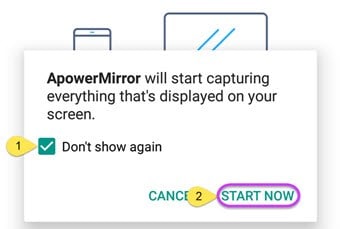
4 Adım: Sonunda, Android cihazınızı kontrol ederek kendinizi çok daha büyük bir ekranda eğlendirebilirsiniz.
Son sözler:
Bu makale, ekran yansıtma ve Android ekranını PC’ye aktarma ihtiyacıyla çalışması hakkında her şeyi kapsar. Hem kablolu hem de kablosuz bağlantı ile ekran yansıtma kavramını tartıştık. Bu makalenin yardımıyla artık Android ekranınızı bir dizüstü bilgisayarda veya PC’de paylaşabilir ve belge, resim, oyun vb. verileri paylaşabilirsiniz.
Ayrıca Wondershare, bizi MirrorGo gibi yazılımlarla tanıştırıyor. Ekran yansıtma amacıyla bağlamak istediğimiz cihazlar arasında kablosuz bağlantı kurmamıza yardımcı olur.
En son makaleler
