Android’i Mac’e Yansıtmanın Uygun Yolları
Cihazınızı bir Mac’e yansıtmanız gerekebilecek bir durumla karşılaşabilirsiniz. Bununla birlikte, gözlemlediğinizde, farklı Apple cihazlarını bağlamak için kullanılabilen çeşitli Apple araçları aracılığıyla Android’inizin doğrudan Mac’inize bağlanamayacağını görebilirsiniz. Bu gibi durumlarda, genellikle Android cihazınızı bir Mac OS veya Windows PC. Bu makale, bu yöntemleri marjinalleştirir ve size Android’inizi bir Mac’e yansıtmak için mükemmel sistemi sunabilecek en uygun platformları tanır. Android’i Mac’e kolayca yansıtmak için bu mevcut yöntemleri anlamak için ayrıntılı bir görünüme sahip olmanız gerekir.
Part 1. Mirror Android to Mac via USB
Bazı yöntemler ve teknikler, Android’inizi bir Mac’e kolaylıkla yansıtmak için oldukça kullanışlı olabilir. Bu teknikler, makalede tartışılacak olan farklı yaklaşımlarla karşımıza çıkmaktadır. Kullanıcıların cihazlarını başarılı bir şekilde yansıtmak için üstlenebilecekleri ilk yaklaşım, başarılı bir yansıtma ortamı oluşturmak için bir USB bağlantısı kullanmaktır. Bu durumda makale, Android’inizi kolayca Mac’e yansıtmanıza olanak tanıyan en iyi iki yazılımı ve aracı birbirinden ayırır.
1.1 Vizör
A user always prefers a tool that is readily available in the consumption market. Vysor is one efficient option when it comes to such cases, considering its availability across all major Operating Systems. The desktop Chrome application provides you the basic features to view, control, and even navigate your Android phone through your Mac. While you understand the feasibility of this platform, you should understand that Vysor allows you to use all kinds of applications across the Mac that are installed on your Android. This includes all kinds of applications and social media applications, without any exception. To understand the basic procedure of connecting Vysor with your Mac, you need to go through these simple steps as specified below.
1 Adım: Download and install the Vysor application on your Android through the Play Store.
2 Adım: Access your Mac and open Google Chrome. Proceed to the Chrome Web Store and search for Vysor in the application search. Install the application and launch it on your Mac successfully.
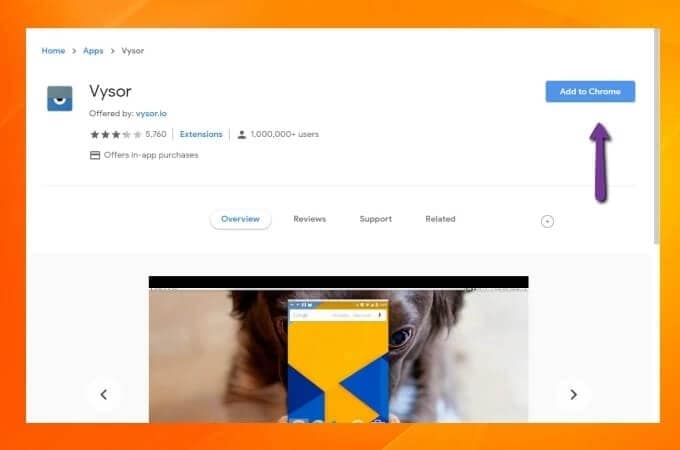
3 Adım: Mac’inizi bir USB kablosuyla Android’e bağlamanız ve Mac’teki Vysor uygulamanızda ‘Cihazları Bul’a dokunmanız gerekir. Arama sonuçlarında cihazınızı bulun ve Android cihazınızın Mac’te ekran görüntüsünü başlatmak için ‘Seç’e dokunun.
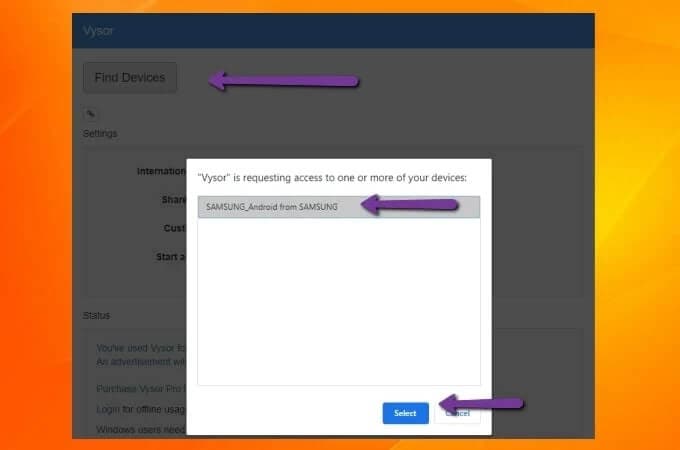
1.2 Komut Dosyası
Android’inizi Mac’e yansıtmak için bir yöntem ararken aklınıza gelebilecek bir başka etkileyici platform, cihazlarınızı çok farklı ve sezgisel bir yaklaşımla bağlamak için size mükemmel bir ortam sağlayan açık kaynaklı bir Android ekran yansıtma aracı olan Scrcpy’dir. Bu USB bağlantı yöntemi, herhangi bir uygulama yüklemeden ekran yansıtmayı kapsayabilir. Tüm büyük işletim sistemlerinde desteğiyle Scrcpy, size yalnızca 35 ila 70 ms’lik çok etkileyici bir gecikme oranı sunar. Böyle bir performansla bu platform, ekran yansıtma için oldukça iyi bir seçenek olarak anılıyor. Bununla birlikte dosya paylaşımı, çözünürlük ayarı ve ekran kaydı gibi diğer özelliklerle birlikte tamamen ücretsiz olarak sunulmaktadır. Kurulum gerektirmeyen Scrcpy, ekran yansıtma için de çok güvenli bir platform sunar. Scrcpy kullanmanın en büyük ve tek dezavantajı, birkaç kullanıcının platformu kurmasını zorlaştıracak komut isteminin teknik bilgisidir. Bununla birlikte, kapsamı kolay ve verimli hale getirmek için makale, Scrcpy’yi kurmanın ve Android’inizi Mac’e başarılı bir şekilde yansıtmanın temel adımlarını kapsar.
1 Adım: Android cihazınızda bulunan ‘Geliştirici Seçenekleri’nden ‘USB Hata Ayıklama’ ayarlarını etkinleştirmeniz gerekir.
2 Adım: Following this, take up your Mac and access the “Terminal” from the Spotlight on the device.
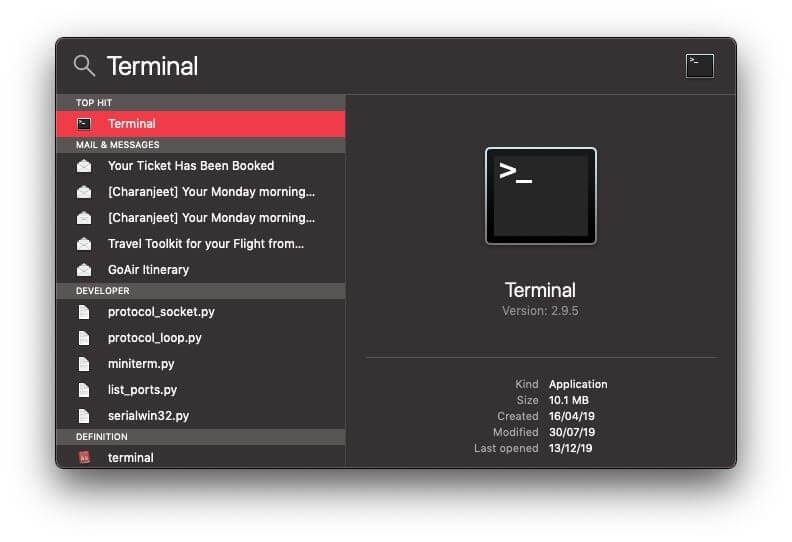
3 Adım: Mac’inize ‘Homebrew’ yükleme komutunu girmek için aşağıdaki resme bakın.
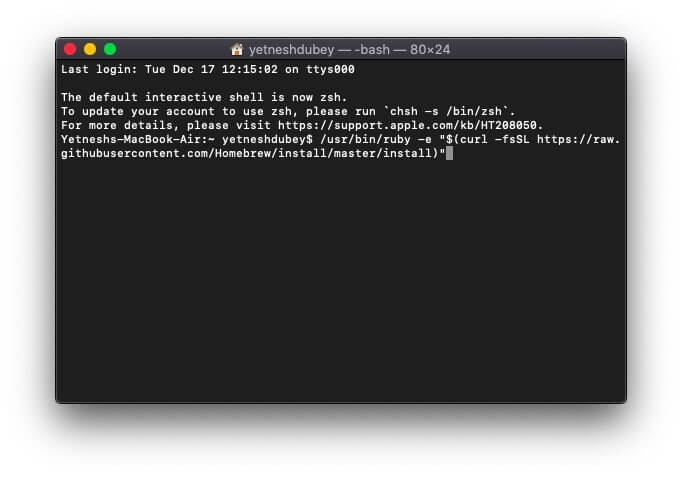
4 Adım: After a considerable amount of time, you need to lead towards entering the command “brew cask install android-platform-tools” for installing the Android ADB tools across your Mac.
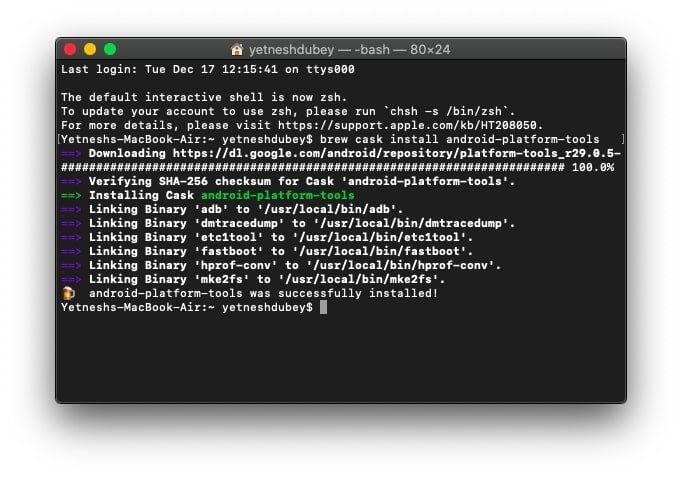
5 Adım: Following this, enter “brew install scrcpy” on your Mac command line and proceed to install Scrcpy on your Mac.
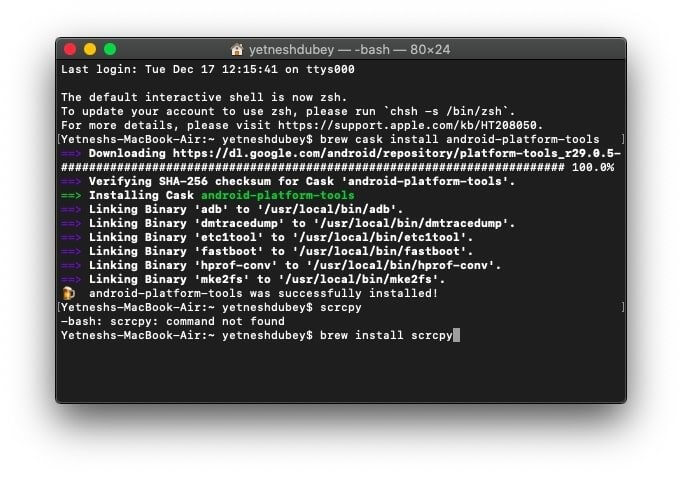
6 Adım: Connect your Android device via USB cable and confirm all USB Debugging options on your smartphone to initiate screen mirroring on your Android.
7 Adım: Ekran yansıtmanızı açmak için Mac’inizin Terminaline ‘scrcpy’ yazın.
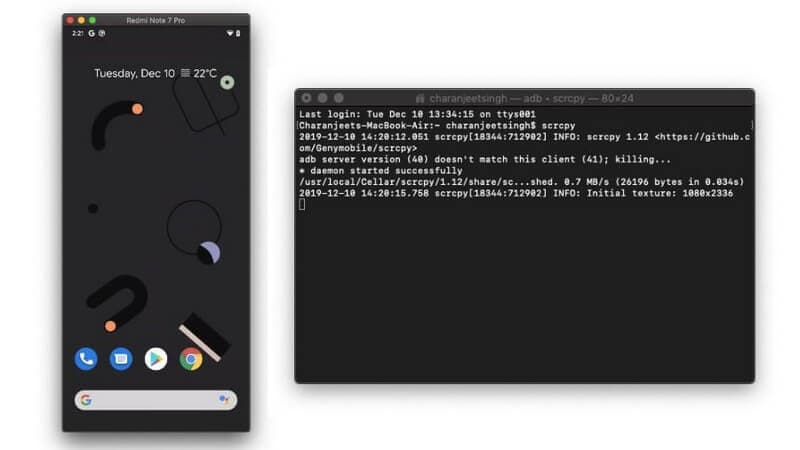
Bölüm 2. Wi-Fi aracılığıyla Android’i Mac’e yansıtın
İkinci yaklaşım, Mac’te yansıtmak için cihazınızla basit bir kablosuz bağlantı içerir. Yukarıdaki yöntemler, bir USB kablosuyla bağlanma özelliği içerdiğinden, makale, Android cihazınızı bir Wi-Fi bağlantısı aracılığıyla bir Mac’e yansıtmak için bir yöntem sunarak yayılır. Size Android cihazınızı Wi-Fi aracılığıyla başka bir cihaza yansıtmanın temel hizmetlerini sunan çeşitli ekran yansıtma platformları olmasına rağmen, makale, kullanıcının Android cihazını bir Mac üzerinde başarılı bir şekilde yansıtmasını sağlayacak en iyi yazılım aracını sunuyor. Makale, kablosuz ekran yansıtmada AirDroid’i birincil seçenek olarak ele alıyor. Bu platform size dosya aktarma, Android cihazınızı yansıtma üzerinden uzaktan kontrol etme ve çevredeki koşulları gerçek zamanlı olarak izlemek için kamerayı uzaktan kullanma gibi temel hizmetleri sunar. AirDroid, sağlanan özelliklerin son derece tutarlı ve etkili olduğu ekran yansıtma söz konusu olduğunda çok kapsamlı bir araçtır. AirDroid ile ekran yansıtma yoluyla Android’inizi Mac’inizde kurmak için aşağıdaki adımları gözden geçirmeniz gerekir.
1 Adım: İlk olarak AirDroid kişisel uygulamanızı Play Store’dan indirip yüklemeniz ve AirDroid için kişisel hesabınızla oturum açmanız gerekir.
2 Adım: Mac’inizde AirDroid Personal’ın web hizmetini açın ve Android’de yaptığınızla aynı kimlik bilgileriyle oturum açın.
3 Adım: Mevcut ekrandaki “Yansıtma” simgesine dokunmanız ve Android’inizi Mac’te başarıyla yansıtmanız gerekir.
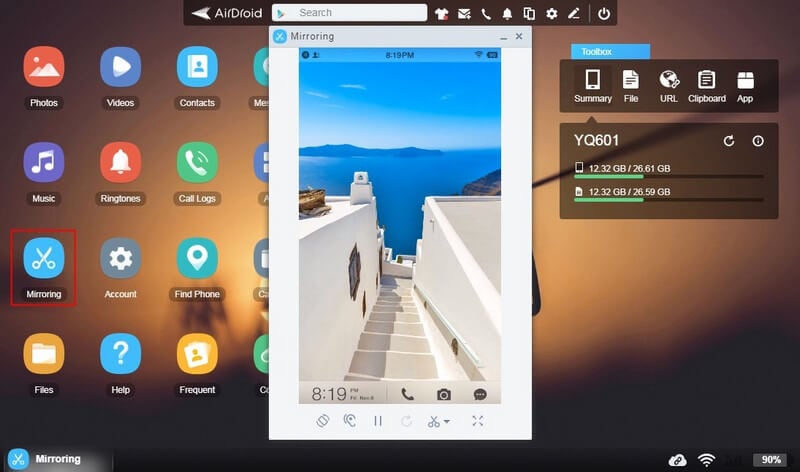
Bölüm 3. Android’i USB üzerinden Mac’e yansıtmak kablosuz olarak neden daha iyidir?
This article discussed the two basic approaches to mirror your Android device onto a Mac. However, when it comes to selecting the most optimal method that would allow the user to mirror their Android successfully to an Android, a USB connection is preferred as compared to the wireless connection. There are a few and absolute reasons that make the user prefer a USB connection as compared to a wireless connection.
- Kablosuz bağlantı üzerinden ekran yansıtma genellikle kullanıcının cihazı uzaktan kontrol etmesine izin vermez. Böylece sadece telefonun ekranı üzerinden meydana gelen değişiklikleri gözlemleyebilirsiniz.
- You may face major lags in using a wireless connection for screen mirroring.
- İlk seferde başarılı bir bağlantı kurmak genellikle zordur. Başarılı bir bağlantı için uygulamayı tekrar tekrar başlatmanız gerekebilir.

Wondershare MirrorGo
Android cihazınızı Windows bilgisayarınıza yansıtın!
- OYNA mobil oyunlar MirrorGo ile bilgisayarın büyük ekranında.
- mağaza ekran telefondan bilgisayara aktarılır.
- Birden çok görüntüle bildirimleri telefonunuzu elinize almadan aynı anda
- kullanım android apps tam ekran deneyimi için PC’nizde.
Sonuç
This article has presented you with a comparative understanding of the methods that can allow you to mirror Android to a Mac with ease. To get to know more about the methods that are involved, you need to go through the guide to develop the significance of the techniques involved in mirroring the Android to a Mac.
En son makaleler
