[Çözüldü] iPhone’u USB veya Wi-Fi üzerinden Dizüstü Bilgisayara Yansıtma
Ekran yansıtma, cihazınızı herkese teslim etmeden iPhone’unuzdan bir grup kişiye bir şey sergilemek istediğinizde kullanılan popüler bir olgudur.
Uygulama, bu tür rahatsızlıklardan kaçınmaktan teknolojiyi toplantılar, sunumlar ve konferanslar gibi daha büyük amaçlar için kullanmaya kadar uzanır.
Ama nasıl yapılır? iPhone’u USB ve/veya Wi-Fi aracılığıyla Dizüstü Bilgisayara yansıtabilir misiniz? Tabi ki yapabilirsin.
Teknik çok teknik görünebilir, ancak düşündüğünüzden daha basittir. Ekran yansıtmanın yollarını incelemeden önce, teknolojiyi biraz ayrıntılı olarak anlamanız gerekir.
öyleyse başlayalım
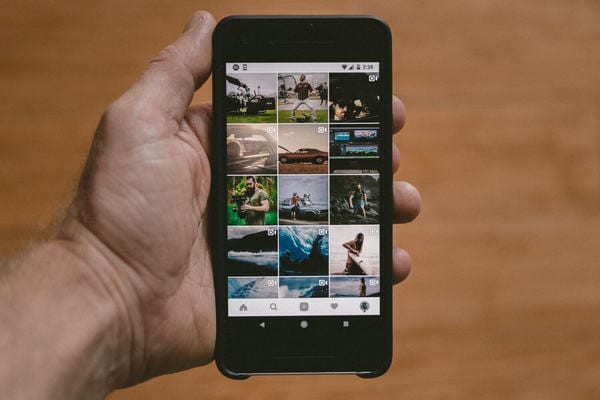
Ekran Yansıtma nedir?
Ekran yansıtmanın ne olduğunu anlamak için ne olmadığını bilmek önemlidir. Bu nedenle, ekran yansıtma, ne yazılım paylaşımı ne de medya akışı değildir ve HDMI veya diğer çeşitli kablolar gibi fiziksel konektörlerin kullanımını içermez.
Ekran gönderen bir cihazdan ekran alan bir cihaza verilerin kablosuz olarak yansıtılmasıdır. Ekranları yansıtılan kullanıcılar, iPhone’larını kontrol ederken dosyalara erişebilir, mobil bildirimleri kontrol edebilir, uygulamaları yönetebilir, ekran görüntüleri alabilir, film akışı yapabilir ve daha fazlasını yapabilir. Bazı ekran yansıtma yöntemleri de ters kontrolü etkinleştirebilir.
Ekran yansıtma, yerel bir Wi-Fi ağının varlığıyla veya bir ağ olmadan çalışabilir – ancak bu durumda bir USB çok önemlidir. İdeal olarak, her iki cihaz da aynı odada olmalıdır. Ekran yansıtmanın terminolojisi daha basit kelimelerle açıklanamaz. Bu nedenle, ekran yansıtmanın nasıl çalıştığına daha sonra bakacağız.
Ekran Yansıtma Nasıl Çalışır?
Daha önce de belirtildiği gibi, ekran yansıtmanın çalışması için bir alıcı ve bir gönderici olması gerekir. Ayrıca, alıcı cihazlarda donanım veya yazılım alıcılarının varlığı gibi izlenecek protokolleri yansıtan birkaç ekran da vardır.
Donanım alıcısına bir örnek, bir Apple TV, Chromecast ve diğerleridir. Bir yazılım alıcısı, mevcut bir cihazı bir ekran alıcısına dönüştürmek için ‘Reflektör’ gibi bir yazılım uygulamasını kullanan bir cihazdır – Mac veya Windows bilgisayarlarda uygulanabilir.
Ekran yansıtma için bağlantı kurmanın birkaç yolu vardır. Kablosuz olarak yansıtma ile uyumlu olmayan cihazlar, daha büyük ayarlar için teknolojik engeller oluşturabilir. Neyse ki, boşluğu doldurabilecek ve uyumlu cihazların ekranları yansıtmasını sağlayabilecek üçüncü taraf çözümler var.
iPhone’umu Dizüstü Bilgisayara nasıl aktarabilirim?
iPhone’unuzu bir dizüstü bilgisayara yayınlamak veya iPhone’unuzu bir Dizüstü Bilgisayara aktarmak kolaydır. Bir PC veya bilgisayarın daha büyük bir ekranına yansıtmak istediğiniz iPhone, iPod, Mac, Chromebook, Android telefon veya tablet gibi daha akıllı cihazlara sahipseniz, tek ihtiyacınız olan mirroring360.
Mirroring360, bir iPhone ekranının bir PC’ye yansıtılmasına izin veren bir uygulamadır. Apple tarafından yapılan AirPlay teknolojisi, ekran gönderen cihazdan yansıtmayı desteklerken, mirroring360 uygulaması, bir PC veya dizüstü bilgisayar olan ekran alıcı cihazda uyumluluk sağlar.
Mirroring360’ı kurarken dikkat edilmesi gereken birkaç bilgi şunlardır:
- Android’i yansıtma, uyumlu bir Android cihaza mirroring360 göndericisinin yüklenmesini gerektirir.
- Windows’u yansıtma, PC’ye mirroring360 göndericisinin yüklenmesini gerektirir
- Bir Chromebook’u yansıtmak, Chrome tarayıcı uzantılarının yüklenmesini gerektirir.
Bir dahaki sefere arkadaşlarınızla bir video klip izlemek istediğinizde, akıllı telefonunuzda onları aramak ve bir TV veya PC’ye yayınlamak için ekran yansıtma özelliğini kullanın.
Aşağıda, ekran yansıtma için iPhone’larınızı Windows 10, Mac veya Chromebook’a yansıtmaya yönelik kısa ve basit çözümleri paylaşıyoruz.
Çözüm 1: iPhone ekranlarını Wi-Fi üzerinden yansıtmak için Mirroring360’ı kullanma
Ekranları yansıtmaya başlamadan önce, yansıtma cihazının özelliği desteklemek için uyumlu olduğundan emin olun. Bunun için bir mirroring360 uygulaması gereklidir.
Bunu Windows veya Mac için yükledikten sonra, aşağıdakileri yaparak bir iPhone veya iPad’i yansıtmaya başlayabilirsiniz:
- Her iki cihazın da aynı yerel ağa veya Wi-Fi’ye bağlı olduğundan emin olun
- iPhone/iPad’de Kontrol sistemini açma
- ‘Ekran yansıtma’ veya ‘AirPlay’ seçeneğine dokunarak (AirPlay düğmesini bulamıyorsanız, PlayStore’dan ‘Yansıtma Yardımı’nı indirin ve talimatları izleyin)
- Yansıtılacak Windows, Mac veya Chromebook gibi uyumlu bilgisayarınızı seçme
- Android kullanıcıları için Mirroring360 göndericisini indirmiş olmanız gerekir. Uygulamayı başlattığınızda, bağlanabileceğiniz bir alıcıyı otomatik olarak algılar.
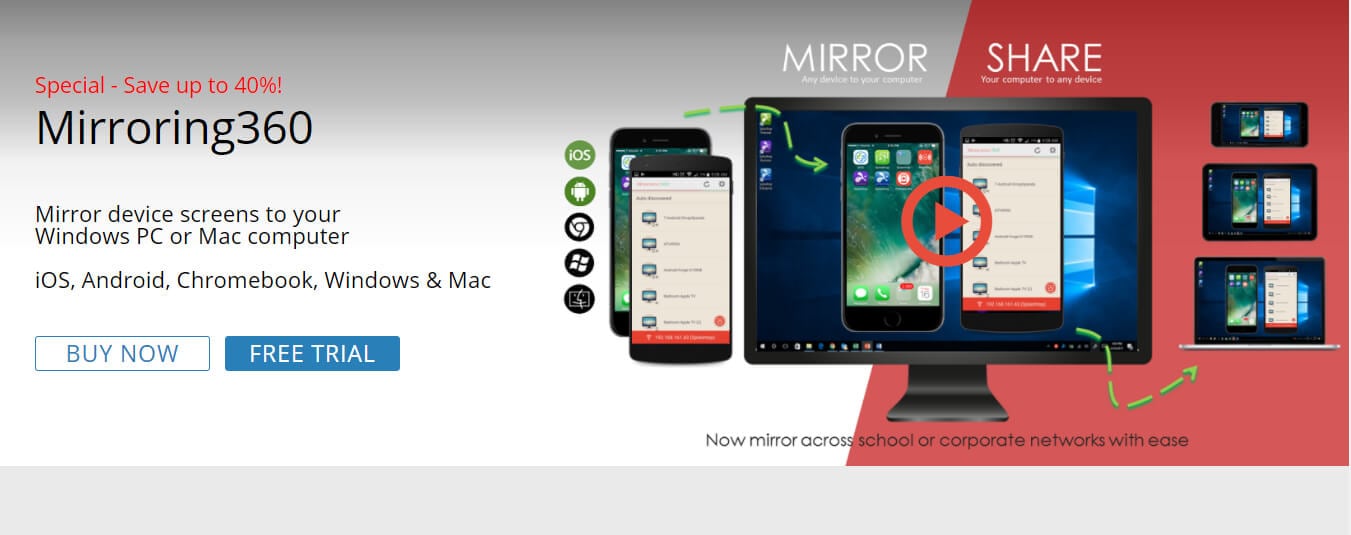
Gönderen ekranlı cihaz için bu kadar. Diğer cihazın ekran yansıtmayı almasını sağlamak için şunları yapmanız gerekir:
- Mirroring360 göndericiyi Windows PC’nize yükleyin (Mac’lerde AirPlay, Chromebook’larda Chrome uzantıları bulunur)
- Uygulamayı açın. Bir alıcıyı algılayacak ve cihazınızı aynı yerel ağ veya Wi-Fi üzerinden ona otomatik olarak bağlayacaktır.
Çözüm # 2: iPhone’u Dizüstü Bilgisayara ve Ters Kontrole yansıtmak için MirrorGo’yu kullanma (Wi-Fi ile)
Wondershare MirrorGo iOS kullanıcılarının bir iPhone’dan bilgisayar ekranına sorunsuz bir şekilde erişmesi ve verileri kontrol etmesi için özel olarak tasarlanmış gelişmiş bir araçtır. Kullanıcılar, bir dizüstü bilgisayardan akıllı telefonlarının mobil bildirimlerini ve verilerini yönetip kontrol ederken ekran görüntülerini alıp PC’ye kaydedebilir.
Aşağıda, tümü aynı Wi-Fi ağında etkinleştirilen ekran yansıtma ve ters kontrol için MirrorGo uygulamasını kullanma konusunda adım adım bir kılavuz bulunmaktadır.
Adım 1: MirrorGo’yu yükleyin
Uygulamayı kullanmak için bilgisayarınıza/dizüstü bilgisayarınıza yüklemeniz gerekir. Ancak, ekran yansıtma için bu uygulamayı desteklemek için iOS cihazınızın 7.0 veya üzeri olduğundan emin olun.

2. Adım: Yansıtmaya başlayın
iOS aygıtınızda ‘ekran yansıtma’ altındaki MirrorGo seçeneğini seçin. Paylaşılan ekranınız dizüstü bilgisayarınıza bağlanacak ve artık tüm uygulamaları PC’nizden kontrol edebileceksiniz.
Ancak, kontrolü ele geçirmeden önce AsssiveTouch’ı etkinleştirmek çok önemlidir.
3. Adım: iPhone’da AsssiveTouch’ı etkinleştirin
iPhone’unuzda ‘Erişilebilirlik’ seçeneğine gidin, ‘Dokunma’ seçeneğini belirlemek için üzerine dokunun ve yeşile çevirerek ‘AssisiveTouch’ı etkinleştirin. Ardından, Bluetooth’u PC ile eşleştirin ve iPhone’unuzu fare ile kontrol etmeye başlayın!

Ekran görüntüsü alma, mobil bildirimleri yönetme ve iPhone’dan PC’ye sunum yayınlamanın yanı sıra, bu uygulamayı kullanarak bir Android telefonu daha büyük bir ekrana da bağlayabilirsiniz. MirrorGo, kontrolün doğrudan ve sorunsuz bir şekilde alınmasını sağlar.
Çözüm # 3: iPhone’u USB üzerinden PC’ye Yansıtmak için LonelyScreen’i Kullanma
Hazır Wi-Fi erişiminiz yoksa, iPhone’unuzdaki içeriği herkesin görmesi için daha büyük bir ekrana aktarabilirsiniz. Bu, bir USB ve açık kaynaklı bir araç olan LonelyScreen’in kullanılmasını gerektirir.
LonelyScreen, Windows ve Mac’ler için AirPlay alıcısı görevi gören ücretsiz bir araçtır. Dizüstü bilgisayarınızın ekranında medya yansıtmayı desteklemek için indirilen herhangi bir üçüncü taraf uygulamasına gerek duymadan iPhone’unuzu bir dizüstü bilgisayara yansıtmanın en kolay ve en sorunsuz yollarından biridir.
LonelyScreen ile daha büyük ekranlarınızı AirPlay dostu hale getirebilir ve iPhone’unuzu kolayca üzerine yansıtabilirsiniz.
USB üzerinden ekran yansıtmayı başlatmayı planlıyorsanız, bir ağ bağlantısı kurmak için birkaç ek adım gerçekleştirmeniz gerekir.
1 Adım: USB kablosunu iPhone ve dizüstü bilgisayara bağlayın
2 Adım: iPhone’unuzda, ‘Kişisel Erişim Noktası’nı seçmek için ‘Ayarlar’a dokunun ve yeşile çevirin
3 Adım: PC’nizde LonelyScreen uygulamasını kurun ve çalıştırın (güvenlik duvarına erişime izin verin)
4 Adım: iPhone’unuzda Kontrol merkezine gitmek için yukarı kaydırın ve ‘AirPlay’i seçin
5 Adım: Cihaz listesinin bir özeti görünecektir. Yansıtmayı etkinleştirmek için LonelyScreen’i seçin
6 Adım: PC’nizde iPhone ekranınızı yansıtan LonelyScreen’i kullanarak filmleri, dersleri ve diğer tüm uygulamaları izleyin.
LonelyScreen işte bu kadar kolay – hata yok, kullanımı ücretsiz ve kusursuz hizmet. En az bir kez deneyin.
Final Kelimeler
Teknoloji konusunda bilgili olsun ya da olmasın, sorunsuz bir veri aktarımı ve erişilebilirliği sağlamak için artık MirrorGo, LonelyScreen ve Mirroring360 uygulamalarını kullanabilirsiniz. Bir iPhone’u bir dizüstü bilgisayara yansıtarak film akışı yapabilir ve izleyebilir, sunumlarınızı, derslerinizi ve notlarınızı yayınlayabilir, en sevdiğiniz oyunları oynayabilir ve bir cep telefonu ile bilgisayar arasındaki boşluğu kolayca kapatabilirsiniz.
Okuduğunuz gibi, bu uygulamaların kullanımı çok zor değil ve teknik olmayan bir kişi bile bundan yararlanabilir.
Peki sizin favoriniz hangisiydi? Bilmemize izin ver
En son makaleler