İPhone’u USB üzerinden PC’ye Yansıtmanın En İyi 3 Yolu?
Yansıtma, daha küçük bir deneyimi daha büyük bir deneyime dönüştürmenin en yetkin yöntemlerinden biri olmuştur. Bu özelliği uygulamanın temel amacı, bir grup insana belirli verileri veya bilgileri tek bir büyük ekranda gözlemleyebilecekleri tek seviyeli bir sistem sağlamaktır. Bu ucuz ve verimli yöntem, temel olarak, dağınık bir ortamı önleyen bir mekanizma sunmak ve verilerden geçmeyi kolaylaştırmak için tasarlanmıştır. iPhone’lar, dünyadaki teknolojik ilerlemeye çok ayrılmaz bir katkı olarak bahsedilebilecek çok üretken bir buluş olmuştur. Bu cihazları yansıtmaya gelince, uygulamada oldukça kullanışlı olabilecek bir dizi farklı yöntem vardır. Bu makale, iPhone’u USB üzerinden PC’ye yansıtmak için kullanılabilecek en iyi teknikler serisini içermektedir.
Bölüm 1. iPhone’u iTools ile USB üzerinden PC’ye yansıtın
Apple, iPhone’unuzu Apple TV gibi başka bir Apple cihazına verimli bir şekilde yansıtmayı hedeflemek için AirPlay’i içeren bir dizi çözüm geliştirdi. Bununla birlikte, hedefler arttıkça ve pazara daha geniş bir ölçekte yayıldıkça, AirPlay’in kullanımı tükeniyor ve diğer sistemleri çalıştırmak için çeşitli diğer araçlar şekilleniyor. Soru iPhone’unuzu başka bir PC’ye yansıtmakla karşılaştığında, bu amacı gerçekleştirmek için iTools’u kullanmayı düşünebilirsiniz. iTools, kullanıcıların iPhone’larından PC’lerine kolaylıkla veri yedeklemelerini sağlayan çok basit ve benzersiz bir platformdur. Bu platformu kullanmak söz konusu olduğunda, görevi birkaç saniyeden daha kısa bir sürede gerçekleştirme konusunda çok verimli bir varsayıma yol açar. Bu yazılım, verileri yönetmek için çeşitli araçlara sahip bir dosya yönetim platformu olmakla birlikte, iPhone’unuz için PC’niz için bir yansıtma platformu sunmak için size mükemmel bir ortam sunabilir. Ancak, iPhone’unuzu PC’ye yansıtmak için bu aracın çalışmasını anlamak söz konusu olduğunda, aşağıdaki gibi belirtilen adımları uygulamanız yeterlidir.
1 Adım: İlk olarak iPhone’unuzu PC’nize indirilen iTools ile bağlamanız ve mevcut arayüzün menü çubuğundan “Araç Kutusu”nu seçmeye devam etmeniz gerekir.
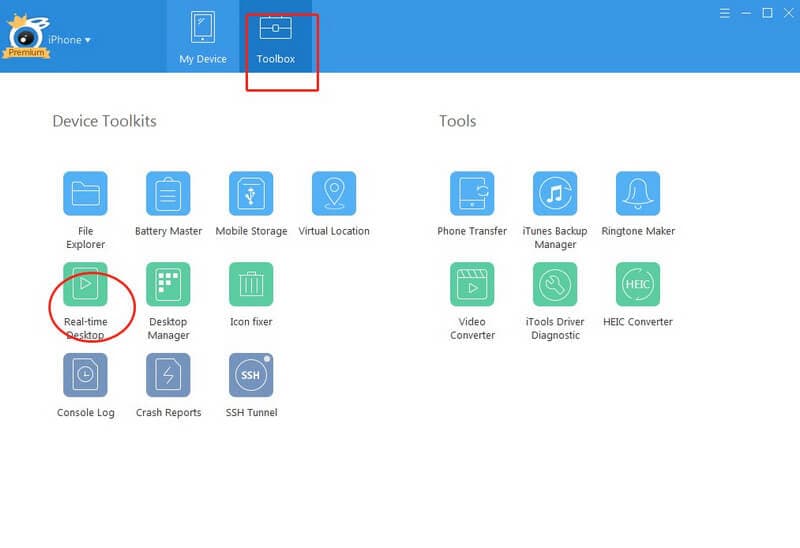
2 Adım: “Araç Kutusu” sayfasında “Gerçek Zamanlı Masaüstü” düğmesini bulabilirsiniz. Bu düğme, iPhone’unuzu PC’ye başarıyla yansıtmanıza olanak tanır. Ayrıca mevcut seçeneklerle tam ekrana geçiş yapabilirsiniz. iTools ayrıca ekranınızı kaydetme olanağı da sunar.
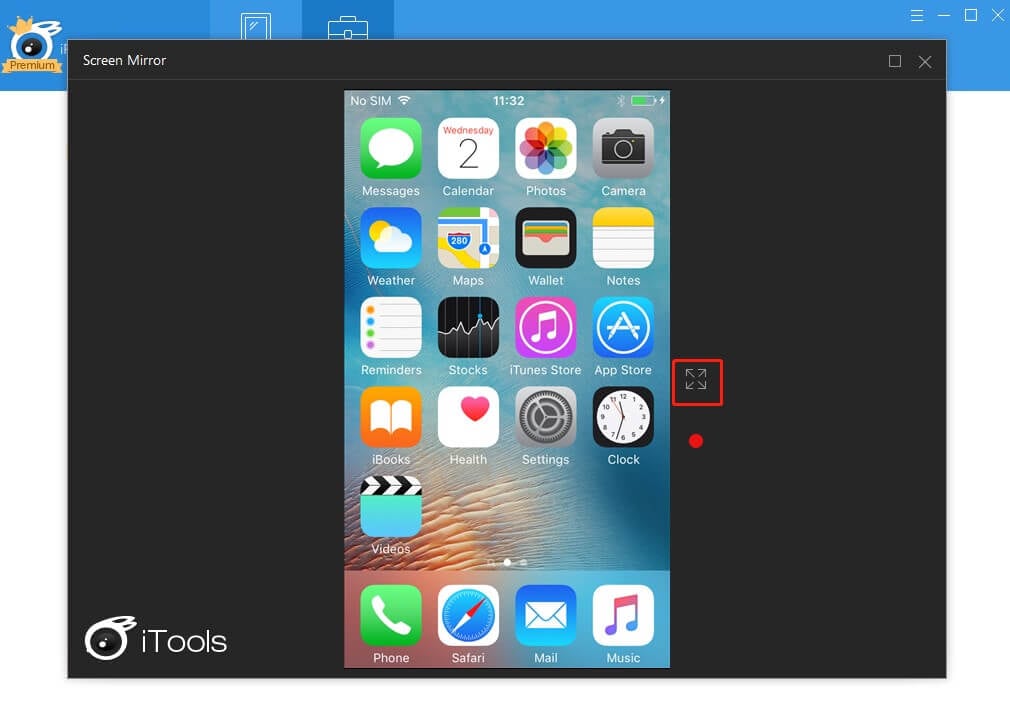
Bölüm 2. LetsView ile iPhone’u USB üzerinden PC’ye ücretsiz olarak yansıtın
Belirli bir kablolu bağlantı olmadan iPhone’unuzu bir PC’ye yansıtmak söz konusu olduğunda, bu amacı gerçekleştirmek için aklınıza gelebilecek bir dizi platform vardır. Bununla birlikte, belirli bir platformun piyasada öne çıkmasına yardımcı olan en önemli faktör, bir kullanıcının platform seçiminde karar vermesine yardımcı olmada önemli olarak adlandırılabilecek çıktının kalitesidir. LetsView, iPhone’u bir PC’ye yansıtmada en iyi kablosuz seçeneklerden biri olarak ortaya çıktı. Kullanıcıları bu tür durumlara yönlendiren nedenlerin bir listesi vardır. Çok çeşitli sistem uyumluluğu ile LetsView, iPhone’unuzun ekranını tek bir tıklamayla yansıtmanıza ve kaydetmenize olanak tanır. Geliştiriciler tarafından sunulan arayüz, iPhone’u PC’nize yansıtma gibi bir görevi yerine getirme açısından oldukça sezgisel ve takdire değer. Ayrıca, LetsView, farklı mesleklerden kişilerin kolaylıkla kullanmasını sağlayan çeşitli diğer özellikleri entegre eder. Bir Beyaz Tahta ve dosya projeksiyonunun mevcudiyeti, kullanıcının çalışmalarını çok kolay ve sakin bir şekilde açıklamasını sağlar. LetsView’de sunulan özel tarayıcı, kullanıcının internetten belirli bilgileri bulmakta zorluk çekmesini engeller. Bu aracın basit kullanımını anlamak için aşağıda verilen adımlardan geçmeniz gerekir.
1 Adım: Uygulamayı iPhone’unuza ve PC’nize indirip yüklemeniz gerekir. Her iki cihazın da aynı Wi-Fi bağlantısı üzerinden bağlı olduğundan emin olun.
2 Adım: Uygulamayı iPhone’unuzda açın ve PC’nin telefon tarafından algılandığından emin olun. Bununla, Kontrol Merkezine ilerleyin ve PC’nizi listeden seçmek için “Ekran Yansıtma” üzerine dokunun. Bu, cihazı sadece PC’ye yansıtacaktır.
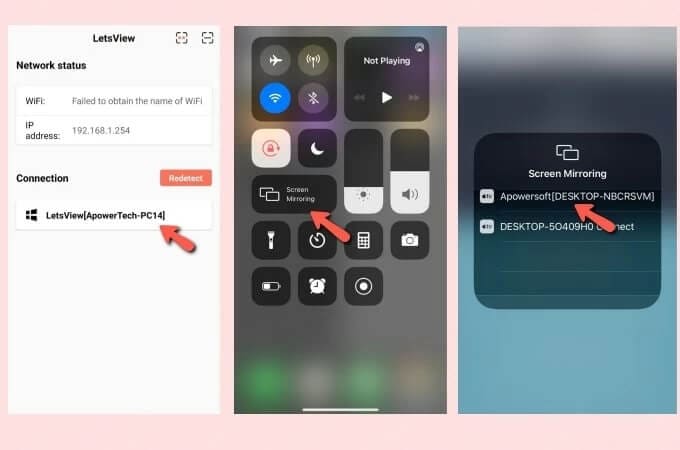
Bölüm 3. ApowerManager ile iPhone’u Wi-Fi olmadan USB üzerinden PC’ye yansıtın
Cihazınızı yansıtmak için benzer hizmetler sunan çeşitli bir araç arıyorsanız, bu durumda verimli bir çözüm olarak her zaman ApowerManager’ı kullanmayı düşünebilirsiniz. Bu platform yalnızca bir dosya yönetimi hizmeti değildir, aynı zamanda cihazınızı PC’ye yansıtan çok yetkin bir ekran hizmeti sunar. ApowerManager’daki reflektör hizmeti yürütmede oldukça güçlüdür, bu da iPhone’u USB üzerinden PC’ye yansıtmayı başka bir etkileyici çözüm haline getirir.
1 Adım: ApowerManager’ı PC’nize ve iPhone’unuza aynı anda indirip yüklemeniz gerekir.
2 Adım: İPhone’unuzu bir yıldırım kablosuyla PC’ye bağlayın ve PC’nize başarılı bir şekilde bağlamak için iPhone’unuzu takip ederek “Güven”e dokunun.
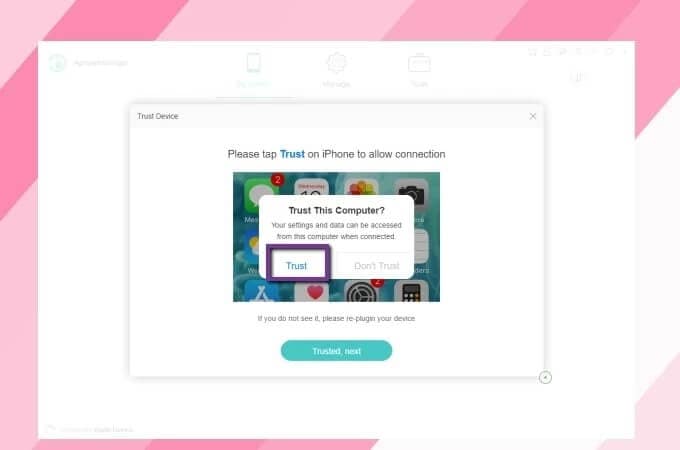
3 Adım: PC ekranındaki ApowerManager arayüzü ile, yansıtma işlemini başlatmak için pencereden “Yansıt” düğmesini seçmeniz gerekir.
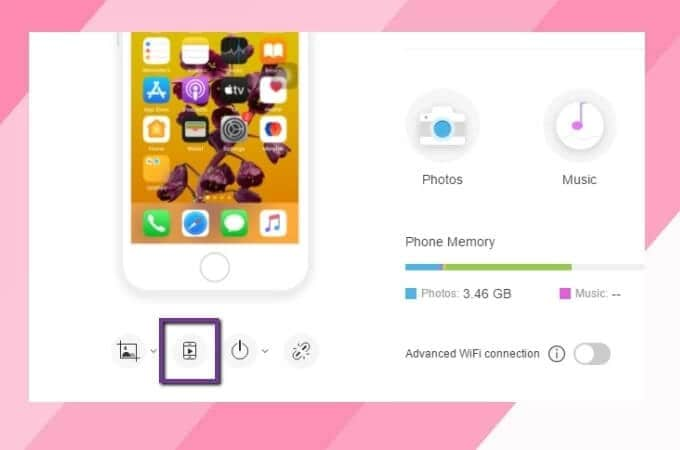
Sonuç
Bu makale, iPhone’unuzun ekranını kolaylıkla bir PC’ye paylaşma ve yansıtma mekanizmalarını kullanabilecek bir dizi etkili teknikle tanıştırıyor. En iyi platformu seçmeye gelince, kullanıcıların en iyi seçeneği bulmakta zorlandıklarını gözlemledik. Bu makale, bu nedenle, kullanıcıyı iPhone’larını PC’ye yansıtmak için ileriye bakabilecekleri en uygun seçeneklere yönlendirmeyi amaçlamaktadır.
En son makaleler