iPhone’u Windows 3’a Yansıtmanın En İyi 10 Yolu
Ailemizle birlikte oturduğumuzda ve birlikte bir şeyler izlemeyi ve eğlenmeyi dört gözle beklediğimizde, daha büyük bir ekran deneyimine umutsuz bir ihtiyaç vardır. Bazen akıllı telefonlarımızın ekranında izlediğimiz içeriğin içindeki detayları gözlemlemek için daha büyük ve daha iyi ekranlar talep ediyoruz. Bu tür durumlar için en düşünceli çözüm, filmlerinizi ve belgesellerinizi izleyebileceğiniz çok büyük bir ekrana sahip olmak olabilir; ancak, bu çok cömert bir fiyatla geliyor. Sunulan bir başka çekici çözüm de akıllı telefonumuzun ekranını yansıtmak. Bu çözüm, öncekine kıyasla daha ucuz ve birçok kullanıcı için erişilebilir. Bu makalede, uyarlanabilecek farklı teknikler tartışılmaktadır. iPhone’unuzu PC’nize yansıtın.
Bölüm 1: 10KPlayer kullanarak iPhone’u Windows 5’a yansıtma
iPhone’unuzu PC ekranına yansıtmak için kullanılabilecek birçok platform vardır. Bu platformlar toplu olarak mevcut olduğundan, çoğu kullanıcının özellikle ihtiyaçlarına uygun en iyi seçeneği seçmesi genellikle yorucu olur. Bu makale, iPhone ekran yansıtmayı kolaylıkla sağlamada açıklanabilen belirli sayıda platforma odaklandı. Listede ilk sırada, ekran yansıtmadaki hizmetleriyle tanınan bir platform olan 5KPlayer yer alıyor. Birçok iOS kullanıcısı, bu yazılıma ekran paylaşımı için mükemmel bir seçenek olarak atıfta bulundu. 5KPlayer size yerleşik bir Airplay gönderici/alıcı sağlayarak iPhone’unuz üzerinden PC ekranına video akışı yapmanızı sağlar. Kullanıcıları 5KPlayer yardımıyla iPhone’larını PC’ye yansıtmaya yönlendirmeyle ilgili adımları anlamak için aşağıda açıklanan adımları izlemeniz gerekir.
Adım 1: İndirin ve yükleyin
5KPlayer’ın açık hizmetlerini kullanmadan önce, yazılımı bilgisayarınıza indirip kurmanız önemlidir. Yükledikten sonra, iPhone’unuzun ekranını paylaşmak için başlatabilirsiniz.
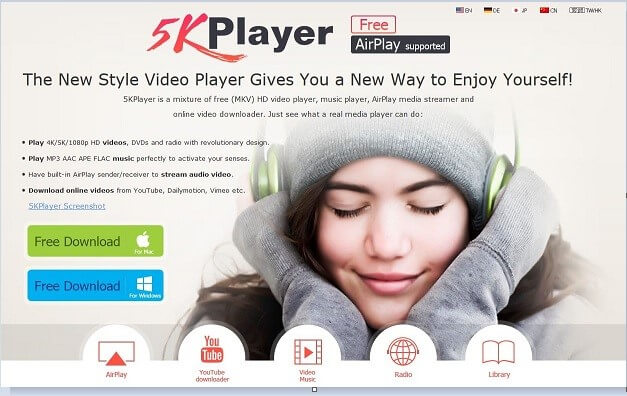
2. Adım: iPhone’un Kontrol Merkezine Erişme
Bunu takiben, iPhone’unuzun Kontrol Merkezini açmanız gerekir. Bu, parmağınızı alttan yukarı kaydırarak basitçe yapılabilir.
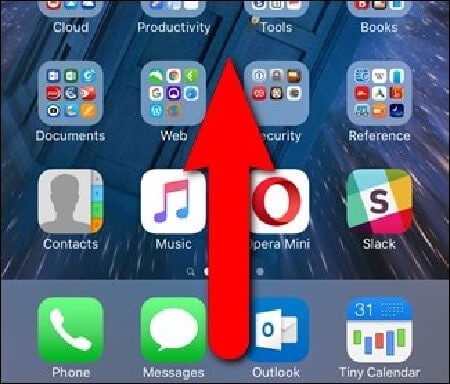
3. Adım: Uygun Seçeneği Etkinleştirme
Mevcut seçenekler listesinde gezinmeniz ve Airplay seçeneğini gösteren simgeyi bulmanız gerekir. Bunun yanı sıra Yansıtma Kaydırıcısını etkinleştirmeniz de önemlidir. Bu, iPhone’unuzu PC’ye bağlar ve telefonda yapılan her şeyi ekranda yansıtır.
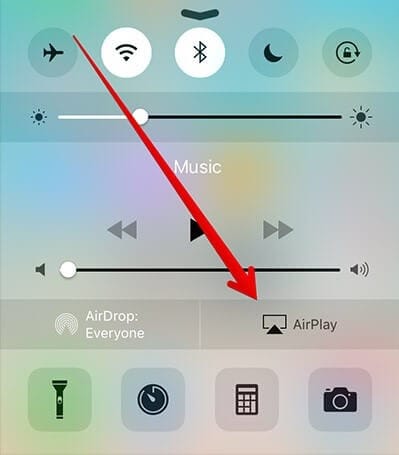
Bölüm 2: 10uTools kullanarak iPhone’u Windows 3’a yansıtma
iPhone ekranlarını PC’lere yansıtmaya yönelik bir çözüm olarak kategorik olarak kabul edilen başka bir araç da 3uTools’tur. Bu araç, tüm ölçeklerdeki iPhone kullanıcıları için ekran yansıtma konusunda çok sapkın bir hizmet sunar. 3uTools içindeki özel bir araç olan 3uAirPlayer, kullanıcıların ekranlarını cihazlarıyla PC’de görüntüleyebilecekleri ve yaşayabilecekleri canlı platformlar için özel bir yaklaşım sağlar. 3uAirPlayer’ın sunduğu uygulamalar, iPhone’larını PC’ye yansıtmak isteyen iOS kullanıcıları için oldukça titiz.
1 Adımı: İndir ve Çalıştır
3uTools’un en son sürümünü indirmeniz önemlidir. Yazılımı kurup çalıştırdıktan sonra, ana arayüzde bulunan “3uAirPlayer” düğmesine dokunun.
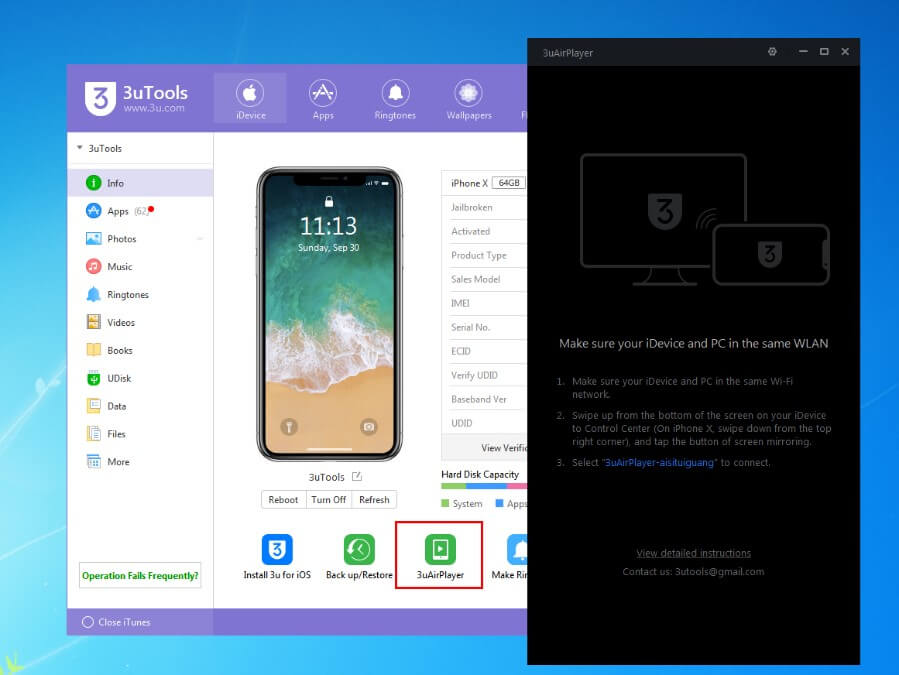
Adım 2: iDevice cihazınızı ekleyin
Ekrandaki yönergeleri izledikten sonra iPhone’unuzun ayrıntılarını ekleyerek işlemi başlatacaksınız. Telefonunuzun temel ayrıntılarını gireceğiniz bir ekranı açmak için iDevice üzerine dokunun.
3. Adım: Cihazı 3uAirPlayer ile Bağlayın
Cihazınızı ekledikten sonra açmanız ve Kontrol Merkezine erişmek için yukarı kaydırmanız gerekir. iPhone’unuzu bağlayabileceğiniz bir liste açmak için ‘Ekran Yansıtma’ simgesine dokunun.
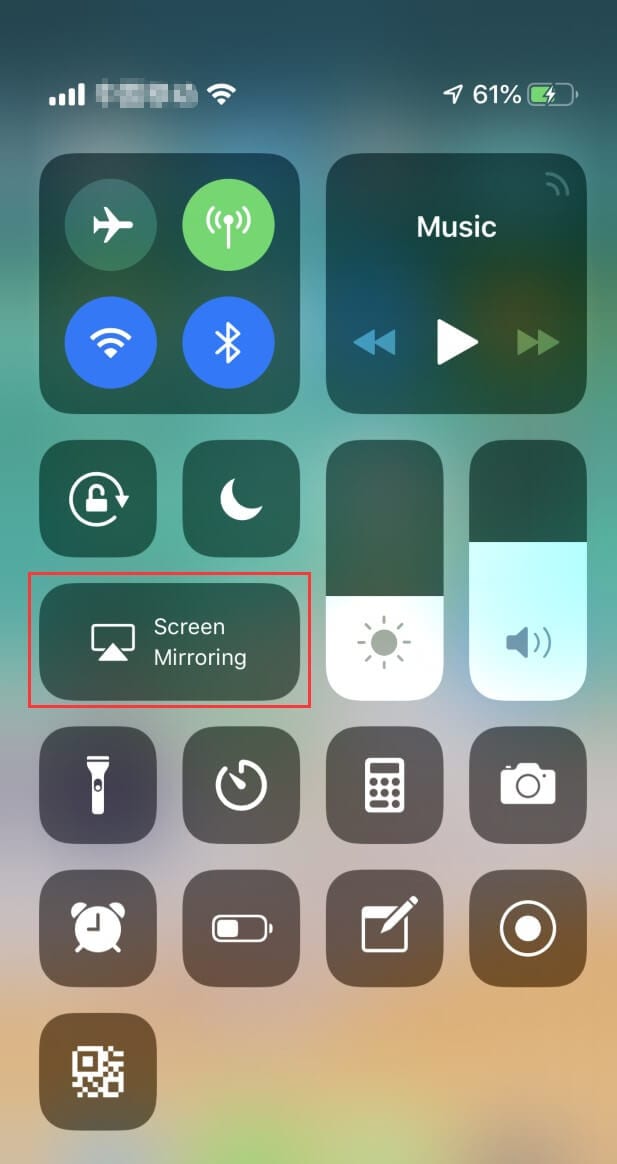
4. Adım: Bilgisayarla Bağlanın
Bunu takiben, listeden “3uAirPlayer” ile başlayan bilgisayarın adını seçmeniz gerekiyor.
Adım 5: Başarısız Olduğunda Kontrol Panelini Açın
Cihaz PC ile bağlantı kuramıyorsa, bu amaca hizmet etmek için özel bir çözüm mevcuttur. Bilgisayarınızın Denetim Masasını açmanız ve Sistem ve Güvenlik seçeneklerinden ‘Windows Güvenlik Duvarı’na erişmeniz gerekir. ‘Windows Güvenlik Duvarı üzerinden bir programa veya özelliğe izin ver’ seçeneğini açın.
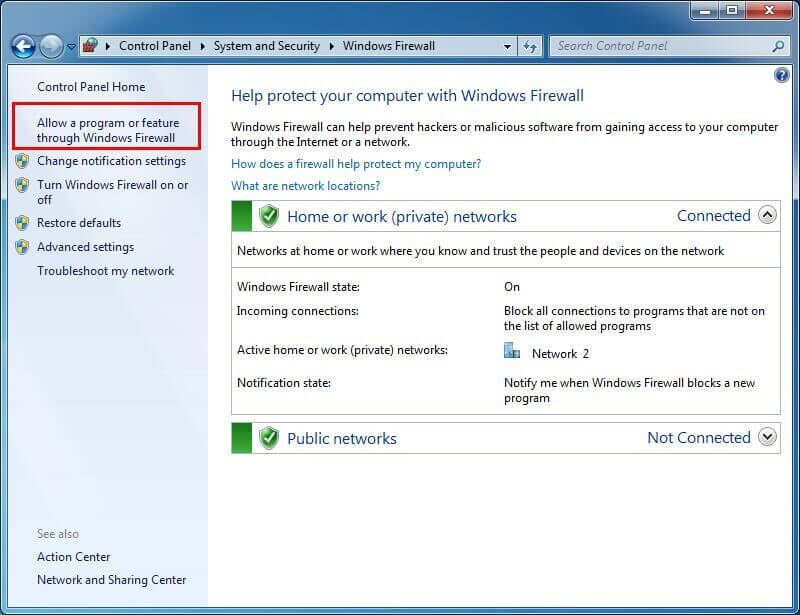
6. Adım: Uygun Hizmeti Seçin
Belirtilen düğmeye dokunduktan sonra başka bir ekran önden açılır. 3uAirPlayer ve Bonjour hizmetlerini kontrol etmeniz gereken izin verilen programlardan oluşur. Bu, sonunda iPhone’unuzu PC’ye yansıtmanıza yardımcı olur.
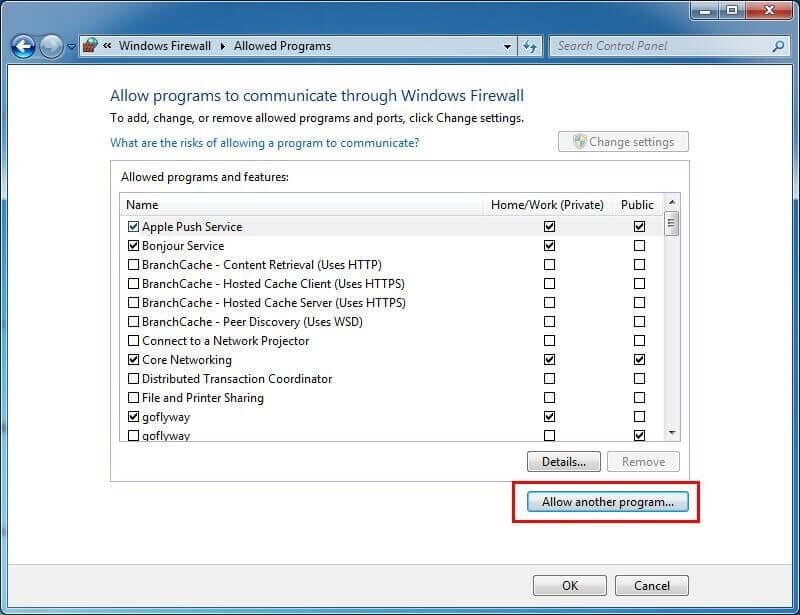
Bölüm 3: AirServer kullanarak iPhone’u Windows 10’a yansıtma
AirServer, iPhone’unuzu herhangi bir PC’ye yalnızca birkaç basit adımda bağlayabileceğiniz ekran yansıtmadaki muhteşem hizmetleriyle tanınır. Görüntüleme hizmetleri sağlamanın yanı sıra etkileyici özelliklerin bir listesi ile iPhone’unuzu PC’ye yansıtmak için aşağıda tanımlanan adımları izlemeniz gerekir.
Adım 1: AirServer’ı İndirin ve Kurun
Başlangıçta, yazılımı PC’ye indirmeniz, yüklemeniz ve çalıştırmanız gerekir.
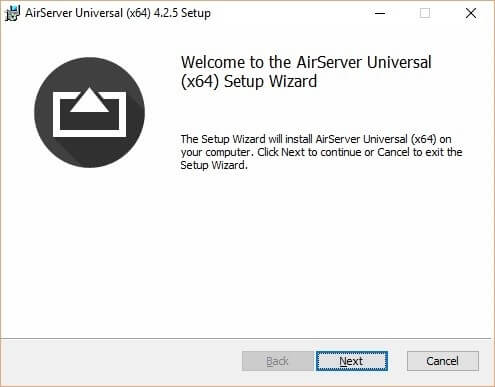
2. Adım: Yazılımı Etkinleştirin
AirServer’ı başlattıktan sonra hizmetlerini kullanmak için bir aktivasyon anahtarı isteyecektir. Yazılımı etkinleştirmek için sağlanan anahtarı kullanın.
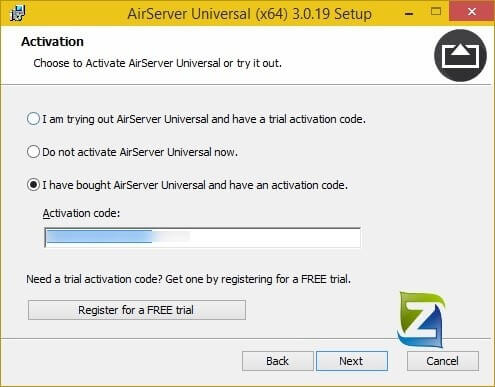
3. Adım: Kontrol Merkezine ve Aynaya Erişim
Bunu takiben, iPhone’unuzun Kontrol Merkezini açmanız ve listeden Yansıtma Kaydırıcısı ve Airplay seçeneğini açmanız yeterlidir. Bu, iPhone’unuzu PC ile kolayca etkili bir şekilde yansıtacaktır.
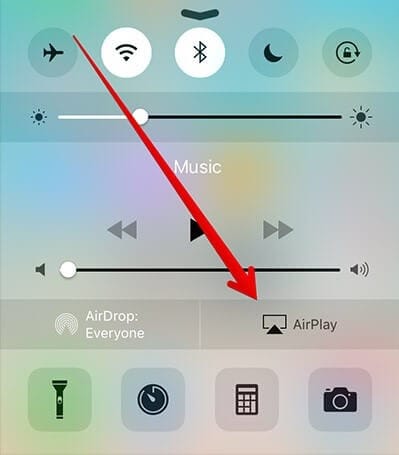
daha fazla ararsan iPhone için yansıtma uygulamaları, cevabı başka bir makalede bulun.
4. Bölüm: iPhone’unuzu MirrorGo ile yansıtın
iPhone’unuzu PC’ye nasıl yansıtacağınızı etkili bir şekilde açıklayan farklı mekanizmalar kullanırken, iPhone’u PC’ye yansıtma konusunda size en iyi hizmetleri sağlayacak belirli bir platform var. MirrorGo, iPhone’unuzu PC’nize yansıtmak için size mükemmel ortamı sunar. Daha büyük bir ekran deneyimi sağlama yeteneği ile, kullanıcıların PC’lerinde uygulamaları tüketme konusunda çok yetkin bir deneyime sahip olmaları için bir HD sonucu sağlar. MirrorGo bu özelliklerin yanı sıra ekranınızı kaydetme, ekran yakalama aracı ile önemli kareleri yakalama ve ekranı diğer platformlar üzerinden paylaşma gibi özellikleri size sunmayı sağlıyor. MirrorGo, özelliğini verimli bir şekilde tüketmenize ve kontrollü bir ortamla PC’niz üzerinde çalışmanıza izin veren bir yansıtma ortamı oluşturmayı sağlar. İPhone’unuzu PC’ye yansıtmak için MirrorGo kullanma sürecini anlamak için, aşağıdaki şekilde sağlanan kılavuza bakmanız gerekir.

Wondershare MirrorGo
iPhone’unuzu bilgisayarınıza yansıtın!
- Tam ekran deneyimi için iOS telefon ekranını bilgisayara yansıtın.
- Ters kontrol Bilgisayarınızda bir fare ile iPhone.
- Işlemek bildirimleri telefonunuzu elinize almadan aynı anda
- ekran Yakalama önemli noktalarda.
1. Adım: iPhone’unuzu ve PC’nizi bağlama
MirrorGo ile yansıtma görevini gerçekleştirmek için iPhone’unuzu ve PC’nizi aynı Wi-Fi ağı üzerinden bağlamanız önemlidir.
2. Adım: Menüye Erişin
Bağlantıyı onayladıktan sonra, bir menüyü açmak için iPhone’unuzun ekranını aşağı kaydırmanız gerekir. ‘MirrorGo’ seçeneğini içeren bir sonraki ekrana geçmek için ‘Ekran Yansıtma’ görüntüleyen düğmeyi seçin. Belirli seçeneği bulamazsanız Wi-Fi’nizi yeniden bağlayabilir ve benzer bir prosedür uygulayabilirsiniz.

3. Adım: Yansıtmayı Kurun
Bu, iPhone’un PC ile bağlantısının başarılı bir şekilde kurulmasına yol açar. Artık iPhone’unuzu bilgisayardaki platform üzerinden kullanabilirsiniz.

Sonuç
Bu makale, iPhone’unuzu PC’ye yansıtan ekranda kusursuz hizmetler sunan, piyasadaki en iyi yansıtma yazılımını sundu. Adım adım kılavuz, ihtiyaçlarınızı karşılamak için platformu kararlı bir şekilde kullanmanıza ve içeriği görüntülerken daha iyi ve daha geniş bir ekranın keyfini çıkarmanıza yardımcı olacaktır. Okuyucuların bu yazılım üzerinde kolaylıkla çalışmadan önce bu makaleyi gözden geçirmeleri önemlidir.
En son makaleler
