PC’yi PC’ye Yansıtmanın Ücretsiz Yolları
Bilgisayarınızdaki belirli dosyaları kablosuz bir ağ üzerinden iş arkadaşlarınızla paylaşmak için süper bir teknoloji uzmanı olmanıza gerek yok. Önemli bilgileri nasıl paylaşabileceğinizi öğrenmek için tek yapmanız gereken bu kılavuzu sonuna kadar okumaktır. Kelimeleri kısaltmadan, kesintisiz ve kablosuz bağlantı, onu daha büyüleyici hale getirir. Kesin bir ifadeyle, konferans odasında yukarı ve aşağı çalışan bir sürü PC’den PC’ye bağlantı kablosuna ihtiyacınız yok. Ofisteki göz yorgunluğunu önlemek için, bilgisayardan bilgisayara ekran yansıtmayı nasıl kuracağınızı öğrenecek ve ustalaşacaksınız.

Bazı alakalı çevrimiçi makaleler görmüş olabilirsiniz, ancak bunlar istediğiniz kadar yararlı değildi. Üzülme. İşte olay: Bu parçayı okuduktan sonra bunu yapmanın iki yöntemini öğreneceksiniz. Bunun da ötesinde, adımların düşündüğünüzden daha da basit olduğunu göreceksiniz. Yeter vaatler; topun yuvarlanmasını ayarlamanın zamanı geldi.
PC’den PC’ye Yansıtma – Windows 10 yerleşik özelliği (kısa bir mesafe için)
Birinin diğerinin içeriğini görmesini sağlayan, kurcalamaya dayanıklı bir bilgisayar-bilgisayar bağlantısı çalıştırabilirsiniz. Microsoft’un Uzak Masaüstü Bağlantısı sayesinde. Araçla, ekranınızı TV’ye, akış kutularına, sekmelere, telefonlara vb. yayınlayabilirsiniz. Bu aracın, bilgisayarınızı çoğaltmak yerine genişletmenize izin vermesini bile ilginç bulacaksınız.
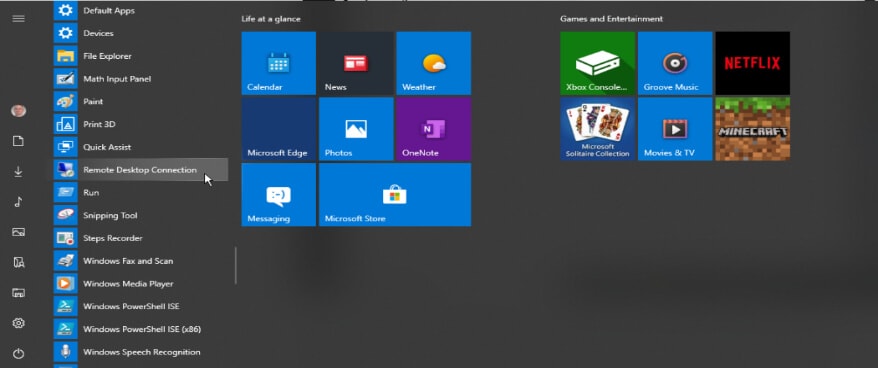
Örneğin, başka bir bilgisayar bir film oynatırken bilgisayarınızda e-posta gönderiyor olabilirsiniz. Şimdi, bu akıllara durgunluk veriyor! Ancak, en çok istenen sonucu elde etmek için bilgisayarınızın Windows 10 üzerinde çalıştığından emin olmalısınız. Ayrıca, bu yöntemi denediğinizde hoşunuza giden sivilceli uyumluluğu da seveceksiniz. Başlamak için aşağıdaki adımları izleyin:
Adım 1: Uzak Masaüstü Bağlantısını Etkinleştirin: Ayarlar » Sistem » Uzak Masaüstü’nden aracınızda oturum açın. Bu noktaya geldiğinizde, Uzak Masaüstünü Etkinleştir’i tıklayarak etkinleştirebilirsiniz. Daha sonra onaylamanız gerekecek. Lütfen devam edin ve yapın. Bağlanmak için Bilgisayarların Ağ Düzeyinde Kimlik Doğrulaması (NLA) kullanmasını gerektir seçeneğini işaretleyerek güvenlik düzeyini artırmalısınız. İki bilgisayarın aynı ağı kullandığından emin olun.
2. Adım: Bilgisayarınızı kullanılabilir hale getirin: Diğer bilgisayarların kaynakları sizinkiyle paylaşmasına izin vermek için doğru kutuyu işaretlemeniz gerekir. Bunu yapmak için, Bu bilgisayara uzaktan erişebilecek kullanıcıları seçin bağlantısına tıklayın. Arama alanına Uzak Masaüstü Bağlantısı yazıp seçmelisiniz. Daha sonra bağlanmak istediğiniz bilgisayarın adını giriyorsunuz.
3 Adım: İkinci Bilgisayara Git Yukarıda Adım 1’de açıklandığı gibi başka bir bilgisayarda Uzak Masaüstü Bağlantısını etkinleştirin. Windows Donatıları klasörünü açın. Bağlanmak istediğiniz bilgisayarın adını seçin ve ekleyin. Bağlantının kurulması için bir süre beklemeniz gerekecek.
Bu noktada görevinizi tamamladınız. Bu yöntemin güvenli bir bağlantı oluşturmanıza izin verdiğini unutmayın, böylece bir kullanıcı adı ve şifre ekleyebilirsiniz. Benzer şekilde, ayarları kişisel tercihlerinize göre değiştirebilirsiniz. Başka bir deyişle, Genel Sekmesi, Görüntü sekmesi vb. ayarlayabilirsiniz. Bilgisayarınızda Uzak Masaüstü uygulaması yoksa, Microsoft Store’dan indirebilirsiniz.
Bilgisayarı Bilgisayara Yansıtma – LetsView
Yukarıdaki yönteme ek olarak, kaynaklarını paylaşmak için iki veya daha fazla bilgisayarı alabilen bir yöntem. Bunu yapmak için LetsView uygulamasını kullanabilirsiniz.
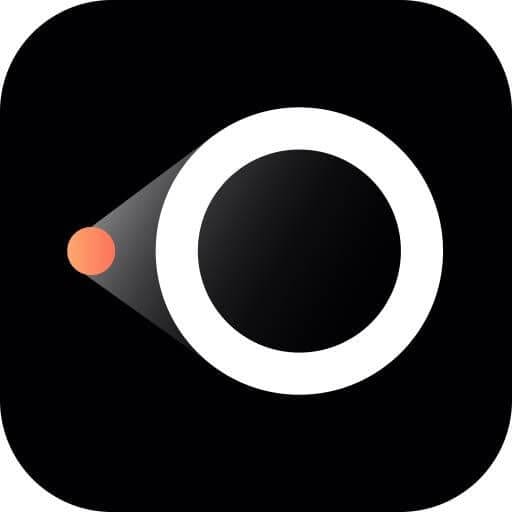
Windows, iOS, Mac ve Android dahil olmak üzere çok çeşitli işletim sistemlerinde çalıştığı için uygulamayı elbette ilginç bulacaksınız. Ancak, yenilikçi uygulamayı kullanarak PC’yi PC’ye nasıl yansıtacağınızı öğreneceksiniz. Bununla birlikte, ayrıntılı eğitime anında gireceğiz.
Adım 1: Uygulamayı indirin ve yükleyin: LetsView uygulamasını uygulama mağazasından bilgisayarınıza indirmeniz gerekir. Uygulamayı bir kerede yükleyin. İki bilgisayarın aynı WiFi bağlantısına sahip olduğundan emin olun.
2. Adım: Uygulamayı keşfedin: İndirdikten sonra, özelliklerini keşfetmek için uygulamayı başlatın. “Bilgisayar Ekranı Yansıtma”yı seçin. Diyelim ki iki A ve B bilgisayarınız var ve birincisini ikincisine yansıtmanız gerekiyor. Tek yapmanız gereken A’ya B’nin kodunu girmek. Bunu yaptığınızda, kod sağ tarafta görünecektir. A’nın kodunu girmeniz gerekmez.
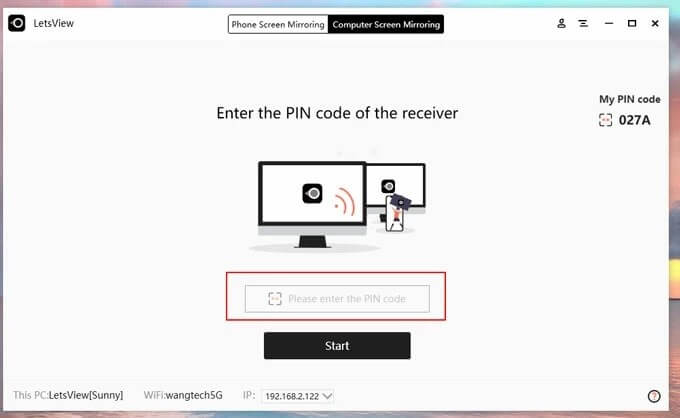
Adım 3: Dosyayı Seçin: Bu noktada, iki bilgisayarı zaten bağladınız. Ardından, Yayınla’ya tıklayarak bir sonraki bilgisayarda yayınlamak istediğiniz içeriği seçmeye devam edebilirsiniz.
Bu uygulamayla yapabileceğiniz diğer harika şeyler arasında ekran görüntüsü alma, kaydetme, Beyaz Tahta kullanarak ekranı işaretleme vb. sayılabilir. Bu, bilgisayar sisteminizden en iyi şekilde yararlanmanızı sağlayan 3 adımlı basit bir işlemdir.
Sonuç
Sonuç olarak, bu kılavuzu şu şekilde etiketlemek güvenlidir: “Söz verildi, söz verildi.” Aslında size yöntemlerin anlaşılmasının kolay olduğunu vaat etmiştik. Tabii, öyleler. Bu öğreticiyi tamamlamak için, bilgisayarınızın içeriğini başka bir bilgisayarın ekranında yayınlamanın, önemli kaynakları paylaşmanıza olanak tanıyan kolay anlaşılır adımlarını gördünüz. Uyarı, iki sistemin aynı WiFi bağlantısında olması gerektiğidir. Bunu her zaman aklınızın bir köşesinde bulundurmalısınız. Devam edersek, PC’den PC’ye yayınınızı çalıştırmak için yukarıdaki iki yöntemden herhangi birini uyguladığınızda, kaynaklarınızı bağlı bilgisayarla paylaşabilirsiniz.
Daha da önemlisi, ofisinizin her yerinde kablolar dolaşmayacaktır. Bağlantının güvenli olduğunu söylemeye gerek yok, bu nedenle yetkisiz düğümler ona erişemez. İnternette çok fazla zaman geçirerek “PC’den PC’ye ekran yansıtma” mı arıyorsunuz? Eğer öyleyse, arama bitti! Bunun nedeni, bu öğreticinin kablosuz bir bağlantı aracılığıyla iki bilgisayarı yayınlamanın iki etkili yolunu kapsamasıdır. Buraya kadar geldikten sonra, dizüstü bilgisayarlarınızı hazırlamanın ve bunu denemenin zamanı geldi. Elbette, birinci sınıf deneyimin keyfine varacaksınız. İyi eğlenceler!!
En son makaleler