Samsung Mirror Screen’den PC’ye En İyi Ücretsiz Çözüm
Mirror Screening, insanların sunulan bilgileri kolayca gözlemleyebilmeleri için küçük ekranlarınızı daha büyük ekranlarda paylaşmanıza olanak tanıyan veri paylaşımındaki en mükemmel ve en basit özelliklerden biri olarak tasarlanmıştır. Birçok ayna tarama uygulamaları pazardaki en iyileri filtrelemek için tanıtıldı ve ön plana çıkarıldı; bununla birlikte, ekranı PC veya diğer ilgili cihazlarla paylaşmayı içeren yöntem, performans açısından oldukça basit ve etkili olarak kabul edilmiştir. Bu makale, özellikle Samsung kullanıcılarına, ekranlarını bir PC ile paylaşmalarına izin vermede en kolay ve en uygun olarak hareket edebilecek çözümlerin bir listesini sunar.
Bölüm 1: Neden Ekran Yansıtma Gerekiyor?
Daha küçük ekranlı cihazları daha büyük ekranlara bağlamak için AV kablolarını, HDMI’ları veya VGA adaptörlerini bağlamanın geleneksel ve geleneksel yöntemlerini düşünürsek, bu yöntemler çok fazla iş ve potansiyel olarak sistemi tamamen eskimiş bir dizi protokol sunar. İçinde yaşadığımız ortamda, sunum yapanların verilerini akıllı telefonlarında olduğu gibi sakladıklarını ve tartışmadan önce meslektaşları arasında verimli bir şekilde paylaşmasını anlamak bizim için önemlidir. Kablosuz ekran teknolojisi, sunucuların, cihazı daha büyük bir platforma bağlarken gereksiz gecikmeler olmadan, yalnızca hareketliliği değil, sistemin verimliliğini de artıran böyle bir sistemi güç haline getirmelerini sağlar. Ekran yansıtma, bu tür sorunlara en uygun çözüm olarak ayarlanabilir; bu, yalnızca sunum yapmaktan keyif almanızı sağlamakla kalmaz, aynı zamanda sunum çerçevesini geliştirmeden önce çok fazla çaba sarf etmenizi sağlar.
Bölüm 2: Samsung Flow’da Samsung Görünümü
Samsung, etkileyici özellik setleri ve spesifikasyonlardaki münhasırlığı ile tanınır ve bu da onları Android işinde en iyisi yapar. Anıtsal bir örnek olarak itibarını koruyan bir özellik, kullanıcıları PC’de ekran paylaşımının temel Samsung akıllı telefon özelliğine yönlendiren Samsung Flow’dur. Samsung Flow, Samsung cihazı aracılığıyla PC’ye güvenli ve sorunsuz erişim için bize önemli bir özellik seti sağladı.
Samsung Flow’u mükemmel bir şekilde çalıştırmanın içerdiği adımları anlamadan ve anlamadan önce, bir Samsung Flow kullanıcısı olarak size sunulan seçeneklere ışık tutmak önemlidir. Sen:
- Basit bir kimlik doğrulama prosedürü çalıştırma izni var.
- Dosyaları birden fazla cihaz arasında paylaşın.
- Telefonda yayınlanan içeriğin paylaşılmasını sağlayın
- Bildirimleri senkronize edin.
Bu makale, aşağıda tanımlanan adımları izleyerek Samsung kullanıcılarına PC’de ekran paylaşımı özelliği sağlamayla ilgili adımları tartışmaya yayılacaktır.
1. Adım: Uygulamaları İndirin ve Başlatın
Ekran paylaşımı işlemine geçmeden önce bu amaçla kullanılacak olan her iki cihaza da uygulamayı indirmiş olmanız gerekmektedir. İndirdikten sonra, bu uygulamaları her iki cihazda da başlatabilirsiniz. Uygulamayı başlatmanın yanı sıra, cihazlar arasındaki Wi-Fi bağlantısının aynı kalması gerektiğini unutmamak önemlidir.
Adım 2: Telefonunuzu PC’ye Kaydedin
Bu uygulamaları açtıktan sonra, Samsung Flow’un PC sürümüne gidin ve kullanıcının kaydolmasına yardımcı olacak kimlik bilgilerinin oluşturulması için telefon adına dokunun. Ardından, bir sonraki bölüme geçmek için telefon üzerinden uygun bir parola eklemenizi gerektiren bağlantı kimlik doğrulamasının kolaylaştırılması için bir parola oluşturulacaktır.
3. Adım: Akıllı Görünümü Kullanma
Bu tür eylemlerin gerçekleştirildiğini düşünürken, bilgisayarda meydana gelen eylemlerin telefonda gerçekleştirildiği hissini uyandırmak için Smart View’i kullanabilirsiniz. Smart View’i kullanırken, ‘Rahatsız Etmeyin’, ‘Döndür’, ‘Tam Ekran’, ‘Ekran Yakalama’ ve bağlantıyı ele alırken sizi onaylayacak diğer özellikleri içeren, dikkate alınabilecek bir dizi farklı seçenek vardır. kolaylıkla. Samsung View, Samsung cihazlarınızı kullanarak PC’de ekranı yansıtmanıza kesinlikle yardımcı olur.
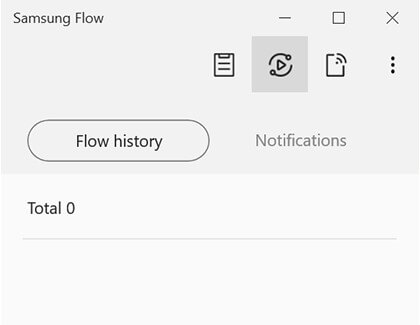
Bölüm 3: Windows 10’da Uygulamayı Bağlayın
Etkileyici hizmetleriyle tanınan başka bir üçüncü taraf uygulamasını dört gözle beklersek, Connect App bize Samsung cihazlarında PC’ye yansıtma ekranını kolaylıkla önerdi. Bu uygulamanın, uyumluluğunun bu tür etkilenen özellikler üzerinde olduğu Windows 10 kullanan kişiler için sunacağı çok şey var. Windows 10’da Samsung cihazlarının Connect App kullanılarak ekran paylaşımı işlemi şu şekilde belirtilmektedir.
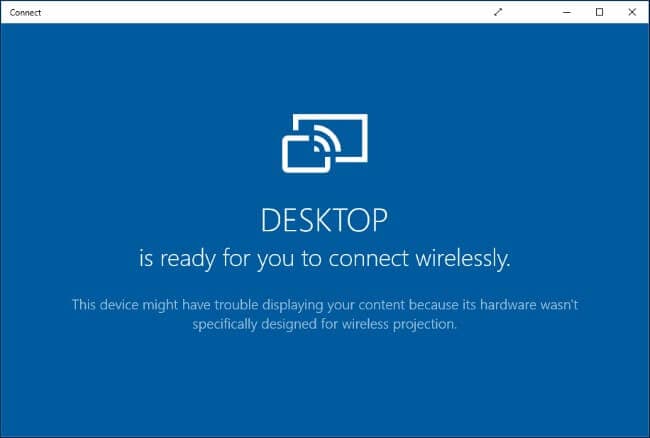
Adım 1: Uygulamayı Başlatın
Ekrandaki yönergeleri izleyerek uygulamayı indirin ve yükleyin. Yüklemeden sonra, Connect Uygulamasını PC’nizde başlatmanız yeterlidir.
2. Adım: Samsung Telefonunuzu Yayınlayın
Bunu takiben, telefonunuzu açmanız ve ekranın üst kısmından bildirim merkezine gitmeniz gerekir. Bu genellikle etkinleştirilecek olan ‘Yayınla’ gibi seçenekleri içerir.
3. Adım: Listeden Seçin
Yeni bir ekranın önünde, PC’nizi seçmeniz gereken farklı cihazların bir listesi görünür. Ancak, ‘Kablosuz Görüntülemeyi Etkinleştir’ seçeneği, ekranda farklı cihazların seçeneklerini göstermek için daha fazla pencere açar. PC’nizi seçin ve işlem tamamlanır.
Ancak bu uygulama, kullanıcıların kendilerini farklı üçüncü taraf ücretsiz yazılımların kesin kurulumundan kurtarmalarına izin verir, ancak çeşitli işletim sistemlerinde kullanılabilirliğinden yoksundur. Windows 10’a sahip olan kullanıcılar, bu uygulamayı sadece kendi amaçları için kullanabilirler.
Bölüm 4: Samsung Telefonu MirrorGo ile PC’ye Yansıtma
Android telefonlar için Samsung’dan daha büyük bir marka yoktur. Telefonlar, hızlı şarj gibi kullanıcılara kolaylık sağlayan özelliklerle donatılmıştır. MirrorGo by Wondershare’ın yardımıyla Samsung telefonunuzu PC’ye de yansıtabilirsiniz.
Araca Windows’tan erişilebilir ve bilinen her Samsung Android telefon modeliyle iyi çalışır. Telefondan PC’ye dosya aktarmak, oyun oynamak veya film izlemek istiyorsanız, MirrorGo sizin için her şeyi etkinleştirecektir. Yazılımın basit ve hızlı arayüzü, elinizdeki görevi hızlı bir şekilde tamamlamanıza olanak tanır.

Wondershare MirrorGo
Android cihazınızı bilgisayarınıza yansıtın!
- OYNA mobil oyunlar MirrorGo ile bilgisayarın büyük ekranında.
- mağaza ekran telefondan bilgisayara aktarılır.
- Birden çok görüntüle bildirimleri telefonunuzu elinize almadan aynı anda
- kullanım android apps tam ekran deneyimi için PC’nizde.
MirrorGo’yu PC’den kullanarak Samsung cihazını yansıtma adımları aşağıda listelenmiştir:
1. Adım: MirrorGo’ya erişin
İlk adım, yazılımı bilgisayarınıza indirmektir. Uygulamayı yükledikten sonra çalıştırın. Samsung telefonun PC’ye bağlı olduğundan ve telefonun USB ayarlarından Dosya Aktarımı seçeneğinin etkinleştirildiğinden emin olun.

2. Adım: USB Hata Ayıklama ve Geliştirici Modunu Etkinleştirin
Geliştirici Modunu etkinleştirmek için Ayarlar’dan Telefon Hakkında düğmesine ve Yapı Numarasına 7 kez dokunun. Ek Ayarlar’a gidin ve Hata Ayıklama Modu seçeneğini işaretleyin. Prosedürü tamamlamak için Tamam’a dokunun.

3. Adım: MirrorGo kullanarak Samsung Phone’u yansıtın
Şimdi MirrorGo’nun arayüzüne bakın ve orada Samsung cihazınızın ana ekranını göreceksiniz. Yansıtma cihazda etkinleştirilecektir.
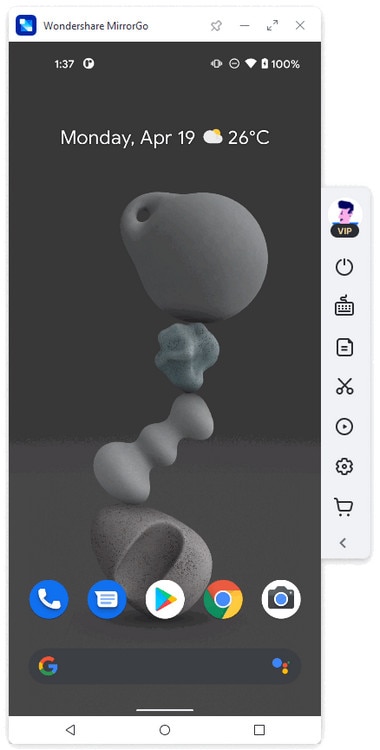
Sonuç
Bu makale, cep telefonuyla ekranı PC’de paylaşmanıza yardımcı olacak Samsung genelinde farklı özellikleri kullanma konusunda ayrıntılı bir kılavuz sunmaktadır. Sunumda sunmak için maksimum verimli sonuçları elde etmek için bu özelliklere göz atabilir ve etkin modu kullanabilirsiniz. Ekran yansıtmayı seçmenin temel nedenlerini anlamak için kesinlikle bunu okumalısınız.
En son makaleler
