Mac’i iPad ile Paylaşmanın 3 Kolay Yolu
Bir kullanıcının ekran deneyimini daha küçük bir görünümden daha büyük bir görünüme dönüştürmek için temel hizmetler sunan ekran yansıtma platformlarını hepiniz duymuşsunuzdur, örneğin: iPad ekranından Mac OS PC’ye. Bunu tuhaf bulabilirsiniz, ancak süreç tam tersi şekilde de devam eder. Saatin ihtiyacı göz önüne alındığında, daha büyük bir ekrana bakamayan ve sağlıklarını ve zamanlarını korumak için daha küçük bir ekranda çalışmayı tercih eden bazı kullanıcılar var. Bir kanepede dinlenirken, kullanıcı her zaman bakmak için daha küçük bir ekrana sahip olmayı tercih edecektir. Yönetilmesi gereken büyük bir ekrana sahip daha büyük bir cihazın ağırlığını taşımak yerine, daha küçük bir aralığa ekran görüntüsü alabilirsiniz. Bunun için bu makale, Mac’ten iPad’e ekran paylaşımı için kolayca kullanılabilecek üç kolay ve verimli teknik için tipik bir kılavuz sağlamayı amaçlamaktadır.
Bölüm 1. Apple’ın çözümü ile Mac’ten iPad’e ekran paylaşımı nasıl yapılır?
Bir Mac’i iPad’de ekran paylaşımıyla ilgili yaklaşımlara gelirseniz, uygulama için hemen sağlanması gereken iki temel bölüm vardır. Mac ve iPad en çok hasılat yapan, önde gelen teknoloji geliştiricileri Apple’a ait olduğundan, ekranlarınızı bir Apple çözümü aracılığıyla aygıtlar arasında paylaşmanız daha olasıdır. İlk yaklaşım, geliştiricilerin kendileri tarafından sunulan bir çözümü içerir. Başlangıçta Apple tarafından kullanıma sunulan bir çözüm olmamasına rağmen, Ekim 2019’da piyasaya sürülen macOS Catalina’da kendilerine özel ekran paylaşım platformları fikri ortaya çıktı. Bu sürüm, Apple kullanıcılarına iPad’lerini kolayca kullanma olanağı sağladı. Mac için ikincil ekran olarak. Bu seçenek, kullanıcıların ekran yansıtmada iki farklı şema uygulamasına, yani daha küçük ve verimli bir ekranda izlemek için ekranlarını genişletmelerine veya ekranlarını yansıtmalarına izin verdi.
Sidecar, iki farklı bağlantı şemasıyla özel bir Apple seçeneği olarak ortaya çıktı. Kullanıcı, bir USB bağlantısı aracılığıyla iPad’ini Mac’e bağlama veya Mac’inden iPad’e kablosuz ekran paylaşımı için Bluetooth bağlantısına sahip olma özerkliğine sahipti. Bu verimli platform, kullanıcıları, platformun sunduğu çeşitliliğin piyasada bulunan diğer herhangi bir ekran görüntüsü yayınlama platformundan çok daha üstün olduğu yeni bir ekran yansıtma çağına götürdü.
Neye ihtiyacın var?
- Mac’iniz, hem Catalina ile uyumlu hem de Sidecar’ı çalıştırmanıza izin veren bir Mac ile macOS Catalina’ya güncellenmelidir.
- iPadOS 13 veya üzeri sürümlerde çalışan iPad.
- Başarılı bir ekran paylaşımı için iPad ve Mac benzer bir iCloud hesabı altında oturum açmalıdır.
- Kablosuz bağlantı, Mac’inizin bulunduğu yere 10 m yakınlıkta kalmanızı gerektirir.
Sidecar ile Uyumlu iPad’ler
- 12.9-inç iPad Pro
- 11-inç iPad Pro
- 10.5-inç iPad Pro
- 9.7-inç iPad Pro
- iPad (6. nesil veya üzeri)
- iPad mini (5th nesil)
- iPad Air (3rd nesil)
Sidecar ile Uyumlu Mac’ler
- MacBook Pro (2016 veya üstü)
- MacBook (2016 veya sonrası)
- MacBook Air (2018 veya üstü)
- iMac (2017 veya üzeri, ayrıca 27 inç iMac 5K, 2015 sonu)
- iMac Pro
- Mac mini (2018 veya üstü)
- Mac Pro (2019)
iPad’i macOS Catalina üzerinden ikinci ekran olarak kullanma
Uyumlu ve çalışan bir Mac ve iPad ile, aşağıda sunulan yönergeleri izleyerek cihazlarınız arasında kolayca bir ekran yansıtma ortamı oluşturabilirsiniz.
Adım 1: iPad’inizi bağlayın
İPad’inizi Mac ile bir USB bağlantısı veya bir Bluetooth bağlantısı aracılığıyla ayarlamanız gerekir. Daha iyi ve verimli, gecikmesiz sonuçlar için kablolu bir bağlantı kurmak tercih edilir.
2. Adım: AirPlay Seçenekleri
Mac’inize yaklaşın ve menü çubuğunun üstünde bulunan “AirPlay” simgesine dokunun. Mac’inizin ekranının sağ üst köşesinde görülebilir.
3. Adım: iPad ile bağlanın
Seçeneklerde listelenen iPad ile, Mac’inizin ekranını kolaylıkla iPad’e genişletmek için üzerine dokunun.
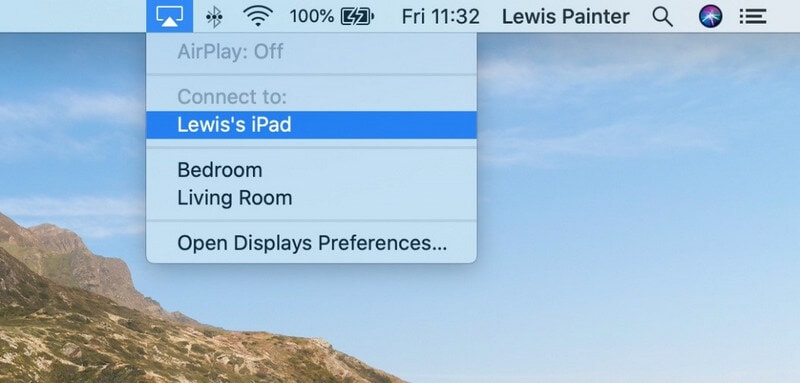
4. Adım: Ekran Seçeneklerini Değiştirin
Mac’inizin ekranını iPad’e yansıtmaya hazırsanız, mevcut ayarları biraz değiştirmeniz gerekir. Başarılı bir bağlantıdan sonra durum çubuğunda görüntülenen ‘Ekran’ simgesine dokunun. Ayarları ‘Ayrı Ekran Olarak Kullan’dan ‘Yansıma Yerleşik Retina Ekran’a değiştirin. Benzer bir prosedür, Mac’inizin ‘Sistem Tercihleri’nden ‘Yan Araba’ bölümüne erişilerek de yürütülebilir.
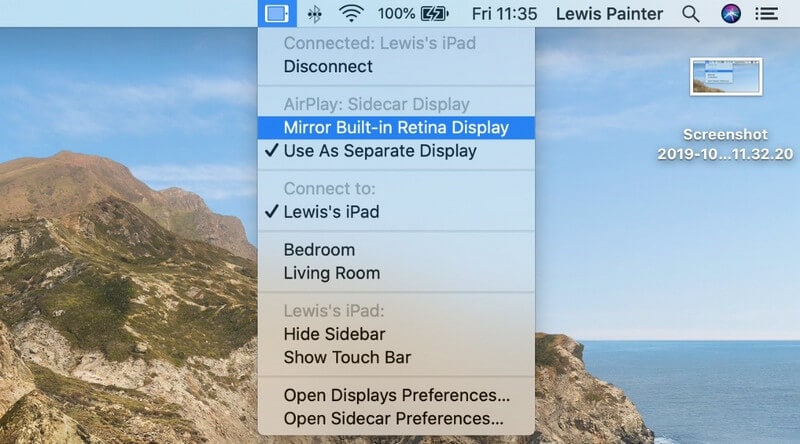
Sidecar’da Sunulan Daha Fazla Özellik
Sidecar, çalışma alanınızı genişletmenize veya bir görevi yerine getirirken kolaylık aramanıza yardımcı olan basit bir ekran yansıtma sistemi olarak tanıtılmamıştır. Belirli bir çubuğun sunduğu özelliklerle Mac ekranını iPad üzerinden yönetmek için iPad’de bulunan sanal bir ‘Dokunma Çubuğu’nu içeren bir dizi başka özellik sunar. Sidecar ile dokunmasız girişin bir istisnası olduğundan, Apple Kurşun Kalem kullanımı bu görevi kolaylıkla yerine getirmenize yardımcı olarak iPad’inizin bir grafik tablet gibi davranmasını sağlayabilir. Aşağıdaki iPad listesi, Sidecar’ın bir grafik tablet gibi davranma özelliğini sağlayabilir.
- 12.9in iPad Pro
- 11in iPad Pro
- 10.5in iPad Pro
- 9.7in iPad Pro
iPad, Eski Mac’lerde Ekran Yansıtma’da nasıl kullanılır?
macOS Catalina, Apple cihazlarınızda ekran yansıtma özelliğini kullanırken huzur getirse de, eski Mac’lerde ekran yansıtmayı yönetmede hala oldukça kullanışlı olabilecek birkaç platform var. Üçüncü taraf araçların kullanımı, Mac’inizi iPad’de yönetme konusunda size rehberlik edebilir, bu da bağlantıya geçmeden önce birkaç şeyi tamamlamanızı gerektirir.
Neye ihtiyacın var?
- USB Kablosuna Yıldırım.
- iPad ve Mac, macOS 10.13.3 veya önceki bir sürümüne sahip.
- Duet Display, iDisplay veya AirDisplay gibi yazılımlara sahip olmalısınız.
Bölüm 2. Üçüncü taraf yazılımlarla Mac’ten iPad’e ekran paylaşımı nasıl yapılır?
Mac’inizi bir iPad üzerinden ekran paylaşımıyla gelen ikinci yaklaşım, üçüncü taraf araçların kullanımını içerir. Sistemlerin kolay ayarlanması için piyasada bulunan çeşitli araçlar vardır; ancak bu makale, Mac’inizi bir iPad’e yansıtmak için uyumlu bir teknik uygulayan en iyi iki seçeneği açıklamaktadır.
Görelim
Bu araç, Mac’inizi bir iPad’e yansıtmak için mükemmel bir ekran ortamı sunar. Ücretsiz bir arayüz ve işinizi yürütmek için kablosuz bir sistemle, iPad’de kolaylıkla grafik paylaşımı sağlayarak sunumlarınızı kolayca kaplayabilirsiniz. LetsView, sektördeki en iyi ekran yansıtma platformlarını hedeflemiş ve kullanıcıları daha iyi bir deneyime yönlendirmiştir. LetsView’ın sunduğu yardımcı programdaki dinginliği anlamak için aşağıdaki adımları uygulamanız gerekir.
- LetsView uygulamasını Mac ve iPad’inize aynı anda indirip yükleyin ve başlatmalarını sağlayın.
- “Bilgisayar Ekranı Yansıtma” seçeneğine dokunun ve bağlantı kurmak için platforma iPad’inizin PIN kodunu sağlayın.
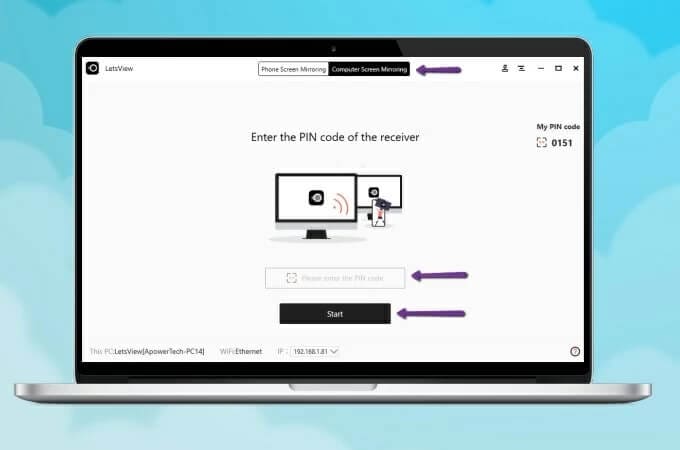
- Bir PIN Kodunun başarılı bir şekilde izinsiz girişiyle, bir yansıtma bağlantısı başarıyla kurulmuştur.
ApowerMirror
Ekranınızı yansıtmanın bir yolunu ararken aklınıza gelebilecek bir başka etkileyici araç da ApowerMirror. Bu araç, bir dizi cihaz arasında ekran yansıtma konusunda çok etkileyici bir uyumluluk sunmuştur ve kablosuz bağlantılarda hem umut verici hem de etkili olan niteliksel bir sonuç sunmayı dört gözle beklemektedir. Birçok kullanıcı kablosuz bağlantı kullanma konusunda şüpheci davranmış olsa da, ApowerMirror ekran yansıtma cihazlarında pek çok alanı kapsıyor.
- Uygulamayı Mac ve iPad’inize indirip yüklemeniz gerekir.
- Uygulamayı iPad’inizde başlatın ve ‘Ayna’ düğmesine dokunun. Ekranda görünen listede, Mac’inizin adına dokunun ve ‘Bilgisayarı Telefona Yansıt’ seçeneğini seçerek devam edin. Uygun sürücülerin kurulumuyla birlikte bir Lightning kablosu kullanarak benzer ve daha kolay bir ekran yansıtma yapılandırabilirsiniz.
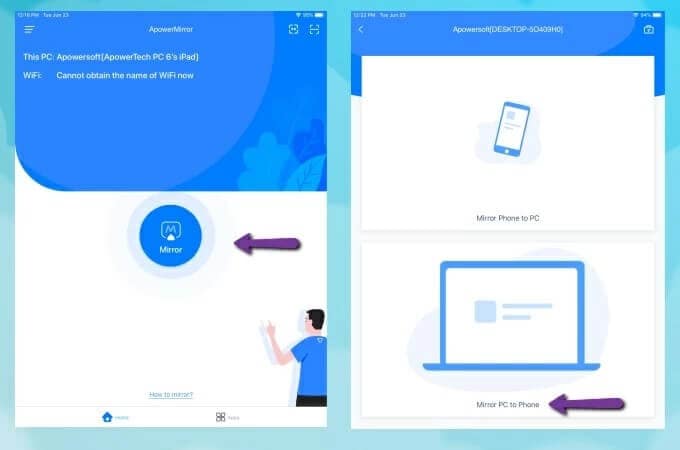

Wondershare MirrorGo
iPhone’unuzu büyük ekran bir bilgisayara yansıtın
- Yansıtma için en son iOS sürümüyle uyumludur.
- Çalışırken iPhone’unuzu bir PC’den aynalayın ve ters kontrol edin.
- Ekran görüntüsü alın ve doğrudan PC’ye kaydedin
Sonuç
Makale, kullanıcılara Mac’lerini bir iPad üzerinden iki temel ve benzersiz yaklaşımla nasıl paylaşacakları konusunda yeni ve ayırt edici bir kılavuz sundu. Bu yaklaşımlar, kullanıcıları çok fazla zorluk yaşamadan süreci kolayca tamamlamaları için yönlendirebilir. Mac’ten iPad’e çeşitli tutarsızlıklar olmadan başarıyla ekran paylaşımı yapmak için gerekli yöntemleri anlamak için makaleyi ayrıntılı olarak inceleyin.
En son makaleler