iPhone’u Bilgisayara Aktarmanın 3 Basit Yolu
ABD’li teknoloji devi Apple’ın bir dizi akıllı telefonu olan iPhone’ların tanıtıma ihtiyacı yok. Akıllı telefonunuzu ve üzerinde çalışan diğer uygulamaları daha iyi görebilmek için iPhone’u bilgisayara aktarmayı oldukça zor bulma ihtimalinizdir. Yine de, bunu yapmak, ekranınızı video konferansa ve diğer uçtaki biriyle paylaşmanıza olanak tanır. Pekala, başarmak istediğiniz görev roket bilimi değil.

Bunun nedeni, bu bilgilendirici öğreticinin, bu konuda bilmeniz gereken her şeyi açıklayacak olmasıdır. İlginçtir ki, bunu başarmanın birden fazla yöntemini öğreneceksiniz. Sonunda, bir seçenekler listesinden seçim yapacaksınız. Adımları izlemesi kolay bulacağınızı ve kısa sürede izleme deneyiminin keyfini çıkarmaya başlayacağınızı garanti ediyoruz. Şimdi başlayalım.
AirbeamTV (Yalnızca Chrome Tarayıcı)
Öğreneceğiniz ilk yöntem, Chrome tarayıcınızdan yayın yapmak için cep telefonunuzda AirbeamTV’yi nasıl kullanacağınızdır.

Bunu yapmak için aşağıdaki adımları izlemelisiniz.
1 Adım: Uygulamayı akıllı telefonunuza indirip yüklemeniz gerekiyor. Bunu yapmak için uygulama mağazanıza gidin ve AirbeamTV’yi arayın. Uygulamayı bulduktan sonra, Mac’e Yansıtma seçeneğini seçeceksiniz. Uygulamayı indirin ve yükleyin. Ardından, henüz bir Chrome tarayıcınız yoksa PC’nize giderek Chrome tarayıcısını indirin.
2 Adım: Şimdi akıllı telefonunuza dönün ve Mirror Mac PC’ye gidin. Açtığınız anda bir kod çıkacaktır. Dizüstü bilgisayarınızın cep telefonunuzla aynı ağ sağlayıcısına sahip olduğundan emin olun. Sebebi, kesintisiz bir bağlantı elde etmektir.
3 Adım: Chrome tarayıcınıza dönün ve şunu yazın: Start.airbeam.tv. Bunu yaptığınız anda, mobil cihazınızdaki kod tarayıcıda görünür. Ardından Bağlan’a tıklayın. Akıllı telefonunuza baktığınızda, Mac işletim sistemine bağlı olduğunuzu bildiren bir bildirim göreceksiniz.
4 Adım: Yansıtmayı Başlat’a ve ardından Yayını Başlat’a tıklayın. Bu noktada, elde taşınır cihazınız otomatik olarak tarayıcınıza bağlanır. Telefonunuzun ekranında olan her şey Chrome tarayıcısında gösterilir. Ardından, istediğiniz herhangi bir video konferans aracıyla paylaşabilirsiniz. Benzer şekilde, akıllı telefonunuzdan dizüstü bilgisayarınıza dosya, video ve fotoğrafları görüntüleyebilirsiniz.
AirServer
AirServer kullanarak iOS cihazlarınızı dizüstü bilgisayarınıza da bağlayabilirsiniz.

Her zaman olduğu gibi, dizüstü bilgisayarların ve iDevice’in aynı WiFi ağını kullandığından emin olun. Eğer iOS 11 veya daha yeni bir sürüme sahipseniz bu adımları izlemelisiniz.
1 Adım: İDevice’iniz dizüstü bilgisayarınıza bağlandıktan sonra, Kontrol Merkezine erişmek için ekranın altına gidin. Ekranın sağ üst köşesini aşağı kaydırarak herhangi bir iPhone’daki Kontrol Merkezine erişebilirsiniz.
2 Adım: Telefonunuzu Bağlayın: Şimdi, elde taşınır cihazınızdaki Ekran Yansıtma simgesine dokunun. Bunu yaptığınızda, ağınız AirPlay özellikli alıcıların listesini görüntülemeye başlayacaktır. Bu, Airserver’ı çalıştıran sistemin adı olacak. Ancak, akıllı telefonunuz hizmeti destekleyebilmelidir. Bu, neden daha önce bahsedilen iOS’u tercih etmeniz gerektiğini açıklıyor. AirPlay simgesini görmüyorsanız, bilgisayarınızda sorun gidermeniz gerekir. Bu noktada, telefon ekranınızın dizüstü bilgisayarınızda görüntülendiğini göreceksiniz.
Bunun iOS 8 ve daha yeni sürümler için çalıştığını unutmayın. İlginçtir ki, bunu yapmak için aynı adımları izlemeniz yeterlidir. iOS sürümü ne olursa olsun, hızlı ve kolaydır.
5kPlayer
İPhone ekranını bilgisayara aktarmanın diğer yollarını tartıştıktan sonra, 5kPlayer başka bir yöntemdir. Görüyorsunuz, 5KPlayer, iDevice’inizin ekranını yayınlamak veya yayınlamak için masaüstlerine erişen bir yazılım sistemidir.
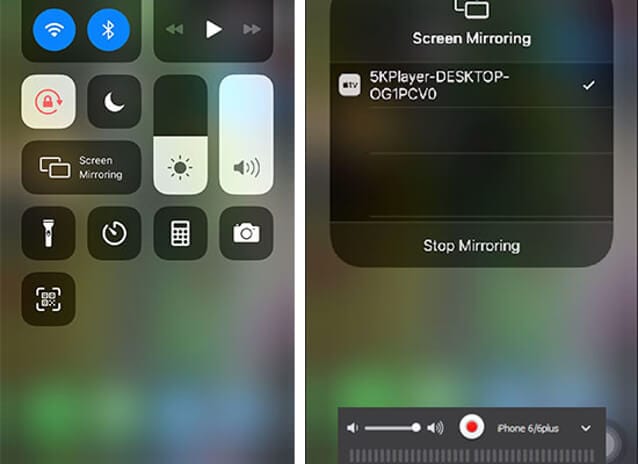
Başlamak için iOS 5 üzerinde çalışan bir iDevice ile 13KPlayer ile AirPlay’e ihtiyacınız olacak. Bu gereksinimleri karşıladıktan sonra bu adımları atmalısınız.
1 Adım: Bilgisayarınızda 5KPlayer’ı başlatın ve ardından açmak için AirPlay simgesine tıklayın.
2 Adım: Aşağı kaydırarak iPhone’unuzun Kontrol Merkezine gidin.
3 Adım: Bu noktada Ekran/AirPlay Yansıtma’ya dokunmanız gerekir. Cihaz listesi açıldığında, bilgisayarınızı seçmelisiniz. Bu noktada, telefon ekranınız masaüstünüzde görüneceği için görevinizi tamamladınız. Şimdi yayın yapabilirsiniz!
Gerçekte, 10KPlayer kullanarak iPhone’u Windows 5’a aktarmak basit ve takip etmesi kolaydır. Tek yapmanız gereken yukarıda belirtilen adımları takip etmektir. İşlemi tamamladıktan sonra video ve görselinizi cep telefonunuzdan sisteminize yayınlayabilirsiniz. iPad’lerde de çalıştığından daha da ilginç.
MirrorGo
Son fakat en az değil, MirrorGo yazılımıdır.

Wondershare MirrorGo
iPhone’unuzu büyük ekran bir bilgisayara yansıtın
- Yansıtma için en son iOS sürümüyle uyumludur.
- Çalışırken iPhone’unuzu bir PC’den aynalayın ve ters kontrol edin.
- Ekran görüntüsü alın ve doğrudan PC’ye kaydedin
Yenilikçi ekran görüntüsü çözümü ile akıllı telefonunuzu bir bilgisayara aktarabilirsiniz. Tıpkı yukarıdaki yöntemler gibi, bu yöntem de kolaydır. Bununla birlikte, kullanmak için aşağıdaki adımları izleyin.
1 Adım: Bilgisayarınıza MirrorGo’yu indirin. Her zaman olduğu gibi, iDevice cihazınızın ve bilgisayarınızın aynı WiFi ağında olduğundan emin olun.

2 Adım: Elde taşınır cihazınızı aşağı doğru kaydırın ve MirrorGo seçeneğini seçin. Ekran Yansıtma altında bulabilirsiniz.

3 Adım: Bu noktada görevi tamamladınız. Tek yapmanız gereken, cep telefonunuzun içeriğini masaüstünüzde yansıtmaya ve keşfetmeye başlamak.
Bağlantıyı kurduktan sonra aynı bilgisayardan cep telefonunuzu da kontrol edebilirsiniz. Bunu yapmak için bir fare almanız veya izleme dörtgeninizi kullanmanız gerekir. Yukarıdaki 3. Adıma geldiğinizde telefonunuzun AsssiveTouch özelliğini etkinleştirin ve sisteminizin Bluetooth’u ile eşleştirin. Şimdi, hepsi bu kadar!
Sonuç
Başından beri, adımları basitleştirmeye söz verdik ve yaptık. Mesele şu ki, iDevices’inizi masaüstünüze aktarmak için yukarıda belirtilen dört seçenekten herhangi birini seçebilirsiniz. AirbeamTV seçeneğinin mutlaka bir Mac OS olması gerekmediğini unutmayın. Chrome’un tüm platformlarda çalıştığı göz önüne alındığında, hem Windows hem de Mac sistemlerini kullanabilirsiniz. Tek yapmanız gereken Chrome tarayıcıyı yüklemek ve cep telefonunuzu PC’nize aktarmaya başlamak. Başka bir deyişle, bu işlem kablosuz olduğu için iPhone’unuzu PC’nize aktarmak için kablolara ihtiyacınız yoktur.
Unutmayın, bir WiFi bağlantısı üzerinde çalışır. Bunu yaptıktan sonra, cep telefonunuzu daha iyi görebilir ve cep telefonunuzdaki belirli etkinlikleri odadaki herkesle paylaşabilirsiniz. Yönetim kurulu toplantınız sırasında veya evde yapabilir. Örneğin, cep telefonunuzdan bir şeyler gösterirken ofisteki daha fazla kişinin sizi izlemesine izin vererek daha fazla bir ekrana yansıtabilirsiniz. Bu da iş akışını iyileştirir, daha iyi işbirliği ve daha az zaman kaybıyla sonuçlanır. Şimdi, adımlara geri dönme ve bir şans verme zamanı.
En son makaleler