İOS Uygulamalarını PC’de Nasıl Çalıştırabilirim?
Ofisinizde kabininizin karşısında oturduğunuzda ve ofisinizde otururken iPhone’unuzun ekranını gizlice izlemeyi tercih ettiğinizde, disiplini bozma ihtimaliniz oldukça yüksek. Bu, işvereniniz tarafından yakalanmanıza veya patronunuza rapor edilmenize neden olabilir. Bu gibi benzeri görülmemiş olaylardan kaçınmak için piyasada yönünüzü veya cihazınızı değiştirmenizi engelleyecek çeşitli çözümler bulunmaktadır. iPhone’unuzdaki bildirimleri ve uygulamaları etkin bir şekilde izlemek için şunları deneyebilirsiniz: PC üzerinden yönetmek. Bu, iOS uygulamalarını PC’de çalıştırmanıza izin veren farklı platformların yardımıyla etkili bir şekilde yapılabilir. Bu makale, iPhone uygulamalarını PC’de çalıştırmanın kritik bir analizini ve yaşadığınız yerin dekorunu yönetmenize yardımcı olabilecek birkaç çözümü tanıtıyor.
Bölüm 1: iOS uygulamalarını neden Windows’ta çalıştıramıyorum?
Bu makale, size iPhone uygulamalarını PC’de çalıştırma yeteneği sağlamak için ilan edilen çeşitli çözümlere odaklanacaktır. Açık bir pazar araştırmasında, birçok geliştiricinin size iOS uygulamalarınızı PC’de çalıştırma yeteneği sağlama sözü verilen sahte iOS öykünücüleri oluşturduğu keşfedildi. Android’in, özellikle birçok önemli Android uygulamasını PC üzerinden çalıştırmak için kullanılan bir dizi etkileyici öykünücüyle donatıldığına inanılıyor; ancak, bir iOS kullanıcısının ihtiyaçlarını karşılamak için mevcut herhangi bir emülatör yoktur.
Piyasadaki farklı sahte emülatörlerin listesiyle, onu kullanma konusunda hala kafanız karışabilir. İPhone’unuz için bu tür öykünücüleri kullanmanın birçok dezavantajı vardır. Birçok iOS kullanıcısı, bu tür emülatörlerin etik olmayan şekilde kullanıldığını ve bu nedenle iPhone’larının arızalanmasına neden olduğunu bildirdi. Bazı durumlarda, veriler bir öykünücünün kullanımıyla zarar görmüş veya bozulmuştur; başka yerlerde, iPhone uygulamalarını PC’de çalıştırmak için bir öykünücünün çağrılmasıyla iPhone’un gizliliğinin tehlikeye atıldığından bahsedildi.
Emülatörler hiçbir şekilde herhangi bir iOS cihazı tarafından desteklenmez. Bu tür platformların kullanımı üzerinden Apple, kullanıcılarının bu tür durumlarla etkileşime girmesine izin vermemiştir. Bu, iOS uygulamalarının Windows genelinde çalıştırılamamasının temel nedenlerinden biridir. Ancak, iOS uygulamalarını PC’de çalıştırma ihtiyacını yetkin bir şekilde karşılamak için tüketilebilecek birkaç çözüm kaldığı unutulmamalıdır. Aşağıdaki kısımlar, iOS kullanıcılarına PC’deki uygulamaları yönetme görevinin nasıl gerçekleştirileceğini açıklar ve rehberlik eder.
Bölüm 2: PC’den PC’de iOS uygulamaları nasıl çalıştırılır?-MirrorGo
Apple’ın ürünlerindeki güvenlik protokolleri göz önüne alındığında, geleneksel üçüncü taraf uygulamaları bir PC’de iOS uygulamalarını çalıştıramaz. Ayrıca, iPhone’u görüntülemek için PC’de yansıtma işlemini etkinleştirme konusunda sorun yaşıyorlar. Yine de Wondershare’ın MirrorGo uygulaması, iPhone’daki güvenlik prosedürlerinden ödün vermeden bu tür tüm etkinlikleri gerçekleştirmenize olanak tanır.

Wondershare MirrorGo
iPhone’unuzu büyük ekran bir bilgisayara yansıtın
- iPhone cihazını jailbreak yapmaya gerek yoktur.
- Fotoğraf çekin ve cihazın uygulamalarını fare ile kontrol edin.
- iPhone’u herhangi bir USB kablosu olmadan PC’nize bağlayın.
MirrorGo, Windows PC’de indirilebilir. iOS uygulamalarını daha büyük ekranda çalıştırmak için uygulamayı PC’ye yüklemeniz ve aşağıda listelenen talimatları izlemeniz gerekir.
1. Adım: Bilgisayarınızda MirrorGo Uygulamasını çalıştırın
MirrorGo’nun simgesine çift tıklayın ve sistemde başlatın. Kablosuz bağlantıyı başlatmak için iOS düğmesine dokunun. İPhone ve bilgisayarı aynı Wi-Fi ağına bağlamak çok önemlidir, aksi takdirde bağlantı kurulmaz.

2. Adım: Ekran Yansıtma Seçeneğini Açın
iPhone’unuzu seçin ve Ekran Yansıtma seçeneğini etkinleştirin ve MirrorGo’yu seçin. Bağlantı kurduktan sonra bir sonraki adıma geçin.

Adım 3. MirrorGo ile iOS Uygulamalarını PC’de çalıştırın
MirrorGo’nun arayüzünden iPhone’un ekranı mevcut olacak. Artık cihazın uygulamalarına veya herhangi bir içeriğine kusursuz bir şekilde erişebileceksiniz.

Bölüm 3: Mac’ten PC’de iOS uygulamaları nasıl çalıştırılır?-Windows için Uzak iOS Simülatörü
Visual Studio 2019 ve Visual Studio 2017, Windows için ek bir iOS simülatörü ile geldi. Hizmet paketleri, kullanıcılara Windows’ta farklı iOS uygulamalarını test etmek için kullanılabilecek bir simülatör sağlar. Platforma girmeden ve iOS uygulamalarını PC’de çalıştırma işlevini anlamadan önce, Remoted iOS Simulator for Windows’un PC’nizde başlatılması sürecini anlamak önemlidir. Bu simülatörün Visual Studio 2019 veya 2017 ile otomatik olarak kurulduğuna inanılmaktadır. Ancak bunun için aşağıda belirtilen bir dizi farklı adım gerekir.
- Visual Studio 2019’u bir Mac yapı ana bilgisayarıyla eşleştirmeniz gerekir.
- Visual Studio’yu başlattıktan sonra bir iOS veya tvOS projesinde hata ayıklamanız gerekir. Simülatör, Windows’unuzun ekranında başarıyla görünecektir.
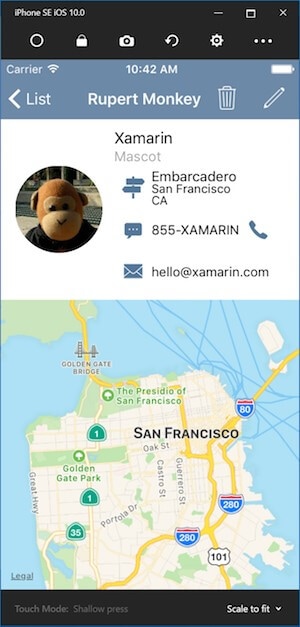
Prosedürü nasıl etkili bir şekilde yöneteceğinize ve Windows’unuz için Remoted iOS Simulator’ı nasıl çalıştıracağınıza ilişkin kılavuzu anlarken, sunduğu arayüzü anlamak önemlidir. Bu, platformu kullanarak PC’nizde iPhone uygulamalarını çalıştırmanın tam fizibilitesi konusunda kesinlikle size rehberlik edecektir.
Simülatörü çalıştırırken, iPhone’unuzu yönetmek için bunları etkin bir şekilde kullanma konusunda size rehberlik edecek bir dizi farklı düğmeyle karşılaşabilirsiniz. Bu seçenekler şunları içerir:
- ‘Ana Sayfa’ Düğmesi: Bu düğme, bir iOS cihazının ‘Ana Sayfa’ düğmesi olarak adlandırılır. Bir iPhone’un gerçek ‘Ana Sayfa’ düğmesine benzer şekilde çalışır.
- ‘Kilit tuşu: Bu düğme simülatörünüzü kilitler. Simülatör daha sonra ekranı kaydırarak açılabilir.
- ‘Ekran görüntüsü’ Düğmesi: Bu düğme simülatörünüzün ekran görüntüsünü alır ve bilgisayarda depolar.
- ‘Ayarlar’ Düğmesi: Bu buton, farklı ekran seçenekleri ile birlikte ekran ayarlarını yönetmenize olanak sağlayan platformun en önemli butonlarından biridir. Bu düğmede gezinerek konum ayarlarını da düzenleyebilirsiniz.
- Platformda başka seçenekler de mevcuttur. Bu seçenekler, Touch ID, farklı döndürme ve sallama hareketlerini içerir.
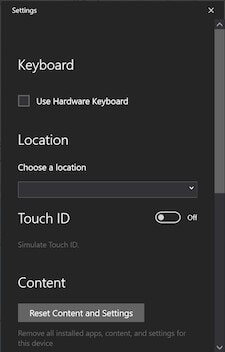
Bu platform, iOS kullanıcılarına iPhone’dan farklı uygulamaları PC’de çalıştırma deneyimi sağlar. Uygulamalarınızı öykünücüler aracılığıyla etkin bir şekilde yönetemeseniz de, iOS uygulamalarını Windows’ta etkin bir şekilde çalıştırmak için bir mekanizma oluşturmanıza yardımcı olacak küçük bir gelişme var.
Sonuç
Bu makalede, iOS uygulamalarını PC’de çalıştırmak için öykünücü kullanma seçenekleri ele alınmıştır. Eldeki sorun Android sürümüne kıyasla oldukça önemli ve ele alınması teknik olduğundan, makale okuyuculara Remoted iOS Simulator şeklinde uygun bir çözüm sağlamıştır. Simülatör hakkında daha fazla bilgi edinmek ve iPhone uygulamalarını PC’de çalıştırma ihtiyacını karşılamak için onu etkili bir şekilde kullanma konusunda kendinize rehberlik etmek için makaleyi incelemeniz gerekir.
En son makaleler