iTunes ile ve iTunes Olmadan Bilgisayardan iPad’e Müzik Aktarın
‘Yakın zamanda yeni bir iPad aldım ve ev dışındayken müzik koleksiyonumun keyfini iPad’de çıkarmak istiyorum. Ama bilgisayardan iPad’e nasıl müzik aktaracağımı bilmiyorum. Bunu nasıl başarabilirim?’
Hepimizin bildiği gibi, kullanıcılar bilgisayardan iPad’e müzik aktarma iTunes ile. Ancak, farklı bilgisayarlardan iPad’e müzik aktarmak istiyorsanız, iTunes yalnızca bir bilgisayardaki müzikleri eşzamanlayabildiğinden çalışmayacaktır. Bu yüzden burada, iTunes ile ve iTunes olmadan bilgisayardan iPad’e nasıl müzik aktarılacağı konusunda ayrıntılı olarak iki çözüm sunacağız.
Bölüm 1. iTunes olmadan Bilgisayardan iPad’e Müzik Nasıl Aktarılır
İhtiyacınız Olacak:
- DrFoneTool – Telefon Yöneticisi (iOS)
- Müzik aktarmak için müzik koleksiyonuna sahip bir PC veya Mac
- iPad’iniz ve USB kablosu

DrFoneTool – Telefon Yöneticisi (iOS)
iTunes olmadan Bilgisayardan iPad’e Müzik Aktarın
- Müziğinizi, fotoğraflarınızı, videolarınızı, kişilerinizi, SMS’lerinizi, Uygulamalarınızı vb. aktarın, yönetin, dışa aktarın/içe aktarın.
- Müziklerinizi, fotoğraflarınızı, videolarınızı, kişilerinizi, SMS’lerinizi, Uygulamalarınızı vb. bilgisayara yedekleyin ve kolayca geri yükleyin.
- Bir akıllı telefondan diğerine müzik, fotoğraf, video, kişi, mesaj vb. aktarın.
- Medya dosyalarını iOS aygıtları ve iTunes arasında aktarın.
- Tüm iOS sürümleriyle tüm iPhone, iPad ve iPod touch modellerini destekleyin.
Adım 1. Bilgisayarınızda DrFoneTool’u Çalıştırın
Bilgisayarınızda DrFoneTool’u indirin, kurun ve başlatın. Tüm işlevlerden ‘Telefon Yöneticisi’ni seçin ve iPad’inizi USB kablosuyla bilgisayara bağlayın. Bağlı iPad’i bilgisayara başarıyla bağlanır bağlanmaz görebilirsiniz.

Adım 2. Müzik Ekle
Üstteki Müzik simgesini tıkladığınızda iPad’inizde müzik kitaplığını göreceksiniz. ‘+Ekle’ düğmesini tıklayın ve bilgisayarınızdan müzik dosyaları eklemek için açılır listeden ‘Dosya Ekle’ veya ‘Klasör Ekle’yi seçin. Yalnızca bir müzik dosyası seçmek istiyorsanız, Dosya Ekle’ye tıklayın; tüm müziği tek bir klasörde aktarmak istiyorsanız, Klasör Ekle’yi tıklayın. Burada örneğin Dosya Ekle’ye tıklıyoruz.

3. Adım. Konumu Seçin ve Şarkıları Bilgisayardan iPad’e Aktarın
Yeni bir pencere açılır ve şarkıları bilgisayarınıza kaydetmek için bir konum seçmenize izin verir.

Müzik dosyalarını ve kaydedileceği yeri seçtikten sonra, DrFoneTool bilgisayardan iPad’e müzik aktarmaya başlayacaktır. iPad’inizle uyumlu olmayan dosyalarınız varsa, DrFoneTool bunları dönüştürecek ve aktaracaktır.
Not. Müziği Otomatik Olarak iPad Uyumlu Formata Dönüştürün
iTunes ve iOS aygıtları her türlü ses biçimini desteklemez ve yalnızca MP3, M4A vb. gibi sınırlı biçimler desteklenir. Ancak DrFoneTool ile bilgisayardan iPad’e müzik aktarırsanız, yazılım uyumsuz dosyaları otomatik olarak MP3’e dönüştürecek ve ardından iPad’e aktaracaktır.
DrFoneTool ile Bilgisayardan iPad’e Müzik Aktarmanın Faydaları – Telefon Yöneticisi (iOS)
- Bilgisayardan iPad’e müzik aktarma herhangi bir sınır olmadan.
- Aktarım işlemi sırasında hiçbir veri silinmeyecektir.
- Farklı iDevices ve bilgisayarlar arasında kolaylıkla müzik aktarın.
- Kullanıcıların bilgisayardan iPad’e müzik kopyalaması çok hızlı ve kullanımı kolaydır.
Bölüm 2. iTunes ile Bilgisayardan iPad’e Müzik Nasıl Aktarılır
Need You Will neler
- Bir iPad
- iTunes yüklüyken müzik aktarmak için bir müzik koleksiyonuna sahip bir PC veya Mac
- iPad’iniz için bir USB Kablosu
Bilgisayardan iPad’e Müzik Aktarma Adımları
Adım 1. Bilgisayarınıza iTunes Kitaplığınızı indirin, kurun ve başlatın ve Düzen > Tercihler > Aygıtlar’ı seçin, ardından ‘iPod’ların, iPhone’ların ve iPad’lerin otomatik olarak eşzamanlanmasını engelle’ seçeneğini işaretleyin. Bu öğe işaretlendiğinde iPad’iniz iTunes ile otomatik olarak eşzamanlanmaz.

Adım 2. iPad’i USB kablosuyla bilgisayara bağlayın, iTunes iPad’i otomatik olarak algılayacaktır. iPad’in yanındaki üçgene tıklayıp Müzik’e dokunabilir, ardından iPad’de mevcut müzik dosyalarını görebilirsiniz.
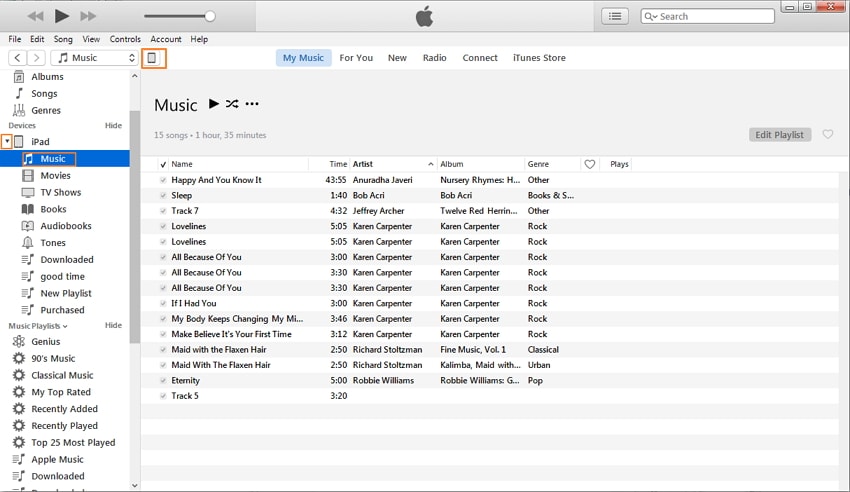
Adım 3. iTunes’un sol üst köşesindeki Dosya’ya tıklayın ve Dosyayı Kitaplığa Ekle veya Kitaplığa Klasör Ekle’yi seçin. Ardından bilgisayardan iPad’e aktarmak istediğiniz müzik dosyalarını seçin.
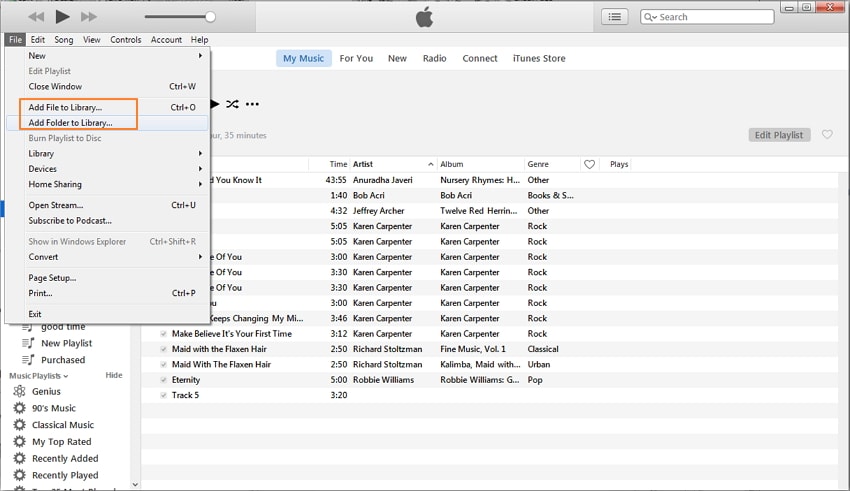
4. Adım. iTunes’da üst ortadaki iPad simgesini tıklayın; iPad kitaplığınız sol kenar çubuğunda görünür. Ardından, kenar çubuğunda Müzik’i seçmeli ve iTunes’un üst kısmındaki Müziği Senkronize Et’i tıklamalı, açılır pencereden ‘Kaldır ve Senkronize Et’i seçmelisiniz.
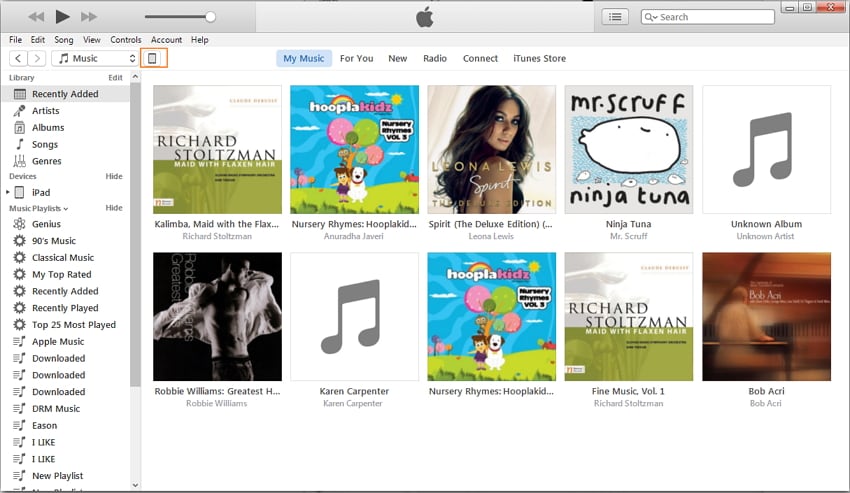
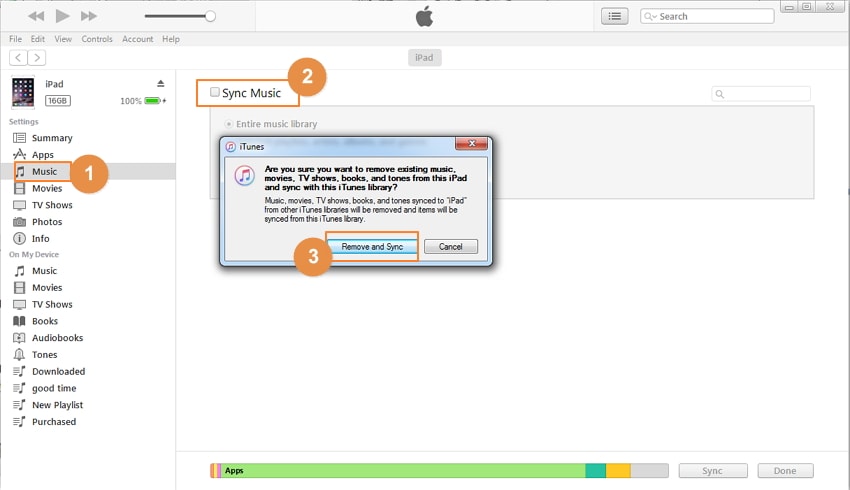
Adım 5. ‘Tüm müzik kitaplığı’ veya ‘Seçili çalma listeleri, sanatçılar, albümler ve türler’i işaretleyin. İkinci seçeneği seçtiyseniz, aktarmak için aşağıdaki kutudan şarkıları seçebilirsiniz. Ardından iTunes ile bilgisayardan iPad’e müzik aktarmaya başlamak için sağ alttaki Uygula’yı tıklayın.

iTunes’u kullanarak bilgisayardan ipad’e müzik aktarma çok kolaydır ve kullanıcıların iOS cihazlarını yönetmeleri için en yaygın kullanılan uygulamadır. Ancak, bilgisayardan iPad’e müzik aktarmak için kullanmadan önce şu kuralları göz önünde bulundurmalısınız: iTunes’unuz bir bilgisayarda yalnızca 5 cihaza güvenebilir. Aksi takdirde iTunes, bilgisayarınızdan iPad’inize müzik eklerken iPad verilerinizi siler. Bunun anlamı: bilgisayarları değiştirmeyin, iPad’inizi diğer kişilerin bilgisayarlarıyla senkronize etmeyin, şarkıları iPad’iniz aracılığıyla doğrudan İnternet’e çekmeyin, vb. Aksi takdirde veri kaybı yaşarsınız.
Bölüm 3. DrFoneTool – Telefon Yöneticisi (iOS) ve iTunes arasındaki Karşılaştırma Tablosu
| DrFoneTool – Telefon Yöneticisi (iOS) | iTunes | |
|---|---|---|
| Transfer hızı | Hızlı | Normalde Hızlı. Birçok Dosyayı Aktarırken Yavaş |
| Senkronizasyon Sırasında Verileri Sil | Yok hayır | Evet |
| istikrar | Kararlı | Kararlı |
| Müzik Bilgilerini Düzelt | Otomatik olarak | Yok hayır |
| Müzik Al | PC, iTunes, iDevices’tan Müzik Aktarın | Apple Müzik ve iTunes Mağazası |
| uygunluk | Tüm iOS Cihazlarıyla Uyumlu | Tüm iOS Cihazlarıyla Uyumlu |
En son makaleler

