Mac’ten iPhone X/8/7/6S/6’ya (Plus) Müzik Nasıl Aktarılır
Bu makale, iphone’dan mac’e nasıl müzik aktarılacağına ve Mac’ten iphone’a nasıl şarkı ekleneceğine ilişkin çözümlere odaklanmaktadır. iPhone ve Mac arasında müzik aktarımında sorun yaşıyorsanız aşağıdaki çözümü bulun. Veya video aktarım gereksinimleriniz varsa, şu adresteki çözümü kontrol edin: Mac’ten iPhone’a videolar nasıl aktarılır.
Bu makale 3 bölümden oluşmaktadır:
Bölüm 1. Müziği iPhone 8/7S/7/6S/6’dan (Plus) mac’e aktarın
Çözüm 1. Satın Alınmayan Şarkıları iPhone’dan Mac’e Kopyalama
Çözüm 2. Satın Alınan Müzikleri iPhone’dan Mac’e Aktarma
Bölüm 2. Mac’ten iPhone 8/7S/7/6S/6’ya (Plus) müzik aktarın
Çözüm 3. Mac’te itunes olmadan iphone’a müzik nasıl eklenir
Çözüm 4. iTunes ile Mac’ten iPhone’a Müzik Nasıl Eşitlenir
Çözüm 5. Bulut Hizmetleri aracılığıyla Mac’ten iPhone’a Müzik Nasıl Gönderilir
Bölüm 3. Sorular ve Cevaplar
Soru-Cevap. iPhone ve Mac Arasında Müzik Aktarımına İlişkin Sorular ve Cevaplar
Çözüm 1. Satın alınmayan müzikleri iPhone’dan Mac’e aktarın
CD’lerden kopyalanan, bir uygulama aracılığıyla veya iPhone’daki web sitelerinden indirilen şarkılar da dahil olmak üzere satın alınmayan müzikleri iPhone’unuzdan Mac’e aktarmak için iTunes’a güvenemezsiniz çünkü iTunes bunu yapmanıza asla izin vermez. iTunes, Satın Alınmayan Şarkıları iPhone’dan Mac’e Kopyalayamıyor. Satın almadığınız tüm şarkıları veya iPhone’unuzdaki herhangi bir şarkıyı Mac’e aktarmanın sorunsuz bir yolunu arıyorsanız, bunu yapmak için bir araç denemelisiniz. Aşağıda, DrFoneTool – Phone Manager (iOS) ile iphone’dan mac’e müzik senkronize etme adımları verilmiştir. Nasıl çalıştığını görmek için deneyebilirsiniz.

DrFoneTool – Telefon Yöneticisi (iOS)
Mac ve iPhone arasında iPhone Müziği Aktarmak için Tek Durak Çözüm
- Müziğinizi, fotoğraflarınızı, videolarınızı, kişilerinizi, SMS’lerinizi, Uygulamalarınızı vb. aktarın, yönetin, dışa aktarın/içe aktarın.
- Müziklerinizi, fotoğraflarınızı, videolarınızı, kişilerinizi, SMS’lerinizi, Uygulamalarınızı vb. bilgisayara yedekleyin ve kolayca geri yükleyin.
- Bir akıllı telefondan diğerine müzik, fotoğraf, video, kişi, mesaj vb. aktarın.
- Medya dosyalarını iOS aygıtları ve iTunes arasında aktarın.
- Tüm iOS sürümleriyle tüm iPhone, iPad ve iPod touch modellerini destekleyin.
1. Adım. iTunes Otomatik Senkronizasyonu Devre Dışı Bırakın
İlk önce, iTunes’u başlatın ve tıklayın iTunes sol üstte > Tercihler … Açılan pencerede, cihazlar sekme. Ve sonra seçeneği işaretleyin İPod’ların, iPhone’ların ve iPad’lerin otomatik olarak senkronize edilmesini önleme. Bundan sonra iPhone’unuz iTunes tarafından silinmeyecek.

2. Adım. DrFoneTool’u yükleyin (Mac)
iPhone’dan Mac’e müzik kopyalamaya başlamadan önce, önce DrFoneTool’u (Mac) indirip Mac’inize yükleyin. Mac OS X 10.13, 10.12, 10.11, 10.10, 10.9, 10.8, 10.7, 10.6 ile tamamen uyumludur. Ardından başlatın, ‘Telefon Yöneticisi’ni seçin ve iPhone’unuzu bir USB kablosuyla Mac’inize bağlayın. Bağlandıktan sonra, DrFoneTool – Telefon Yöneticisinin (iOS) anlık görüntünün gösterdiği gibi göründüğünü göreceksiniz.

3. Adım. Müziği iPhone 8/7S/7/6S/6’dan (Plus) mac’e aktarın
çıkıntı Music sekmesinde, Mac’inize aktarmak istediğiniz müziği seçin ve ardından Ihracat. Şarkılar sadece 2 adımda istediğiniz klasöre aktarılacaktır.

Çözüm 2. Satın Alınan Müzikleri iPhone’dan Mac’e Aktarma
Birçok kişi iPhone 8/7S/7/6S/6 (Plus) ile Mac arasında müzik eşzamanlamaya çalışıyor. Çalışılabilir. Ancak aktarılan şarkılar iTunes veya Apple APP Store’dan satın alınan şarkılarla sınırlıdır. Aşağıda, iTunes satın alınan şarkıların iPhone’dan Mac’e nasıl aktarılacağına ilişkin adımlar verilmiştir.
1. Adım. iTunes Auto Sync’i kapatın
İTunes’u başlatın ve şeritteki küçük Apple simgesinin hemen yanındaki iTunes menüsünü tıklayın. Tıklamak Tercihler. Yeni pencerede, tıklayın cihazlar. Ve sonra seçeneği işaretleyin İPod’ların, iPhone’ların ve iPad’lerin otomatik olarak senkronize edilmesini önleme.

2. Adım. Mac’inizi Apple Kimliği ile Yetkilendirin
Tıkla mağaza iTunes’da menü ve seçin Bu bilgisayarı yetkilendir. İstem penceresinde iPhone’unuzda şarkı satın almak için kullandığınız Apple Kimliğini girin.
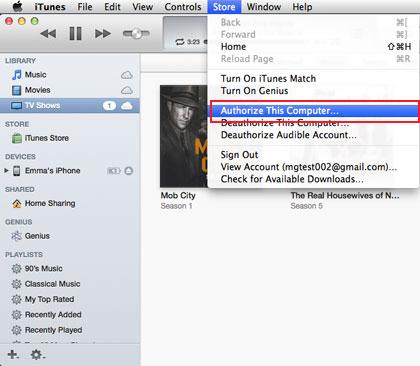
3. Adıma Satın Alınan Müziği iPhone’dan iTunes’a Aktarın
iPhone’unuzu Mac’inize bağlayın. Ve sonra tıklayın Görünüm > Kenar Çubuğunu Göster. İPhone’unuzu gördükten sonra, açılır listeyi ortaya çıkarmak için kontrol düğmesine tıklayın. Listeden, seçin Transfer alımları.
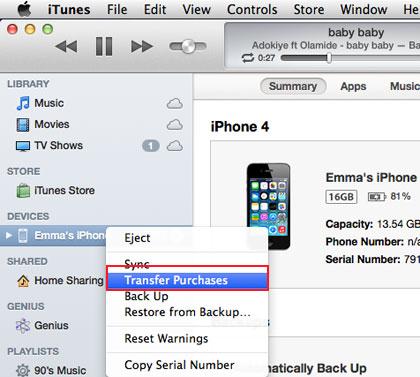
Çözüm 3. Mac’te itunes olmadan iphone’a müzik nasıl eklenir
Mac’te iTunes’dan iPhone’a müzik eşzamanlamaya çalışırken iPhone’unuzun silineceğini bildiren bir uyarı varsa, lütfen eşzamanlama işlemini hemen durdurun ve mac’ten müzik aktarmanıza yardımcı olan DrFoneTool – Phone Manager’ı (iOS) deneyin. iTunes olmadan iPhone 8/7S/7/6S/6 (Plus)’a. Aşağıda, nasıl yapılacağına ilişkin adım adım kılavuz bulunmaktadır.
Neye ihtiyacınız olacak:
DrFoneTool – Telefon Yöneticisi (iOS)
iTunes yüklü bir Mac
iPhone’unuz ve USB kablosu
1. Adım. iTunes Otomatik Eşzamanlamayı Devre Dışı Bırakın
Mac’inizde iTunes’u çalıştırın. Sol üstteki Apple simgesinin sağ tarafında bulunan iTunes’u tıklayın. Tercihler’i seçin. Pencerede, Cihazlar musluğunu bulun ve tıklayın. Ardından ‘iPod’ların, iPhone’ların ve iPad’lerin otomatik olarak eşzamanlanmasını engelle’ seçeneğini işaretleyin.

2. Adım. DrFoneTool’u İndirin – Telefon Yöneticisi (iOS)
DrFoneTool’u (Mac) indirin ve kurun. OS X 10.6 ve daha yeni Mac OS işletim sistemlerinde çalışan iMac, MacBook Pro ve MacBook Air ile iyi çalışır. iPhone’unuzu Mac’inize USB kablosuyla bağlayın. DrFoneTool – Phone Manager’ı başlatın ve Aktar’ı seçin, sağ taraftaki anlık görüntü gibi ana pencereyi göreceksiniz.

3. Adıma iTunes olmadan Mac’ten iPhone’a Müzik Ekleyin
Tıkla Music pencerenin üst kısmında. Buradan iPhone’unuzdaki tüm şarkıların listelendiğini görebilirsiniz. Aşağıdaki üçgene tıklayın Ekle üstteki düğme. Açılır listede, Ekle. Bundan sonra, bir pencere sizi şarkılar veya müzik koleksiyonu klasörü için Mac’inize göz atmaya yönlendirecektir. İhtiyacınız olanı seçin ve tıklayın Açılış Mac’ten iPhone’a müzik kopyalamak için.

Çözüm 4. iTunes ile Mac’ten iPhone’a Müzik Nasıl Eşitlenir
iPhone 8/7S/7/6S/6 (Plus) cihazınız Mac’inizle eşleştirildiyse, şarkıları iPhone’unuzla özgürce eşzamanlamak için Mac’inizdeki iTunes’u kullanabilirsiniz. iPhone’unuzdaki veriler kaybolmaz. Parçaları Mac’ten iPhone’a taşımak üzere iTunes’u kullanmak için önce iTunes’unuzu en son sürüme yükseltin. Yapabilirsiniz indir Apple resmi sitesinden en son sürüm. Nasıl yapılacağını öğrenmek için aşağıdaki adımları izleyin.
1 Adım: Mac’inizde iTunes’u başlatın. iTunes’u tıklayın fileto şeritteki menü ve Kitaplığa Dosya Ekleme yerel sabit sürücünüzden iTunes Library’ye şarkı eklemek için
2 Adım: Tıkla Görüntüle iTunes’da menü öğesini seçin ve göster Kenar Çubuğu. iPhone 8/7S/7/6S/6 (Plus) cihazınızı bir USB kablosuyla Mac’inize bağlayın. Bağlandığında, iPhone’unuzu altında görebilirsiniz. CİHAZLAR.
3 Adım: Kenar çubuğunda iPhone’unuzu tıklayın. Tıklamak Music sağ taraftaki sekme. Kontrol Müziği Senkronize Et. Ardından, şarkıları seçmeli ve tıklamalısınız. Tamam Şarkıları Mac’ten iPhone’a taşımak için.
Çözüm 5. Bulut Hizmetleri aracılığıyla Mac’ten iPhone’a Müzik Nasıl Gönderilir
Mac’ten iPhone 8/7S/7/6S/6’ya (Plus) müzik eklemek için iTunes ve bir üçüncü taraf aracı kullanmanın yanı sıra, mac’tan iphone’a müzik aktarmak için bulut hizmetlerini deneyebilirsiniz. İşte size müziğin keyfini çıkarmanızı sağlayacak bazı ünlü bulut hizmetleri.
# 1. Google Play Müzik. Beni yanlış anlama. Sizi ondan müzik çalmaya ikna etmiyorum, ancak Mac’inizden buluta ücretsiz olarak 20000 şarkı yükleme hizmeti sunduğunu söylemeye çalışıyorum. yükleyebilirsiniz Müzik Çalar önce şarkıları yüklemek için Mac’inizde. Ardından Google Müzik istemcisini yükleyin – melodiler Yüklenen bu şarkıları ücretsiz olarak çalmak için iPhone’unuzda.
# 2. dropbox. Dropbox, bulutta, şarkılar da dahil olmak üzere, elbette her şeyi koymanıza izin veren bir kapsayıcı gibidir. Tek ihtiyacınız olan, Dropbox’ı Mac’e ve Dropbox’ı iPhone’a yüklemek. Bir hesap oluşturun ve Mac’inizdeki şarkıları kapsayıcıya koyun. Daha sonra Dropbox’ı senkronize edin ve müziğin keyfini iPhone’unuzda özgürce çıkarın.
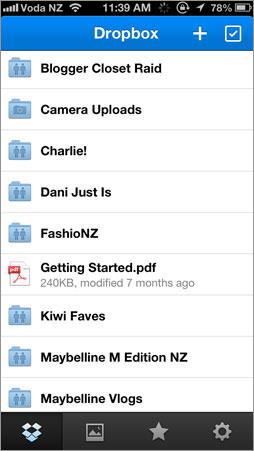
# 3.VOX. Dürüst olmak gerekirse, VOX daha çok bir medya oynatıcı gibi çalışır, ancak AirPlay aracılığıyla Mac’inizden iPhone’a müzik senkronize etmenize olanak tanır. Ve beni bağışlayın, söylemeliyim ki, çevrimiçi radyo istasyonlarını keşfetmek için gerçekten etkileyici bir müzik uygulaması. Ayrıca iTunes Library’den seçilen müzikleri çalmak için de kullanabilirsiniz.
Bölüm 6. iPhone ve Mac Arasında Müzik Aktarımına İlişkin Sorular ve Cevaplar
Soru 1: Bir Macbook satın aldım ve müziğimi iPhone 4’lerimden MacBook’uma indirip indirmediğimi bilmek istiyorum, iPhone’umdaki tüm şarkıları silip, iPhone’um senkronize edilmediğinden MacBook’ta sahip olduğum tek şarkıyla yükseltilip yükseltilmeyeceğini bilmek istiyorum. bu MacBook?
Cevap: Öncelikle şunu söylemeliyim ki, iTunes’da iPhone’unuzda şarkı satın almak için kullandığınız Apple kimliği ile bilgisayarınıza yetki vermediğiniz sürece iPhone 4s’ünüzden macbook’unuza müzik indiremezsiniz. Ardından, cihazlar için iTunes tercihlerinde otomatik senkronizasyonu devre dışı bırakın. Daha sonra satın aldığınız şarkıları iPhone’unuzdan MacBook’unuza aktarın. iTunes’dan satın alınmamış şarkıları aktarmak için -tüm şarkıların iPhone’dan Mac’e nasıl aktarılacağına bakın. Ve elbette, iPhone’unuzdan satın aldığınız şarkıları eşzamanlamadan Mac’e aktarırsanız, iPhone’unuzdaki şarkılar silinmez.
Soru 2: İki Mac’im, bir iMac’im ve MacBook’um var. iPhone’umu iki Mac ile de senkronize edemiyorum. iPhone’umu silecek. İTunes olmadan herhangi bir Mac’ten iPhone’a şarkı eklememin bir yolu var mı?
Cevap: iPhone böyle tasarlanmıştır. iTunes aracılığıyla Mac’ten iPhone’a şarkı aktarmak için iPhone’unuzu Mac ile karşılaştırmalısınız. iTunes olmadan Mac’te iPhone’a şarkı eklemek istiyorsanız, iTunes olmadan Mac’ten iPhone’a şarkı aktarmayı öğrenin.
Soru 3: Tüm müziklerim iPhone 8/7S/7/6S/6 (Plus) cihazıma satın alındı, orijinal bir bilgisayarım yok…. İphone’umdan kopyalayabilmemin bir yolu var mı yoksa telefon ve MacBook aynı iCloud hizmetini kullandığından tüm müzikleri MacBook üzerinden tekrar indirmem gerekiyor mu?
Cevap: Bu durum için kullanıcıların tüm müzikleri yeniden MacBook üzerinden indirmelerine gerek yok, satın aldıkları şarkıları iTunes üzerinden iPhone’dan Mac’e aktarmaları gerekiyor.
Soru 4: İPhone’umu silmek ve senkronize etmek zorunda kalmadan yeni bir bilgisayarla nasıl senkronize edebilirim? Eski Windows bilgisayarımla senkronize etmek için kullandığım bir iPhone 4’üm var. Artık bir macbook air’im var ve açıkçası iPhone’umu Windows PC yerine Mac’imde senkronize etmeye başlamak istiyorum. Mac’ten iPhone’a müzik eşzamanlamak ve yerleştirmek için Mac iTunes’u kullanmak istiyorum, ancak müziğin hiçbirini kaybetmek istemiyorum.
Cevap: İşte iki çözüm: Mac iTunes’dan iPhone 8/7S/7/6S/6 (Plus) ile müzik eşzamanlamak ve orijinal verileri silmek veya iTunes olmadan Mac’ten iPhone’a müzik aktarmak. En basit cevap bu.

Neden indirmiyorsunuz bir deneyin? Bu kılavuz yardımcı olduysa, arkadaşlarınızla paylaşmayı unutmayın.
En son makaleler

