Verileri Kaybetmeden iPod’dan Yeni Bilgisayara Müzik Aktarın
Zaten sahip olduğum müziği kaybetme riski olmadan iPod’umdan yeni bir bilgisayara nasıl müzik aktarabilirim? Eski bilgisayarım çöktü ve şimdi sahip olduğum tüm müzikler yalnızca iPod’umda. Şimdi iPod’daki tüm müziklerimi yeni bilgisayara aktarmak istiyorum ama korkarım iPod’umu yeni PC’ye bağlamanın müzik dosyalarımı kaybetmesine yol açacağından korkuyorum. Lütfen ne yapılabileceğini önerin? – Bir forumdan bir sorun
Bir Apple cihazı sahibi veya daha doğrusu bir iPod sahibi olarak, iPod’unuza çok sayıda müzik dosyası aktarmış olmalısınız ve işlem genellikle iTunes’u kullanarak basittir, ancak işlem tersine dönerse – iPod’dan bilgisayara müzik aktarmak için. Ters işlem kesinlikle karmaşıktır ve tüm müzik dosyalarınızı riske atar. Apple, yalnızca iTunes’dan iPod’a müzik aktarımına izin verir ve bunun tersini desteklemez. Ayrıca, bir iPod yalnızca bir bilgisayarla eşzamanlanabilir.
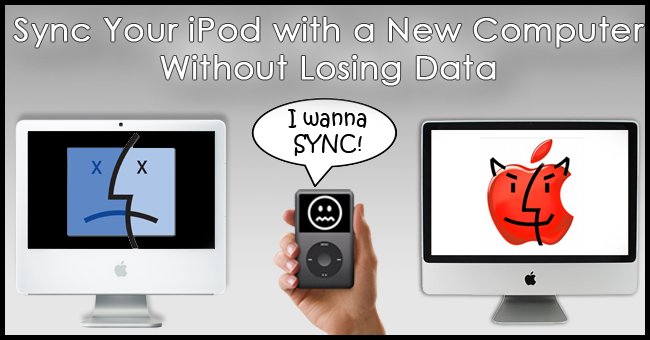
Peki ya eski bilgisayarınız (iPod’unuzun eşzamanlandığı) çökerse, en iyi arkadaşınız en sevdiğiniz müzik dosyalarının koleksiyonuna sahip olmak isterse veya yeni bir bilgisayar satın aldıysanız ve iPod’daki tüm müzik koleksiyonunuzu cihazınızda bulundurmak istiyorsanız? sistem?
Yukarıdaki tüm senaryolarda, iPod’dan yeni bilgisayara müzik aktarmak, müzik dosyalarınızı tehlikeye atacaktır ve iPod’unuzu yeni bir PC’ye senkronize etmek, iPod’daki mevcut tüm içeriğin üzerine yazılacağı anlamına geldiğinden en sevdiğiniz parçaları kaybetme riski vardır. yeni bilgisayardaki iTunes kitaplığının içeriği.
Veri kaybetmeden iPod’dan yeni bilgisayara müzik aktarmanın yollarını arıyorsanız, en iyi çözümler aşağıda belirtilmiştir.
Bölüm 1. Herhangi Bir Veri Kaybetmeden iPod’dan Yeni Bilgisayara Nasıl Müzik Aktarılır (Tüm iPod Aygıtları)
iPod Touch veya diğer iOS aygıtlarından yeni bilgisayarınıza müzik aktarmanın yollarını arıyorsanız, burada öncelikle hedefe ulaşmanın etkili ve hızlı bir yolunu sunuyoruz – üçüncü taraf bir yazılım kullanmak en iyi çözümdür. Bu yazılımların bir dizi mevcuttur ve gereksinimlerinize bağlı olarak bunlardan birini seçebilirsiniz. Burada, müzik aktarımının yanı sıra DrFoneTool – Phone Manager’ı (iOS) öneriyoruz, yazılım ayrıca ek özelliklerle birlikte gelir.
DrFoneTool – Phone Manager (iOS), iOS cihazları, iTunes ve PC arasında müzik ve diğer medya aktarımına izin veren en iyi yazılımlardan biridir. Yazılımı kullanarak iPod’dan yeni bilgisayara herhangi bir veri kaybı riski olmadan müzik aktarabilirsiniz, örneğin ayrıntılı adımları göstermek için iPod touch yapacağız.

DrFoneTool – Telefon Yöneticisi (iOS)
Verileri Kaybetmeden iPod’dan Yeni Bilgisayara Müzik Aktarın
- Müziğinizi, fotoğraflarınızı, videolarınızı, kişilerinizi, SMS’lerinizi, Uygulamalarınızı vb. aktarın, yönetin, dışa aktarın/içe aktarın.
- Müziklerinizi, fotoğraflarınızı, videolarınızı, kişilerinizi, SMS’lerinizi, Uygulamalarınızı vb. bilgisayara yedekleyin ve kolayca geri yükleyin.
- Bir akıllı telefondan diğerine müzik, fotoğraf, video, kişi, mesaj vb. aktarın.
- Medya dosyalarını iOS aygıtları ve iTunes arasında aktarın.
- Tüm iOS sürümleriyle tüm iPhone, iPad ve iPod touch modellerini destekleyin.
DrFoneTool – Phone Manager (iOS) kullanarak iPod Touch’ı yeni PC ile senkronize etme adımları.
1. Adım. DrFoneTool’u başlatın ve iPod Touch’ı bağlayın
Yeni PC’nizde DrFoneTool’u indirin, kurun ve başlatın. Tüm işlevlerden ‘Telefon Yöneticisi’ni seçin ve iPod’unuzu PC’ye bağlayın, yazılım tarafından algılanacaktır.

Adım 2. Müzik Seçin
Bağlı iPod Touch’ın altında Müzik’e dokunun. iPod Touch’ta bulunan müzik dosyalarının listesi görünecektir.
Adım 3. Şarkıları seçin ve PC’ye Aktarın
Verilen müzik listesinden PC’ye aktarmak istediğiniz şarkıları seçin. Ardından, üst menü çubuğunda “Dışa Aktar”a tıklayın ve açılır menüden “Bilgisayara Aktar” seçeneğini seçin.

Şimdi seçilen şarkıları kaydetmek istediğiniz PC’deki hedef klasörü seçin ve ‘Tamam’ı tıklayın. Dosyalar PC’ye kopyalanacaktır.

Böylece yukarıdaki adımlarla iPod müziğini yeni bilgisayara aktarabilirsiniz.
Bölüm 2. USB Kablosu ile iPod’dan Yeni Bilgisayara Müzik Aktarma (Yalnızca Orijinal iPod’lar)
Müziğinizi sadece ücretsiz bir çözümle aktarmak istiyorsanız ve müzik ID3 bilgisini önemsemiyorsanız, USB kablosu kullanarak iPod’unuzdaki müziği yeni bilgisayara aktarmanın yolunu seçebilirsiniz. Bu yöntem iPod shuffle, classic ve Nano modelini destekler. iPod touch ve iPhone ve iPad gibi diğer iOS aygıtları, iPod Touch ve iPhone ve iPad gibi diğer iOS aygıtlarına PC tarafından harici sabit diskler olarak erişilemediği için bu yöntemle desteklenmez. Bir USB kablosu kullanarak iPod müziğini yeni bilgisayarla eşzamanlamak için aşağıyı okuyun.
Bu yöntemi kullanarak neler yapabileceğinizi ve yapamayacağınızı bilin:
- iPod’dan müzik çıkarmak için USB kablosu yöntemini kullanırken, müzik parçaları medya oynatıcıların kitaplığına eklenene kadar hangi şarkının hangisi olduğu belirlenemez. Bunun nedeni, müzik dosyalarının iPod kitaplığına eklendiklerinde yeniden adlandırılmasıdır.
- USB kablosu yöntemi, iTunes’dan satın alınmamış müzikleri yeni bir bilgisayara aktarmak için kullanışlıdır. Yöntem, hiçbir şey görünmediğinde iPod’daki şarkıları almak için de kullanılır.
- Yalnızca tek bir şarkıyı veya çok sayıdaki birkaç şarkıyı aktarmak istiyorsanız, bu yöntem iyi bir çözüm olmayacaktır. Şarkılar özel isimlere sahip olmadığı için istediğinizi bulmak zor ve zaman alıcı bir süreç olacaktır.
USB kablosuyla iPod’dan yeni bilgisayara müzik aktarma adımları
1. Adım. iTunes’u yeni bilgisayarda başlatın
Her şeyden önce, iPod’un Disk Kullanım modunda kullanılabilmesi için iTunes’u yeni bilgisayarda başlatmanız gerekir ve bu, iPod’un harici bir sürücü olarak çalışmasını sağlar. Aynısını yapmak için iTunes’u başlatın ve ardından PC’nizde Shift + Ctrl tuşlarını basılı tutun ve USB kablosunu kullanarak iPod’u bağlayın. Bu tuşları basılı tutmak, iTunes’un iPod’u otomatik olarak eşzamanlamasına izin vermez.
Yukarıdaki adımlarla iPod bağlı görünmüyorsa, normal şekilde bağlayın ve ardından iPod’un Özet penceresinde “Disk kullanımını etkinleştir” seçeneğini işaretleyin.
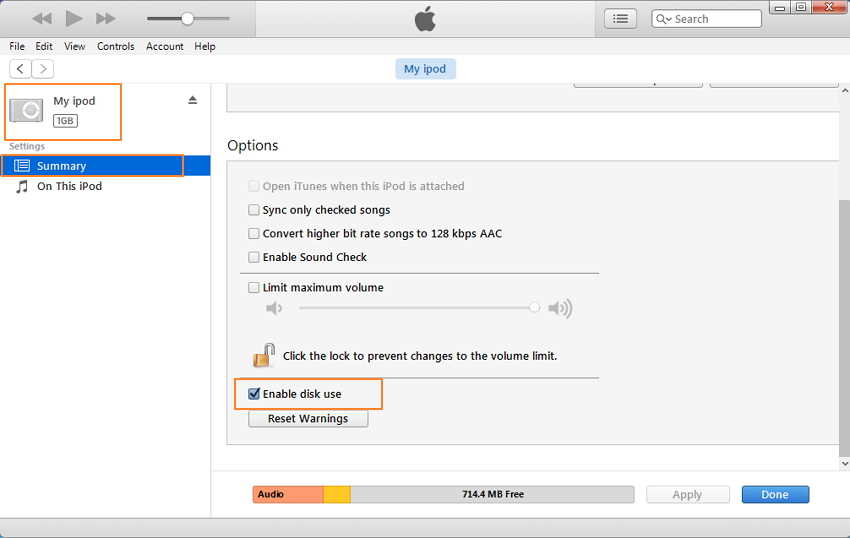
Adım 2. PC’de gizli dosyaları etkinleştirin
Ardından, müzik dosyalarınızın bulunduğu gizli klasörü görüntüleyebilmeniz için PC’nizin gizli dosyaları devre dışı bırakmasını etkinleştirmeniz gerekir. Bu gizli dosyaları etkinleştirmek için Denetim Masası > Görünümler > Klasör Seçenekleri > Görünüm’ü açın ve ardından ‘Gizli dosyaları, klasörleri ve sürücüleri göster’ seçeneğini etkinleştirin.
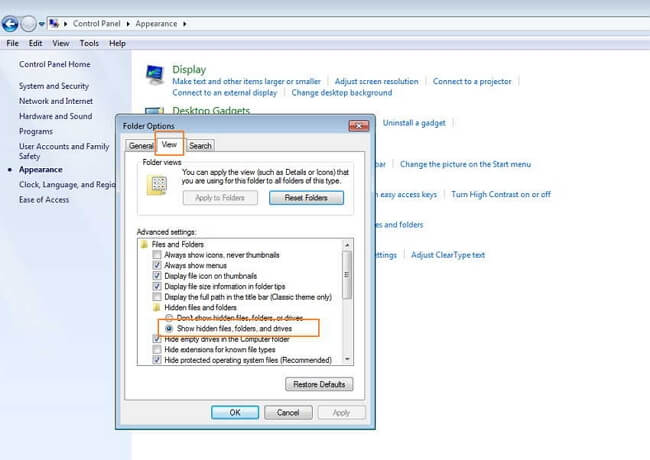
Adım 3. PC’de iPod sürücüsünü açın
Şimdi PC’nizde “Bilgisayarım/Bilgisayarım”ı açın ve bağlı iPod’a bir sürücü olarak erişin.
Adım 4. iTunes’u açın ve dosyaları kopyalamak için Ayarlar yapın.
Artık iTunes’u kullanarak iPod’unuzdaki tüm şarkıları otomatik olarak PC’nizin iTunes kitaplığına aktarabilirsiniz. Şarkıları iTunes kullanarak kopyalamak için, dosyaların meta verilerine göre otomatik olarak yeniden adlandırılması için Ayarlar’da birkaç değişiklik yapılması gerekir.
Düzenle > Tercihler’e tıklayın ve ardından yeni pencereden ‘Gelişmiş’ sekmesini seçin ve ‘iTunes Media klasörünü düzenli tut’ ve ‘Kitaplığa eklerken dosyaları iTunes Media klasörüne kopyala’ seçeneğini işaretleyin ve ‘Tamam’a dokunun.

Adım 5. iPod’dan iTunes kitaplığına dosya ekleyin
Şimdi, Dosya> Kitaplığa Klasör Ekle’ye tıklayın.
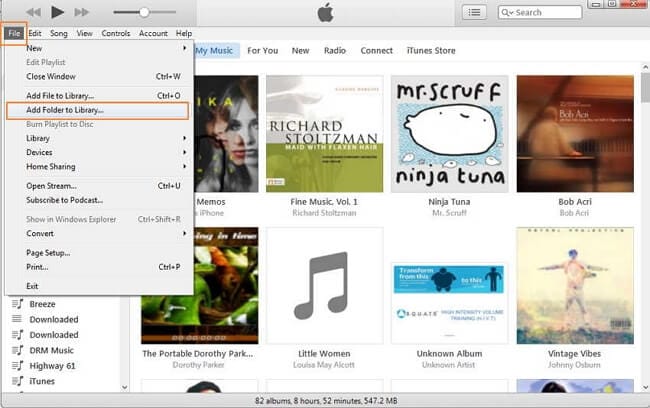
Ardından Bilgisayarda iPod’a gidin.
iPod_Control > Müzik klasörü’nü seçin.

Klasörleri ve dosyaları seçin. Seçilen dosyalar iTunes Media klasörüne eklenecektir.
Yukarıdaki adımlarla iPod’dan yeni bilgisayara başarılı bir şekilde şarkı aktarabilirsiniz.
Bölüm 3. Satın Alınan Şarkıları iPod’dan Yeni Bilgisayara Aktarma (Tüm iPod Aygıtları)
Tüm müzik dosyalarınız iTunes üzerinden satın alındıysa ve eski bir PC’den yeni bir PC’ye geçmek istiyorsanız, iPod’unuzda bulunan satın alınan şarkıları yeni bir PC’ye aktarabilirsiniz.
Bu yöntemi kullanarak neler yapabileceğinizi ve yapamayacağınızı bilin:
- Bu müzik aktarma yöntemi, satın alınan veya CD’leri kopyalanan iPod’larında esas olarak müziğe sahip olanlar için en uygun olanıdır.
- Bu yöntem tüm iPod aygıtlarını ve modellerini destekler.
- iPod’unuzda bulunan müzik, çevrimiçi indirme, kaybolan CD’ler gibi kaynaklardan alınmışsa veya sevdiklerinizle müzik paylaşmak istiyorsanız, bu yöntem iyi bir seçenek değildir.
Satın Alınan Şarkıları iPod’dan iTunes ile Yeni Bilgisayara Aktarma Adımları
Adım 1. iTunes’u yeni bilgisayarda açın ve bilgisayarı yetkilendirin
Yeni PC’nizde iTunes’u indirin, kurun ve başlatın. Şimdi yeni PC’nizi Apple Kimliğinizle yetkilendirmeniz gerekiyor, böylece satın alınan şarkıların PC’ye geri kopyalanmasına izin verilir. Bunun için Hesap > Yetkiler > Bu Bilgisayarı Yetkilendir’e tıklayın.

Ardından, Apple Kimliğinizi ve parolanızı girin ve ardından Yetkilendir’e tıklayın. Yeni PC’niz iTunes satın alımlarına erişme yetkisine sahip olacak.
2. Adım. iPod’u bağlayın ve satın alınanları aktarın
USB kablosunu kullanarak iPod’u PC’ye bağlayın ve iTunes’da bağlı iPod’u gösteren bir simge görünecektir.
Ardından, sol üst köşede Dosya > Cihazlar > “iPod”dan Satın Alınanları Aktar’ı tıklayın. Bununla Apple ID’den satın alınan parçalar yeni PC’ye aktarılacak.
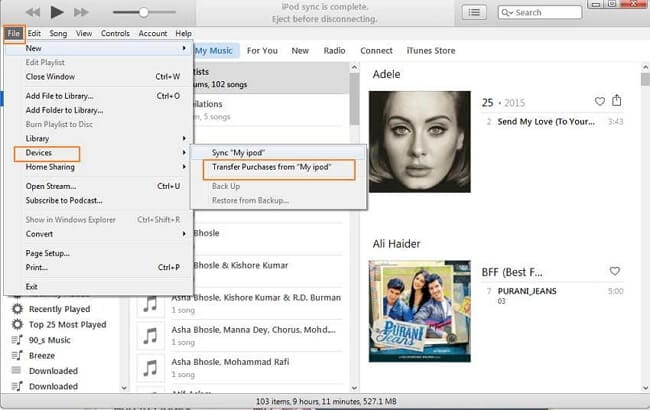
Böylece yukarıdaki adımlarla veri kaybetmeden iPod’dan yeni bilgisayara müzik aktarabilirsiniz.
En son makaleler

