iCloud’daki Notlarınıza Nasıl Erişilir
Apple iCloud aslında iPad, iPhone ve Mac’te yerleşiktir ve bilgisayardan da kolayca erişilebilir. Kişisel bilgisayarınızdan iCloud’daki notlarınıza erişmeniz gerektiğinde bazen mümkündür. iPhone’unuzun ölmüş olması ve şimdi arkadaşınızın bilgisayarını kullanmak istemeniz veya tatilinizin tadını çıkarırken mobil verinizin olmaması gibi bazı tipik durumlarda ortaya çıkabilir, ancak yakınlarda bir internet kafenin müsaitliği vardır. iCloud ile gelen web tarayıcınızın notlarına, kişilerine, e-postalarına, takvimlerine ve diğer birçok hizmetine kolayca ve hızlı bir şekilde erişebilirsiniz.
- Bölüm 1: iCloud notları yedekler mi?
- Bölüm 2: Web üzerinden iCloud Notes’a nasıl erişilir?
- Bölüm 3: Farklı iCloud yedekleme dosyalarındaki notlarınıza nasıl erişilir?
- Bölüm 4: iCloud’da notları nasıl paylaşırım?
Bölüm 1: iCloud notları yedekler mi?
Evet, iCloud kolayca notlarınızı yedeklemenize yardımcı olabilir; tek yapmanız gereken verilen adımları takip etmek.
Adım 1 – Her şeyden önce uygulamalarda Ayar üzerine dokunun ve iCloud seçeneğini seçin. İşte iCloud’u seçip oturum açtıktan sonra alacağınız şey.
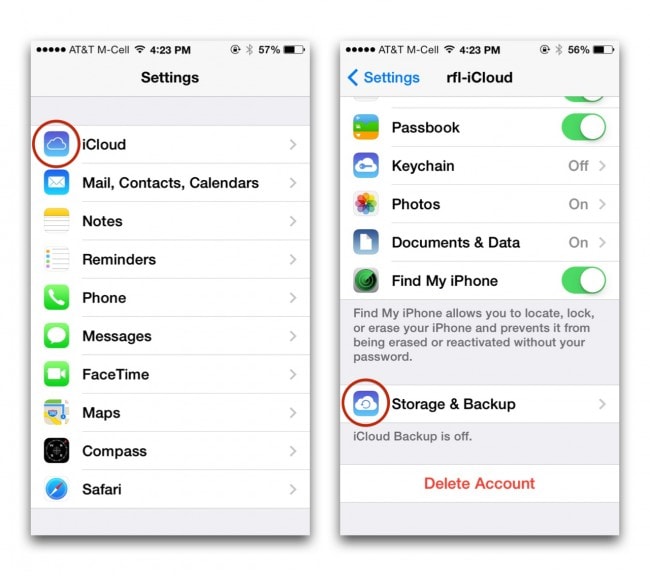
Adım 2 – Gerekli bilgileri Apple Kimliğinize ve şifreye girin. Şimdi, oturum aç düğmesine tıklayın.
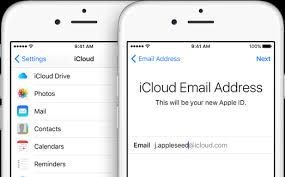
Adım 3 – Notes uygulamasına gidin ve veri ve belgelerin seçeneğine dokunun. Açın.
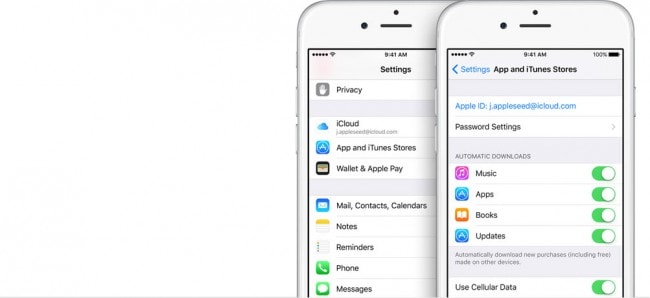
Adım 4 – iCloud düğmesine dokunun ve aşağı kaydırın ve yedekleme ve saklama seçeneğini seçin.
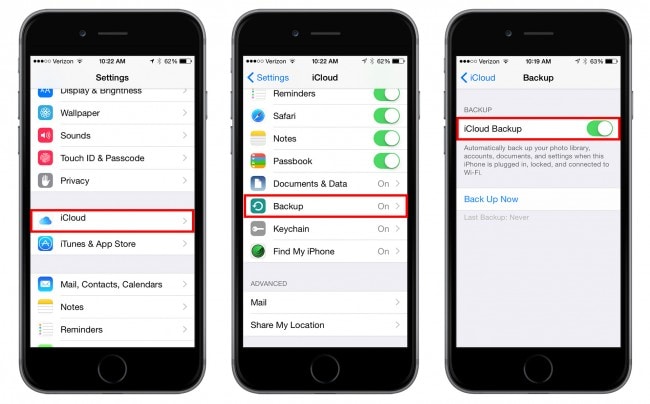
Adım 5 – Son olarak, iCloud geçişinizi Açık konuma getirin ve ardından iCloud’unuzun yedeğini başlatmak için ‘Şimdi yedekle’ düğmesini seçin.
Bölüm 2: Web üzerinden iCloud Notes’a nasıl erişilir?
Apple iCloud servisleri, çoğunlukla notlar, mesajlar, kişiler, takvim vb. içeren iPhone içeriğinizi kolayca yedekler. Mac veya PC’niz için iCloud yedeklemesini nasıl görüntüleyebileceğinizi merak ediyor musunuz? Burada bunu yapmanın basit ve kolay yollarını kolayca bulabilirsiniz. Bu yollar yalnızca iCloud’a erişmeye yardımcı olmakla kalmaz, aynı zamanda bu yollar da iCloud dosyalarının parçalanmasına yardımcı olur. Herhangi bir web tarayıcısı aracılığıyla bilgisayarınızdan iCloud’unuza erişmek için aşağıdaki kolay adımları uygulamanız yeterlidir.
Adım 1- İlk olarak, web tarayıcınızı açın ve iCloud web sitesinde doğru şekilde gezinin.
Adım 2- Apple şifreniz ve kimliğinizle giriş yapın.
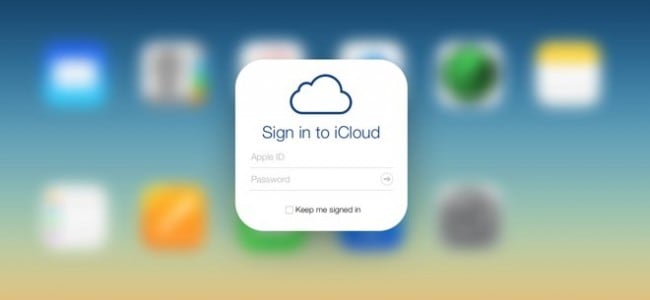
Adım 3 – Artık tüm dosyaları iCLoud’da kolayca görüntüleyebilir ve üzerindeki tüm dosyaları görüntülemek için iCloud sürücüsünü de tıklayabilirsiniz.
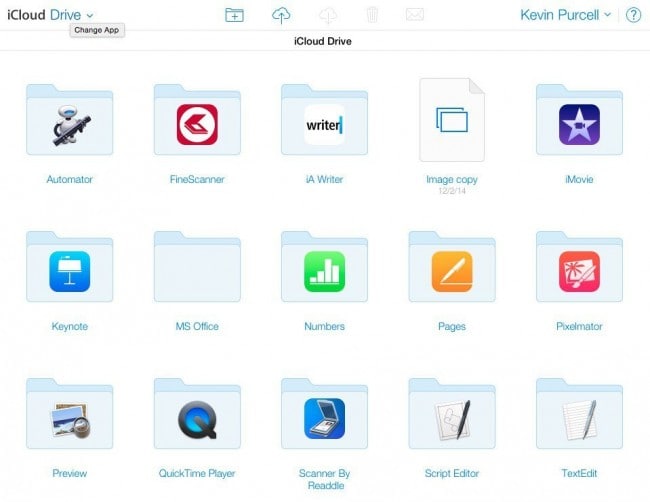
Bölüm 3: Farklı iCloud yedekleme dosyalarındaki notlarınıza nasıl erişilir
iCloud, Apple kullanıcılarına birçok harika özellik sunar. Apple cihazınızda depolanan hemen hemen her şeyin kolay bir yedeğini oluşturabilirsiniz. iCloud yedekleme dosyasının tüm içeriğini görüntülemek istiyor musunuz? Bir PC veya Mac’te iCloud yedekleme içeriğine kolayca erişebildiğiniz için endişelenmenize gerek yok.
Bazı güvenlik nedenleriyle Apple, iCloud yedekleme dosyasının nerede olduğunu bize asla söylemez. iCloud yedekleme dosyalarına erişmek istiyorsanız, iCloud yedekleme dosyasının orijinal olarak bulunduğu yolu bulmak için bir arama aracı veya üçüncü taraf bir araç denemelisiniz. Yine de, DrFoneTool – iPhone Veri Kurtarma işi sizin için kolayca yapabilir. İşte Wondershare’ın sunduğu bu teklifi sevmenizin nedenlerinden bazıları.

DrFoneTool – iPhone veri kurtarma
Dünyanın 1. iPhone ve iPad veri kurtarma yazılımı
- iOS verilerini kurtarmanın üç yolunu sağlayın.
- Fotoğrafları, videoları, kişileri, mesajları, notları vb. kurtarmak için iOS cihazlarını tarayın.
- iCloud eşzamanlanmış dosyalarındaki ve iTunes yedekleme dosyalarındaki tüm içeriği ayıklayın ve önizleyin.
- iCloud eşzamanlanmış dosyalardan ve iTunes yedeklemesinden istediğinizi seçerek cihazınıza veya bilgisayarınıza geri yükleyin.
- En yeni iPad modelleriyle uyumludur.
1 Adım. Öncelikle Wondershare Dr. Fone’u bilgisayarınıza indirip kurun. Mac kullanıyorsanız, Mac sürümünü deneyin. Ardından, yan menüden ‘iCloud Eşitlenmiş Dosyasından Kurtar’ı seçin ve sizden iCloud hesabınızı girmeniz istenecektir. %100 güvenlidir. Wondershare garantisine sahipsiniz.

2 Adım. İçeri girdikten sonra, dosya listesinden iCloud yedekleme dosyalarınızdan herhangi birini seçebilirsiniz. Ardından, çevrimdışı hale getirmek için ‘İndir’ düğmesine tıklayın. Daha sonra, içindeki ayrıntılar için çıkarmak için doğrudan tarayabilirsiniz.

3 Adım. Tarama işlemi tamamlandıktan sonra, çıkarılan tüm içeriği kolayca önizleyebilirsiniz. İstediğiniz öğeleri kontrol edin ve bunları bir HTML dosyası olarak bilgisayarınıza kaydedin. Ve işin bitti! Wondershare Dr. Fone ile bu kadar basit.

Bölüm 4: iCloud’da notları nasıl paylaşırım?
Adım 1 – iPhone’unuzdaki Ayarlar’a dokunun. iCloud’a tıklayın. İPhone’unuzun iCloud’unda eriştiğiniz alanlara şifreyi ve kimliği girin.
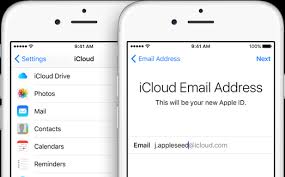
Adım 2 – Sadece Notlar’a ve ardından kaydırıcıya ilerleyin. Oluştur düğmesine tıklayın ve ardından Notunuzu nasıl paylaşmak istediğinizi seçin. Facebook’tan e-postaya farklı seçenekler seçebilirsiniz. Burada e-posta ile ilgili bir örnek vereceğiz.
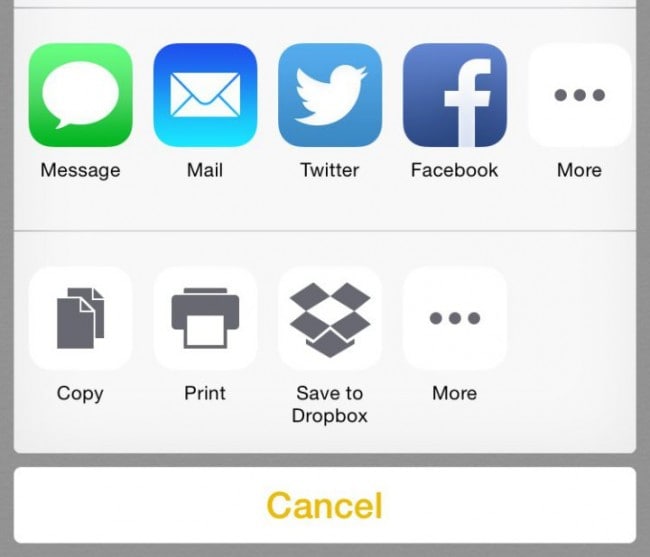
Adım 3 – Posta’yı tıklayın ve ‘Bitti’ düğmesine dokunun. Şimdi, senkronize edilmiş tüm notları görüntülemek için iCloud e-posta hesabınızı kontrol edin. Bitti!
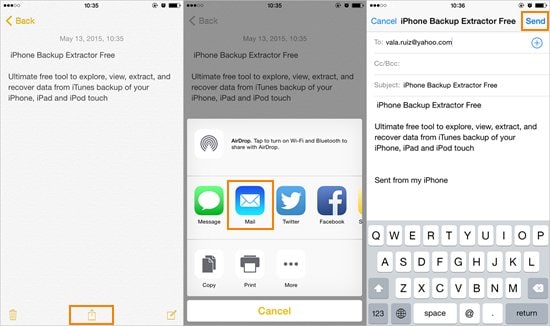
Not Uygulamasına gidin ve aşağıya inin. Ortada görüntülenen Paylaş düğmesini seçin. Oradan notu bir iMessage, e-posta yoluyla gönderebilir ve FaceBook veya Twitter gibi sosyal medyada paylaşabilirsiniz. Notlarınızı paylaşmanın daha da fazla yolu var.
Hangi cihazı çalıştırıyor olursanız olun iCloud’a erişmek oldukça kolaydır. Apple, iCloud verilerinin güvende kalmasını sağlamıştır ve yanlışlıkla iOS aygıtınızdaki veya iCloud’dan bir şeyi silmeniz durumunda, onu almak için her zaman Wondershare Dr. Fone’u kullanabilirsiniz.
En son makaleler

