Android Kurtarma Modunun Çalışmıyor Sorunu Nasıl Onarılır
Bir Android telefondaki kurtarma modu, çeşitli sorunları çözmek için kullanılabilir. Cihazınız donmuşsa veya yanlış yapılandırılmışsa, kurtarma moduna girerek bu sorunu kolayca çözebilirsiniz. Ayrıca önbellek bölümünü silmek veya telefonu sıfırlamak için de kullanılır. Yine de, Android kurtarma modunun komut hatası olmadığı ve tüm süreci durdurduğu zamanlar vardır. Bu, kullanıcının kurtarma modundan yardım almasını kısıtlar. Benzer bir sorunla karşı karşıyaysanız, endişelenmeyin. Bu yazıda, Android kurtarma modunun çalışmama sorununu nasıl çözeceğinizi öğreteceğiz.
- Bölüm 1: Android kurtarma modunda neden komut yok?
- Bölüm 2: ‘Komut yok’ sorununu çözmek için İki Çözüm
Bölüm 1: Android kurtarma modunda neden komut yok?
Android’in çalışmadığı kurtarma modu sorunuyla karşı karşıyaysanız, komut yok hatası alıyor olabilirsiniz. Telefonunuzu yeniden başlattıktan sonra, bir ünlem simgesiyle (altında ‘komut yok’ yazan) Android simgesini görebilirsiniz.
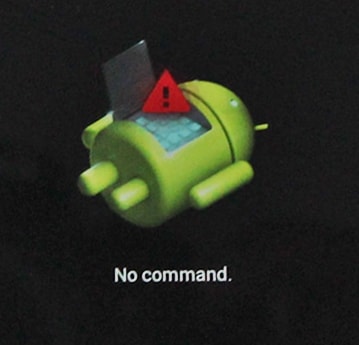
Bu genellikle kullanıcılar telefonlarını donanımdan sıfırlamaya çalıştıklarında olur. Android kurtarma modunu komut hatası almamak için başka birçok neden olabilir. Çoğunlukla, bir güncelleme veya sıfırlama işlemi sırasında Süper Kullanıcı erişimi sonlandırıldığında veya reddedildiğinde olur. Ek olarak, Google Play Store’un yüklenmesi sırasında Süper Kullanıcı erişiminin reddedilmesi de bu hatayı üretebilir.
Neyse ki, Android kurtarma modunun çalışmama hatasının üstesinden gelmenin birkaç yolu var. Önümüzdeki bölümde bunun için iki farklı çözüm sunduk.
Bölüm 2: ‘Komut yok’ sorununu çözmek için İki Çözüm
İdeal olarak, doğru tuş kombinasyonuna basarak kurtarma moduna kolayca girebilirsiniz. Bununla birlikte, kullanıcıların kurtarma modu Android çalışma ekranıyla da karşılaştığı zamanlar vardır. Bu sorunu çözmek için aşağıdaki alternatiflerden birini seçebilirsiniz.
1. Çözüm: Tuş kombinasyonlarıyla ‘komut yok’ sorununu düzeltin
Bu, Android kurtarma modunu komut hatası olmadan düzeltmenin en kolay çözümlerinden biridir. Devam etmeden önce, akıllı telefonunuzdan SIM kartın yanı sıra hafıza kartını da çıkardığınızdan emin olun. Ayrıca cihazınızın şarj cihazı, USB kablosu veya başka herhangi bir bağlantıyla bağlantısını kesin ve pilinin en az %80 dolu olduğundan emin olun. Doğru tuş kombinasyonlarını uygulayarak Android kurtarma modunun çalışmama sorununu kolayca çözebilirsiniz. Tek yapmanız gereken bu adımları takip etmek.
1. Cihazınızda “komut yok” ekranı geldiğinde panik yapmamaya çalışın. Bu sorunu çözmek için tek yapmanız gereken doğru tuş kombinasyonunu bulmak. Çoğu zaman Ana Sayfa, Güç, Sesi Aç ve Sesi kıs tuşlarına aynı anda basarak kurtarma menüsüne ulaşabilirsiniz. Aynı anda tuş kombinasyonuna basın ve ekranda menü görünene kadar birkaç saniye basılı tutun.
2. Yukarıda belirtilen tuş kombinasyonu işe yaramazsa, tek yapmanız gereken farklı kombinasyonları kendi başınıza bulmanızdır. Bu, bir cihazdan diğerine değişebilir. Yaygın tuş kombinasyonlarının çoğu, Güç + Ana Sayfa + Sesi açma düğmesi, Güç + Sesi açma düğmesi, Güç + Sesi kısma düğmesi, Sesi açma + Sesi kısma düğmesi, Güç + Ana Sayfa + Sesi kısma düğmesi vb. Kurtarma menüsünü geri alana kadar başka hiçbir şey işe yaramazsa, kendi kombinasyonlarınızı da oluşturabilirsiniz. Farklı tuş kombinasyonlarını denerken, cihazınıza komutu işlemesi için biraz zaman tanımak için her deneme arasında birkaç saniye boşluk bıraktığınızdan emin olun.
3. Kurtarma menüsünü aldıktan sonra, gezinmek için ses açma ve azaltma düğmesini ve seçim yapmak için ana sayfa/güç düğmesini kullanabilirsiniz. Amacınız cihazınızı fabrika ayarlarına sıfırlamaksa, verileri sil/fabrika ayarlarına sıfırla seçeneğini seçmeniz yeterlidir. Tüm kullanıcı verilerinin silinmesiyle ilgili bir açılır pencere alırsanız, kabul etmeniz yeterlidir.
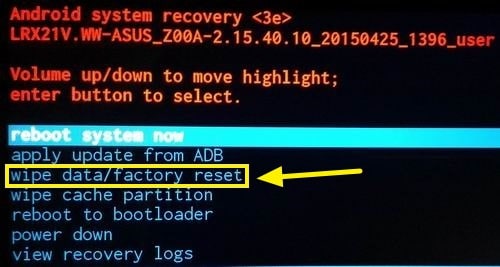
4. Telefonunuz gerekli işlemi yapacağı için bir süre bekleyin. Sonunda, cihazınızı yeniden başlatmak ve ihtiyaçlarınıza göre kullanmak için “sistemi şimdi yeniden başlat” seçeneğini seçebilirsiniz.
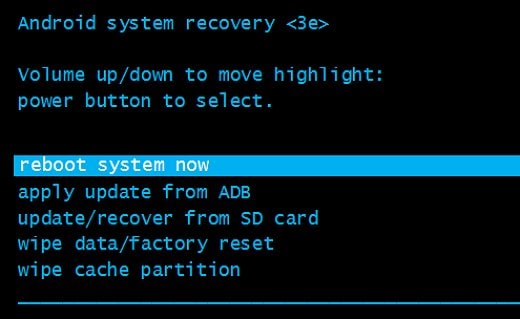
Çözüm 2: ROM’u yanıp sönerek ‘komut yok’ sorununu düzeltin
Doğru tuş kombinasyonlarını uygulayarak kurtarma modu Android’in çalışmama sorununu çözemezseniz, biraz hızlandırmanız gerekir. Özel bir ROM’u flashlayarak da bu sorunu çözebilirsiniz. Bir stok ROM sürümünden farklı olarak, özel bir ROM, cihazınızla ilgili yeni özellikleri deneyimlemenize yardımcı olabilir ve onu tamamen özelleştirmenize izin verebilir. Ayrıca Android kurtarma modunu komut hatası olmadan çözmek için de kullanılabilir.
Bunu yapmak için, önyükleyicinizin kilidini açmanız ve flash için bir ROM’a ihtiyacınız var. CynogenMod, web sitesinden indirilebilen popüler bir sürümdür. Ayrıca, Google Uygulamasının şu adresten indirilebilen zip dosyasına da ihtiyacınız olacaktır. okuyun. İndirirken, cihazınızın modeline uyumlu bir sürüm aldığınızdan emin olun. Telefonunuza TWRP kurtarma ortamını kurun ve gerekli tüm adımları gerçekleştirmek için geliştirici seçeneklerini etkinleştirin.
1. Başlangıç olarak, telefonunuzu bir USB kablosu kullanarak sisteminize bağlayın ve en son indirilen dosyaları cihazınızın dahili belleğine veya SD kartına aktarın.
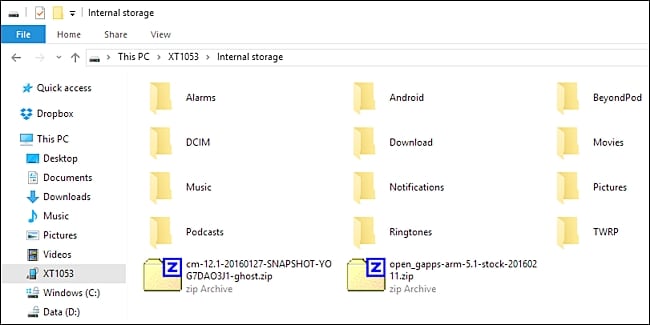
2. Şimdi, doğru tuş kombinasyonlarına basarak cihazınızı TWRP moduna alın. Bu her cihaz için farklı olabilir. Çoğu zaman Güç ve Sesi kısma düğmesine aynı anda basarak telefonunuzu TWRP kurtarma moduna girebilirsiniz. Cihazınızı sıfırlamak için “Sil” düğmesine dokunun. Herhangi bir bilgi kaybını önlemek için önceden verilerinizin yedeğini almaya çalışın.
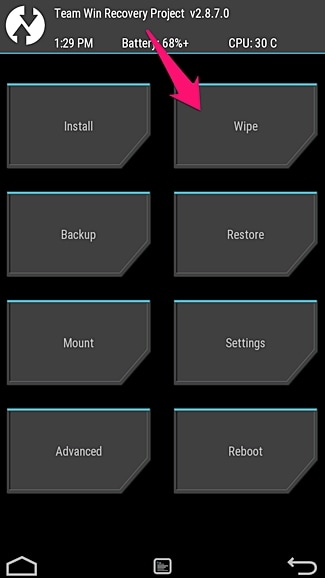
3. Aşağıdaki ekranı göreceksiniz. Tek yapmanız gereken sıfırlama işlemini başlatmak için cihazınızı kaydırmak.
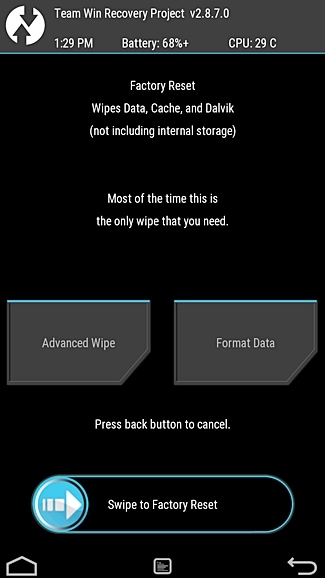
4. Cihazınızı sıfırladıktan sonra, ana sayfaya dönün ve ROM’u flash etmek için “Yükle” düğmesine dokunun.
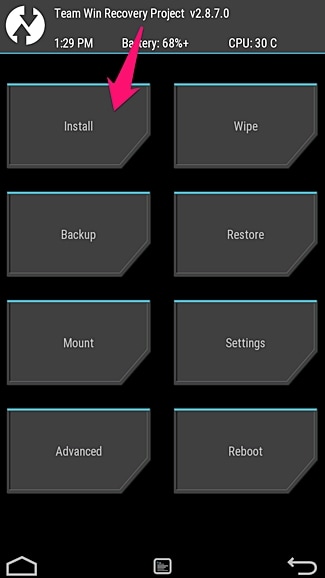
5. Cihazınız aşağıdaki pencereyi görüntüleyecektir. Sağlanan tüm seçeneklerden en son aktarılan zip dosyasını seçmeniz yeterlidir.
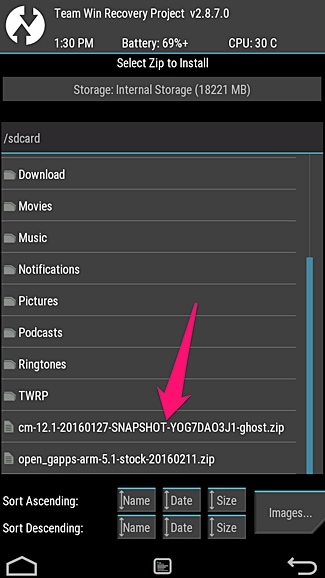
6. Kurulum işlemini başlatmak için cihazınızı bir kez daha kaydırın.

7. Kurulum biteceği için bir süre bekleyin. Tamamlandığında, ana ekrana dönün ve Google apps zip dosyasını yüklemek için aynı işlemi tekrarlayın.
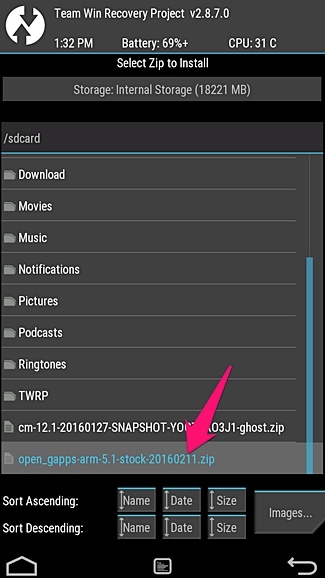
8. Tüm işlem başarıyla tamamlandığında, ‘verileri sil’ düğmesine dokunun. Son olarak, “Sistemi Yeniden Başlat” düğmesine dokunarak cihazı yeniden başlatmanız ve Android kurtarma modunun çalışmama sorununu aşmanız yeterlidir.

Bu önerileri uyguladıktan sonra, Android’in çalışmama sorununu kurtarma modunu kolayca çözebileceğinizden eminiz. Sonunda, Android kurtarma modunu komut ekranı görmeyeceksiniz. Bununla birlikte, arada herhangi bir aksilik ile karşılaşırsanız, aşağıdaki yorumlarda endişenizi bize bildirin.
En son makaleler