iPhone ve iPad’i Kurtarma Moduna Alma
Bazen iPhone veya iPad’inizi güncellerken veya geri yüklemeye çalışırken iOS aygıtınız yanıt vermeyebilir. Bu durumda, hangi tuşlara basarsanız basın hiçbir şey çalışmıyor gibi görünüyor. Bu, iPhone/iPad’i kurtarma moduna geçirmeniz gerektiği zamandır. iPhone/iPad’i kurtarma moduna almak biraz zor; ancak, bu makaleyi okuduktan sonra, kurtarma moduna nasıl girileceğini ve çıkılacağını kesinlikle bileceksiniz.
iPhone/iPad’i kurtarma moduna nasıl geçireceğinizi öğrenmek için okumaya devam edin.
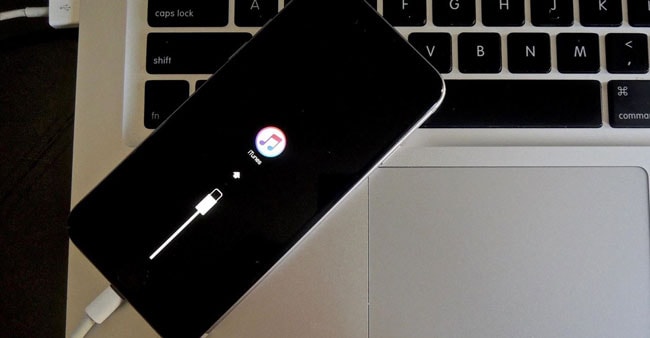
- Bölüm 1: iPhone/iPad Nasıl Kurtarma Moduna Alınır
- Bölüm 2: iPhone Kurtarma Modundan Nasıl Çıkılır
- Bölüm 3: Toparlayın
Bölüm 1: iPhone/iPad Nasıl Kurtarma Moduna Alınır
iPhone’u Kurtarma Moduna Alma (iPhone 6s ve öncesi):
- İTunes’un en son sürümüne sahip olduğunuzdan emin olun.
- İPhone’unuzu bir kablo kullanarak bilgisayarınıza bağlayın ve ardından iTunes’a koyun.
- iPhone’unuzu yeniden başlatmaya zorlayın: Uyut/Uyandır ve Ana Ekran düğmelerine basın. Gitmelerine izin vermeyin ve Kurtarma ekranını görene kadar beklemeye devam edin.

- iTunes’da ‘Geri Yükle’ veya ‘Güncelle’ seçeneklerini içeren bir mesaj alacaksınız. Şimdi hangi işlevi gerçekleştirmek istediğiniz size kalmış. iPhone’u başarıyla kurtarma moduna geçirdiniz.
iPhone 7 ve sonraki sürümleri Kurtarma Moduna Nasıl Alınır:
iPhone 7 ve sonraki modellerini kurtarma moduna alma işlemi, küçük bir değişiklik dışında yukarıda verilenle aynıdır. iPhone 7 ve sonraki sürümlerinde, daha uzun kullanım ömrü için Ana Sayfa düğmesinin yerini bir 3D dokunmatik yüzey alır. Bu nedenle, iPhone’u kurtarma moduna geçirmek için Uyut/Uyandır ve Ana Sayfa düğmelerine basmak yerine Uyut/Uyandır ve Sesi kıs düğmelerine basmanız gerekir. Sürecin geri kalanı aynı kalır.
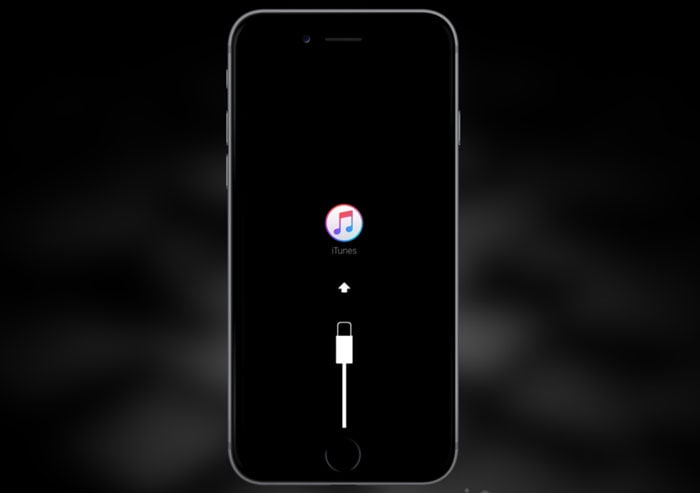
iPad, Kurtarma Moduna nasıl alınır:
İPad’i kurtarma moduna alma işlemi de daha önce bahsedilen işlemle aynıdır. Ancak, Uyut/Uyandır düğmesinin iPad’in sağ üst köşesinde olduğunu belirtmekte fayda var. Bu nedenle, iPad’i bilgisayara bağlı tutarken, alt ortadaki Ana Sayfa düğmesiyle birlikte bu Uyut/Uyandır düğmesine basmanız gerekir.

Artık iPhone/iPad’i kurtarma moduna nasıl geçireceğinizi bildiğinize göre, kurtarma modundan nasıl çıkacağınızı öğrenmek için sonraki bölümü okuyabilirsiniz.
Bölüm 2: iPhone Kurtarma Modundan Nasıl Çıkılır
iPhone Kurtarma Modundan Nasıl Çıkılır (iPhone 6s ve öncesi):
- Kurtarma modundaysanız, iPhone’un bilgisayarla olan bağlantısını kesin.
- Şimdi, Apple logosunun geri geldiğini görene kadar Uyut/Uyandır ve Ana Sayfa düğmelerine aynı anda basın.
- Logoyu gördükten sonra düğmeleri bırakın ve iPhone’unuzun normal şekilde açılmasına izin verin.

iPhone 7 ve sonraki sürüm kurtarma modundan nasıl çıkılır:
Bu, iPhone 6s ve önceki modellerle aynı işlemdir. Ancak, Ana Ekran düğmesine basmak yerine Sesi Kısma düğmesine basmanız gerekir, çünkü iPhone 7 ve sonraki sürümlerde Ana Sayfa düğmesi bir 3D dokunmatik yüzeye dönüştürülür.
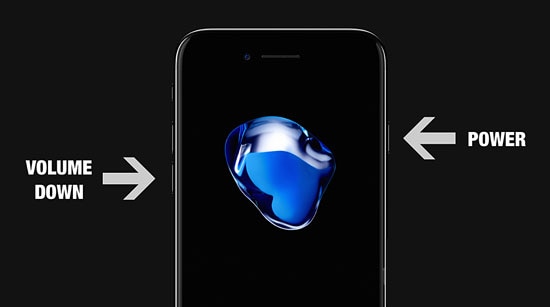
Bölüm 3: Toparlayın
Daha önce verilen yöntemleri kullanmak, iPhone’unuzu geri yüklemenize veya güncellemenize ve takılı kalırsa düzeltmenize yardımcı olacaktır. Ancak, işe yaramazsa, henüz endişelenmeyin çünkü tüm umutlar kaybolmadı. Denemek için hala iki çözüm daha var.
DrFoneTool – Sistem Onarımı
DrFoneTool – Sistem Onarımı Wondershare yazılımlarının kullanıma sunmuş olduğu üçüncü taraf bir araçtır. Artık pek çok kişinin Apple cihazlarıyla üçüncü taraf araçları kullanmakta tereddüt ettiğini anlıyorum, ancak Wondershare’ın mutlu kullanıcılardan milyonlarca övgü dolu yorum alan uluslararası üne sahip bir şirket olduğundan emin olabilirsiniz. iOS Sistem Kurtarma, tüm iOS cihazınızı kusur veya hatalara karşı tarayıp hepsini tek seferde düzeltebileceğinden, Kurtarma Modu çalışmıyorsa gitmek için harika bir seçenektir. Hatta herhangi bir veri kaybına yol açmaz.

DrFoneTool – Sistem Onarımı
Veri kaybı olmadan iPhone sorunlarınızı düzeltin!
- Güvenli, kolay ve güvenilir.
- Gibi çeşitli iOS sistem sorunlarını düzeltin kurtarma modunda sıkışmış, beyaz Apple logosu, siyah ekran, başlangıçta döngü, vb.
- gibi iTunes ve iPhone hatalarını düzeltin. iPhone hatası 14, Hata 50, Hata 1009, Hata 4005, Hata 27Ve daha fazlası.
- Tüm iPhone, iPad ve iPod touch modelleri için çalışın.
devamını okuyabilirsiniz DrFoneTool nasıl kullanılır – Burada Sistem Onarımı >>

DFU Modu:
DAÜ Modu Cihaz Ürün Yazılımı Güncellemesi anlamına gelir ve iPhone’unuz bazı ciddi sorunlar yaşadığında size yardımcı olacak harika bir işlevdir. Oradaki en etkili çözümlerden biridir, ancak tüm verilerinizi tamamen siler.

Ancak DFU moduna girmeden önce, iPhone’u iTunes’da yedekle, iCloudveya kullanarak yedekleme DrFoneTool – iOS Veri Yedekleme ve Geri Yükleme. Bu, DFU modu iPhone’unuzu temizledikten sonra verilerinizi kurtarmanıza yardımcı olacaktır.
iPhone’unuzun kurtarma modunda kaldığını fark ederseniz bu makaleyi okuyabilirsiniz: İPhone Kurtarma Modunda Sıkışmış Nasıl Fix
Artık iPhone/iPad’i kurtarma moduna nasıl geçireceğinizi ve ardından iPhone/iPad’i kurtarma modundan nasıl çıkaracağınızı biliyorsunuz. Ayrıca kurtarma modunun işe yaramaması durumunda bakabileceğiniz alternatifleri de biliyorsunuz. Hem DrFoneTool hem de DFU modunun avantajları vardır, hangisinde en rahat edeceğiniz size kalmış. Ancak DFU modunu kullanıyorsanız, veri kaybına uğramamak için önceden yedekleme yaptığınızdan emin olun. Yardım etmek için buradayız! Rehberimizin size yardımcı olup olmadığını ve diğer sorularınızı yorumlarda bize bildirin.
En son makaleler

