iPhone’da Kısıtlama Parolasını Sıfırlamanın Yolları [Ultimate Guide]
‘iPhone’umdaki kısıtlama şifresini nasıl sıfırlayabilirim? iPhone’da kısıtlama şifresini sıfırlamak istiyorum. Herhangi bir yardım? Teşekkürler!’
Bu sayfaya çoğunlukla aynı sebepten geliyorsunuz, iPhone kısıtlama şifresini sıfırlamak istiyorsunuz, değil mi? Endişelenme. Kısıtlama şifrenizi sıfırlamak için size 4 adım adım çözüm vereceğim. Ama ondan önce, kısıtlama şifresi hakkında bazı temel bilgileri görelim.
Ebeveynler, ‘Kısıtlama Parolası’ için dört basamaklı bir PIN (Kişisel Kimlik Numarası) ayarlayarak, hangi uygulamaların ve özelliklerin diğerlerini kontrol edebilir. Genellikle, çocukları erişebilir.
Bir dizi şey için kısıtlamalar ayarlanabilir. Örneğin, ebeveynler anlamsız, kabul edilemez harcamaları önlemek için iTunes Store’a erişimi sınırlamayı seçebilir. Bu tür temel ve daha birçok karmaşık şeyi sınırlamak için bir Kısıtlama Parolası kullanılabilir. Biraz araştırmaya ve dikkatli bir şekilde düşünmeye değer çok çeşitli şeyler.

İPhone’da kısıtlama şifresi nasıl sıfırlanır.
Şimdi, iPhone’unuzdaki kısıtlama şifresini sıfırlamanıza yardımcı olacak 4 basit çözüm.
- 1. Çözüm: Hatırlarsanız Kısıtlamalar Parolasını sıfırlayın
- 2. Çözüm: Unuttuysanız Kısıtlama Parolasını Sıfırlayın
- Çözüm 3: Unuttuysanız Kısıtlama Parolasıyla birlikte tüm ayarları silin
- 4. Çözüm: ‘Kısıtlamalar Parolasını’ kurtarın.
1. Çözüm: Hatırlarsanız Kısıtlamalar Parolasını sıfırlayın
Hepimizin parolalara/parolalara ve benzerlerine farklı yaklaşımları vardır. Güvenliğiniz açısından sizin için rahat olanı yaptıysanız ve buna hatırlayacağınız bir şifre koduna sahip olmanız yardımcı olacaktır. Bu pek de bir çözüm değil, ancak şifrenizi sizin için daha iyi olacak bir şeyle değiştirmek isterseniz, bunu yapmak kolaydır.
1 Adım. Ayarlar > Genel > Kısıtlamalar üzerine dokunun.
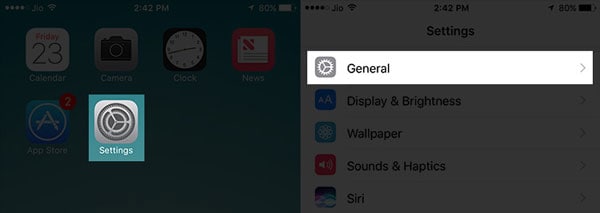
Ayarlar > Genel… yolun yarısında.
2 Adım. Şimdi mevcut Parolanızı girin.

3 Adım. Kısıtlamaları Devre Dışı Bırak’a dokunduğunuzda, Parola kazancınızı girmeniz istenecektir.
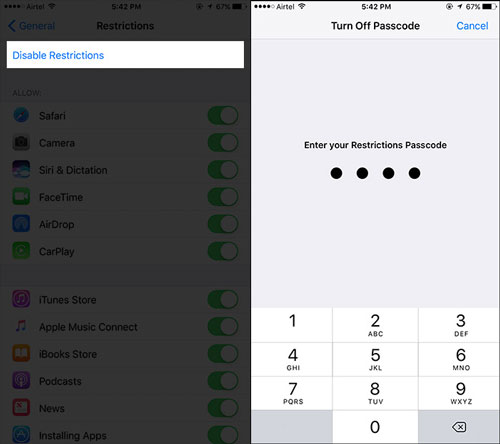
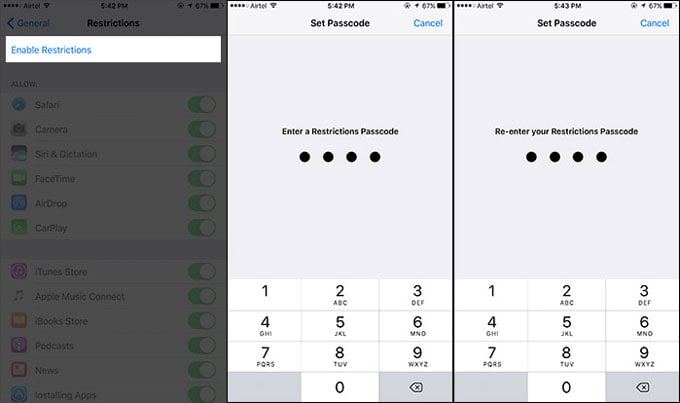
Ayarlar > Genel… yolun yarısında.
4 Adım. Şimdi, tekrar ‘Kısıtlamaları Etkinleştir’ yaptığınızda, yeni bir şifre girmeniz istenecektir. Lütfen unutma!
Yukarıdakiler işe yaramalı, ancak aşağıdakileri de deneyebilirsiniz.
2. Çözüm: Unuttuysanız Kısıtlama Parolasını Sıfırlayın
2.1 Veri kaybını önlemek için iPhone’unuzu yedekleyin
Bu adımları izlemeden önce, bunun veri kaybına yol açacağını bilmeniz gerekir, bu nedenle daha sonra kolayca geri yüklenebilecek bir yedekleme yapın. Bunun için şöyle bir araca ihtiyacınız var DrFoneTool – Telefon Yedekleme (iOS), çünkü bir iTunes (yerel bilgisayar) veya iCloud (Apple sunucuları) yedeklemesinden geri yüklerseniz, unuttuğunuz parolanın aynısı aygıtınıza yeniden yüklenecektir. Başladığınız konuma geri döneceksiniz!
Önerdiğimiz gibi, verilerinizi yedeklemenize ve ardından tam olarak istediğiniz şeyi geri yüklemenize olanak tanıyan uzman bir araçla yedeklemeniz gerekir.
İşte zekice olan şey, işte bu yüzden DrFoneTool’u kullanmayı seçmeniz gerektiğini düşünüyoruz. Her şeyi yedeklemek için önce araçlarımızı kullandınız. Verileri telefonunuza geri yüklediğinizde, her şeyi geri yükleyebilir ve yalnızca geri yüklemek istediğiniz öğeleri geri yüklemeyi seçebilirsiniz. Her şeyi iPhone’unuza geri yüklerseniz, yalnızca verileriniz (mesajlarınız, müziğiniz, fotoğraflarınız, adres defteriniz… vb.) telefonunuza geri aktarılacaktır.
Ya zaten iTunes veya iCloud ile yedekleme yaptıysam?
Sorun şu ki, iTunes veya iCloud’dan bir yedekleme kullanıyorsanız, tüm şifrelerin üzerine de yazacaktır. Unuttuklarınız da dahil olmak üzere eski şifreler/şifreler telefonunuza geri yüklenecektir. Başladığınız yere geri döneceksiniz. DrFoneTool kullanıyorsanız, durum böyle olmayacak! Yalnızca verileriniz geri yüklenerek yeni bir başlangıç yapacaksınız.
Ancak, iTunes veya iCloud yedeklemesinden verileri geri yüklemeniz ZORUNDAysa, şunları yapabilirsiniz: bu araçla seçici olarak geri yükle ayrıca, kısıtlama şifresini tekrar içe aktarmadan. Kısıtlama ayarını iPhone’unuza geri yüklemeden, geri yüklemeniz ve bilgisayarınıza aktarmanız gereken verileri seçin.
2.2 iTunes ile kısıtlama şifresini sıfırlayın
Bu çözüm, bilgisayarınızın kullanımını gerektirir.
İlk olarak, bu yöntemin ‘iPhone’umu Bul’ etkinken çalışmayacağını anlamalısınız, çünkü bu ek güvenlik sağlar ve bu durumda yardımcı olmaz. Telefonunuzda ‘Ayarlar’a gitmeniz ve ‘iCloud’ menüsü altından ‘iPhone’umu Bul’ seçeneğini kapatmanız gerekir.
Telefonunuzdaki ‘Tüm Ayarları ve İçeriği Sil’ seçeneğinin herhangi bir varyasyonunu kullanarak Kısıtlamalar Parolasının kaybolması sorununu çözemeyeceğinizi lütfen unutmayın. Bu rotaya gitmeye çalışırsanız, Apple Kimliği parolasını ve Kısıtlamalar Parolasını sağlamanız istenecektir, sonuncusu kaybettiğiniz veya unuttuğunuz şeydir!
Ancak, iTunes ile geri yükleyerek kısıtlama parolasını sıfırlayabilirsiniz:
1 Adım. ‘iPhone’umu Bul’ seçeneğinin kapalı olduğundan emin olun ve iPhone’unuzu yedekleyin.
2 Adım. Bir USB kablosu kullanarak iPhone’unuzu bilgisayarınıza bağlayın ve iTunes’u başlatın. iTunes’unuzun en son sürüme güncellendiğinden emin olun.
3 Adım. ‘Özet’ sekmesine gidin, ardından ‘iPhone’u Geri Yükle’yi tıklayın.

4 Adım. Onaylamanız istendiğinde tekrar “Geri Yükle”ye tıklayın.

5 Adım. ‘Güncelleme Penceresi’nde, ‘İleri’yi ve ardından ‘Kabul Et’i tıklayın.
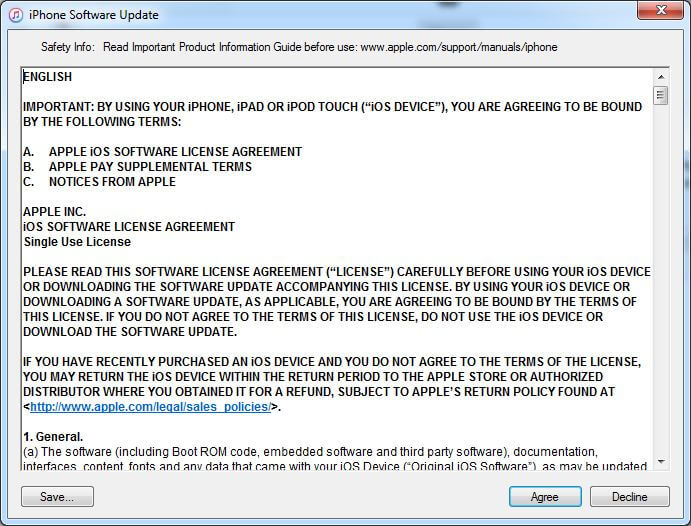
6 Adım. iTunes, en son iOS 13’ü indirirken ve iPhone XS’i (Max) geri yüklerken bekleyin.
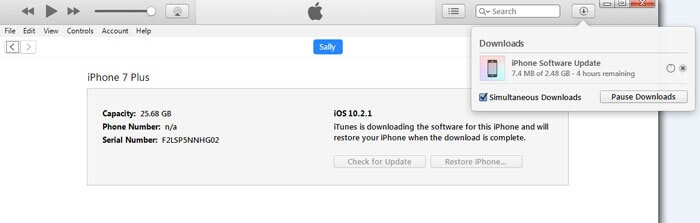
Artık cihazınıza kısıtlama şifresi olmadan erişebileceksiniz.
Bu kayıp ‘Kısıtlama Parolası’ sorununu başka bir yolla da çözmeyi tercih edebilirsiniz. DrFoneTool’un yayıncıları Wondershare olarak size seçenekler sunmaya çalışıyoruz.
Şunlar da hoşunuza gidebilir:
Çözüm 3: Unuttuysanız Kısıtlama Parolasıyla birlikte tüm ayarları silin
Parolayı unutmuş olsanız bile kısıtlama parolanızı sıfırlamak için alternatif bir çözüm de vardır. Testimize göre, deneyebilirsiniz DrFoneTool – Veri Silici (iOS) Kısıtlama şifresi de dahil olmak üzere cihazınızı tamamen silmek için. Bundan sonra, iPhone verilerinizi geri yüklemek için yukarıdaki yöntem aracını kullanabilirsiniz. Denemeden önce iPhone’unuzun yedeğini almayı unutmayın.

DrFoneTool – Veri Silici (iOS)
Cihazınızdaki tüm verileri silin!
- Basit, tıklama işlemi.
- Verileriniz kalıcı olarak silinir, kısıtlama şifresi dahildir!
- Hiç kimse özel verilerinizi kurtaramaz ve görüntüleyemez.
- En son iOS sürümü de dahil olmak üzere iPhone, iPad ve iPod touch için büyük ölçüde çalışır.
Kısıtlama şifresini temizlemek için iPhone XS (Max) nasıl silinir
1 Adım: DrFoneTool indirilmiş, kurulmuş ve bilgisayarınızda çalışır durumdayken, size ‘gösterge tablomuz’ sunulacak, ardından işlevlerden Veri Silici’yi seçeceksiniz.

2 Adım. iPhone XS’nizi (Max) bilgisayara bağlayın. Program iPhone veya iPad’inizi algıladığında ‘Tam Verileri Sil’i seçmelisiniz.

3 Adım. Ardından iPhone’unuzu kalıcı olarak silmeye başlamak için ‘Sil’ düğmesine tıklayın.
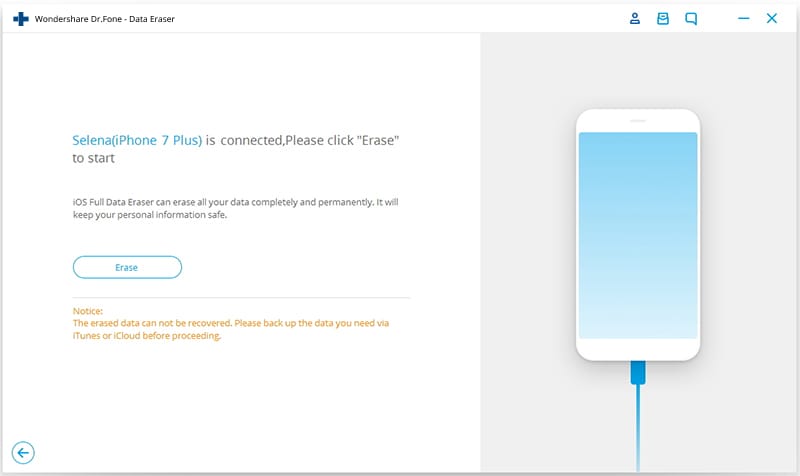
4 Adım. Cihaz tamamen silineceğinden ve telefondan hiçbir şey kurtarılamayacağından, onaylamanız istenecektir.

5 Adım. Silme işlemi başladığında, cihazınızı bağlı tutmanız yeterlidir; işlem kısa sürede tamamlanacaktır.
6 Adım. Veri silme işlemi tamamlandığında aşağıdaki gibi bir pencere belirecektir.

7 Adım. Artık tüm verileriniz iPhone/iPad’inizden silindi ve yeni bir cihaz gibi. Yeni bir ‘Kısıtlama Parolası’ dahil olmak üzere cihazı istediğiniz şekilde kurmaya başlayabilirsiniz. DrFoneTool yedeğinizden tam olarak istediğiniz verileri aşağıda belirtildiği gibi geri yükleyebilirsiniz. İkinci Çözüm.
4. Çözüm: ‘Kısıtlamalar Parolasını’ kurtarın.
İlk olarak, bir Windows PC’de:
1 Adım. Bu aracı, iTunes için iBackupBot’u indirin ve yükleyin.
2 Adım. iPhone’unuzu bilgisayarınıza bağlayın. Ardından iTunes’u başlatın, telefonunuzun simgesine tıklayın, ardından ‘Özet’ sekmesine gidin ve cihazınız için bir yedekleme oluşturmak için ‘Şimdi Yedekle’ düğmesine tıklayın.
3 Adım. Bilgisayara önceden yüklemiş olduğunuz iBackupBot’u başlatın.
4 Adım. Size yol göstermesi için aşağıdaki ekran görüntüsünü kullanarak Sistem Dosyaları > HomeDomain > Kitaplık > Tercihler’e gidin.
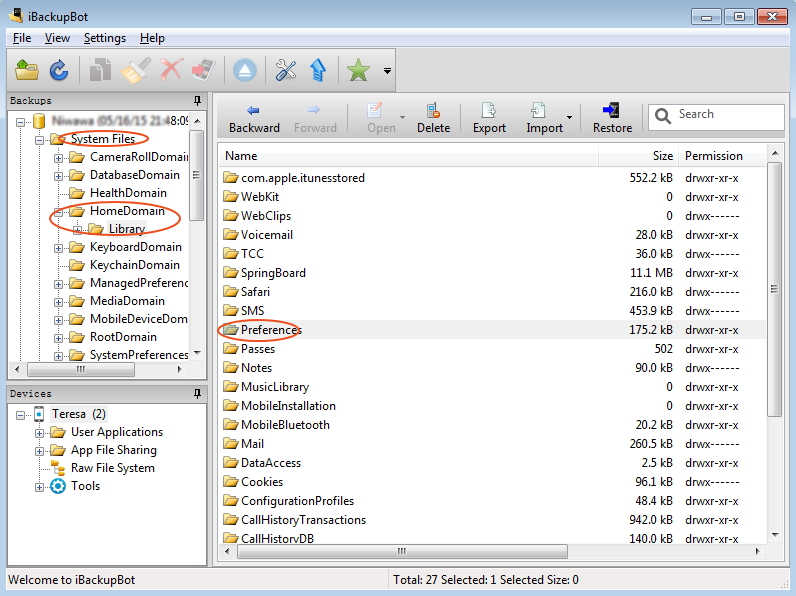
5 Adım. “com.apple.springboard.plist” adlı dosyayı bulun.
6 Adım. Ardından dosyayı sağ tıklayın ve Wordpad veya Notepad ile açmayı seçin.

7 Adım. Açık dosyada şu satırları arayın:
- SBEbeveyn DenetimleriMCContentKısıtlamalar
- ülke kodu
- biz
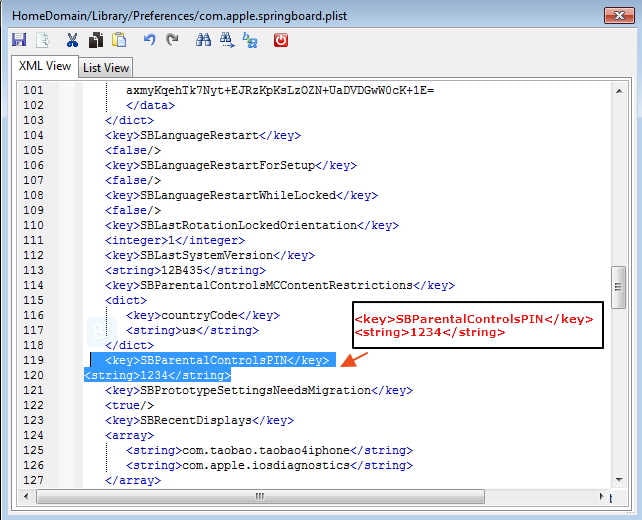
8 Adım. Aşağıdakileri ekleyin:
- SBEbeveyn DenetimleriPIN
- 1234
Buradan kopyalayıp yapıştırabilir ve Adım 7’de gösterilen satırlardan hemen sonrasına ekleyebilirsiniz:
9 Adım. Şimdi dosyayı kaydedin ve kapatın.
10 Adım. Cihazınızı bağlayın ve yedekten geri yükleyin.
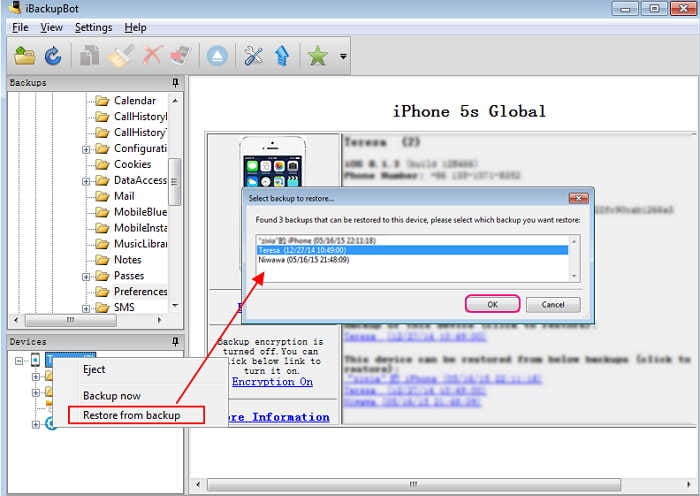
Az önce ne yaptığınızı tam olarak anlamamanız önemli değil. Ancak, eğer ilgileniyorsanız, olası bir gönül rahatlığı için, yedekleme dosyasını yeni düzenlediniz. Yedekleme dosyasındaki ‘Kısıtlamalar Parolasını’ ‘1234’ olarak değiştirdiniz. Bu yedeği geri yüklediniz ve şimdi unutulan parolanın bir sorun olmadığını göreceksiniz. 1234!
Daha güvenli veya size daha uygun bir şeyle değiştirmek ister misiniz? sadece git Birinci Çözüm nasıl yapılacağını kontrol etmek için.
İkincisi, bir Mac PC’de:
Not: Bu biraz teknik, ancak biraz dikkatle iPhone’unuzun kontrolünü geri alabilirsiniz. Ve aşağıdaki yorumlar alanındaki okuyuculardan gelen bazı geri bildirimlere göre, bu yöntem bazen çalışmıyor. Bu yüzden bu yöntemi son bölüme koyduk, bazı yeni ve kullanışlı çözümleri güncelledik ve yukarıya bazı profesyonel ve anlayışlı bilgiler ekledik. Size tüm doğru bilgileri ve alternatifleri sağlamanın bizim görevimiz olduğunu hissettik.
1 Adım. iPhone’unuzu bir USB kablosuyla bilgisayarınıza bağlayın. iTunes’u başlatın ve iPhone’unuzu iTunes ile yedekleyin. Lütfen iOS dosyalarının çıkarıldığı konumu not edin.
2 Adım. Az önce oluşturduğunuz iTunes Yedekleme dosyasından Mac’inizdeki ‘Kısıtlamalar Parolasını’ okuyabilen bir program var. Aşağıdaki bağlantıdan ‘iPhone Backup Extractor’ uygulamasını indirin. Ardından, iPhone’unuzdan ‘Yedeklemeleri Oku’ diyerek programı açın, kurun ve çalıştırın.
iPhone Backup Extractor uygulaması indirme bağlantısı: http://supercrazyawesome.com/downloads/iPhone%2520Backup%2520Extractor.app.zip
3 Adım. Size verilen seçenekler arasından pencereyi aşağı kaydırın ve ardından ‘iOS Dosyaları’nı ve ardından ‘Çıkar’ı seçin.
4 Adım. Ayıklanan dosyadan, aşağıda gösterilen pencerede ‘com.apple.springboard.list’i bulup tıklayın. ‘SBParentalControlsPin’ dışında bir sayı vardır, bu durumda 1234. Bu, iPhone’unuz için ‘Kısıtlamalar Parolanız’dır. Bu kadar basit bile olsa bir yere not etmek en iyisi olabilir!
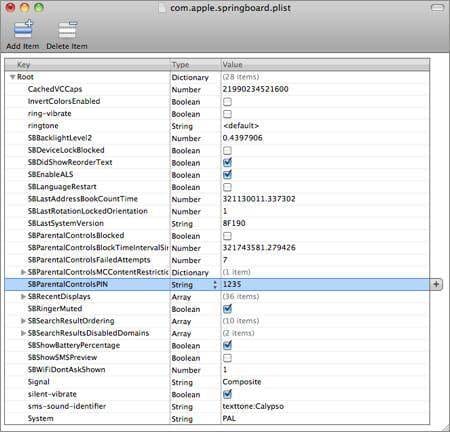
Yukarıdaki çözümlerden birinin ihtiyaçlarınızı karşılaması gerektiğinden eminiz. Yine de takip eden sorularınızı duymak bizi her zaman mutlu eder.
Çocuklarınızın, özellikle iPhone XS (Max) kadar akıllı bir telefon kullanabilecekleri için çok şanslı olduklarını düşünüyoruz. ‘Kısıtlamalar Parolasını’ kullanmak ve herkesi mutlu ve güvende tutmak muhtemelen en iyisidir. Ancak başta da söylediğimiz gibi bunun için bir şifre daha kaybetmemek için biraz dikkatli olmanız gerekiyor.
Umarız yardımcı olmuşuzdur.
En son makaleler

