Samsung Galaxy S4’te Her Şeyi Yedeklemenin 4 Yolu
Samsung Galaxy S4’ünüz var mı? Eğer varsa, bunu kesinlikle bilmen gerekiyor. Samsung Galaxy S4 cihazını nasıl yedekleyeceğinizi merak ettiniz mi? Hâlâ öyleyseniz, burada size Samsung Galaxy S4 cihazınızı yedeklemenin en iyi yollarından bazılarını anlatacağız. Bir akıllı telefonunuz var ve genellikle kişilerimiz, mesajlarımız, e-postalarımız, belgelerimiz, uygulamalarımız dahil olmak üzere tüm önemli verilere akıllı telefonlarımızda sahip olduğumuz göz önüne alındığında, akıllı telefondaki tüm verilerin yedeklenmesinin ne kadar önemli olduğunu biliyorsunuz. . Telefonda bulunan herhangi bir veriyi kaybetmek başınızı büyük belaya sokabilir ve bu da akıllı telefonunuzdaki her şeyi sık sık yedeklemeyi önemli hale getirir. Şimdi, bu makale size tam olarak ihtiyacınız olanı sağlar – Samsung Galaxy S4’teki her şeyi yedeklemenin 4 yolu.
Bölüm 1: Samsung Galaxy S4’ü DrFoneTool araç seti ile PC’ye yedekleyin
DrFoneTool – Telefon Yedekleme (Android), Samsung Galaxy S4 cihazınızda bulunan tüm verileri yedeklemek için güvenilir ve güvenli araçlardan biridir. Gerektiğinde yedeklemeyi cihaza geri yüklemek ve önizlemek için tek bir tıklamayla telefon verilerini seçici olarak yedekleyebilme gibi kapsamlı avantajlarla bu araç, Samsung Galaxy S4’ü yedeklemek için ideal bir araçtır. Bu aracı kullanarak tüm verileri nasıl yedekleyebileceğiniz aşağıda açıklanmıştır.

DrFoneTool – Telefon Yedekleme (Android)
Android Verilerini Esnek Bir Şekilde Yedekleyin ve Geri Yükleyin
- Tek tıklamayla Android verilerini seçerek bilgisayara yedekleyin.
- Yedeklemeyi herhangi bir Android cihazda önizleyin ve geri yükleyin.
- 8000+ Android cihazı destekler.
- Yedekleme, dışa aktarma veya geri yükleme sırasında veri kaybı olmaz.
1. Adım: DrFoneTool Android araç setini kurun ve başlatın
Her şeyden önce, bilgisayara DrFoneTool’u kurun ve başlatın. Ardından tüm araç takımları arasından “Telefon Yedekleme”yi seçin.

Adım 2: Samsung Galaxy S4’ü bilgisayara bağlama
Şimdi Samsung Galaxy S4 cihazınızı bir USB kablosu kullanarak bilgisayara bağlayın. Telefonda USB hata ayıklamasını etkinleştirdiğinizden emin olun, aksi takdirde etkinleştirmenizi isteyen bir açılır mesaj bile alabilirsiniz. Etkinleştirmek için “Tamam”a dokunun.

Not: Geçmişte telefonunuzu yedeklemek için bu programı zaten kullandıysanız, yukarıdaki ekranda “Yedekleme geçmişini görüntüle” seçeneğine tıklayarak geçmiş yedeklemeyi görüntüleyebilirsiniz.
3. Adım: Yedeklenecek dosya türlerini seçin
Telefonunuz bilgisayara bağlandıktan sonra Yedeklemek istediğiniz dosya türlerini seçin. Aşağıdaki resimde gösterildiği gibi başlangıçta varsayılan olarak seçilen tüm dosya türlerini bulacaksınız.

Yedekleme işlemine başlamak için “Yedekle”ye tıklayın. Yedekleme işleminin tamamlanması birkaç dakika sürecektir. Bu nedenle, yedekleme işlemi tamamlanana kadar cihazı bilgisayardan ayırmayın.

Oluşturulan yedekleme dosyalarını kontrol etmek için “Yedekleme Geçmişini Görüntüle” düğmesine tıklayabilirsiniz.

Artık, seçtiğiniz her şey PC’de yedeklenir ve yedekleme dosyaları daha sonra verileri telefona geri yüklemek için kullanılabilir.
Bölüm 2: Samsung Galaxy S4’ü Google Hesabı ile buluta yedekleyin
Samsung Galaxy S4’ünüzdeki her şey Google Hesabı ile buluta yedeklenebilir. Belirli bir Google hesabıyla yapılandırılan Samsung Galaxy S4, telefondaki her şeyin otomatik olarak Google bulutuna yedeklendiği bir şekilde kullanılabilir; bu, telefonu aynı Google hesabıyla yeniden yapılandırırsanız kolayca geri yüklenebilir. Google hesabıyla Samsung Galaxy S4’ü buluta nasıl yedekleyebileceğiniz aşağıda açıklanmıştır:
Adım 1: Her şeyden önce, Samsung Galaxy S4 cihazınızın ana ekranında Uygulamalar üzerine dokunun.
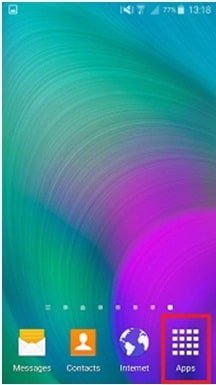
Adım 2: Şimdi, aşağıdaki resimde gösterildiği gibi içeri girmek için “Ayarlar” üzerine dokunun.
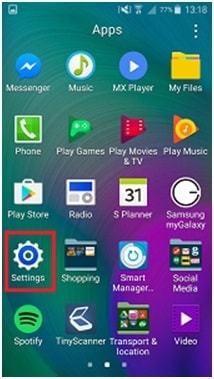
Adım 3: Ayarlar’daki Kişiselleştirme bölümüne tamamen aşağı kaydırın ve “Hesaplar”a dokunun.
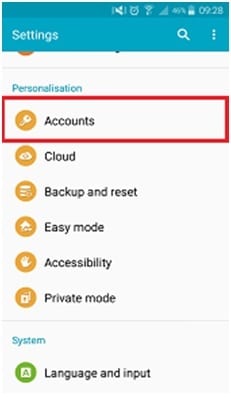
Adım 4: Verilerin yedekleneceği hesabı seçmek için “Google” üzerine dokunun.
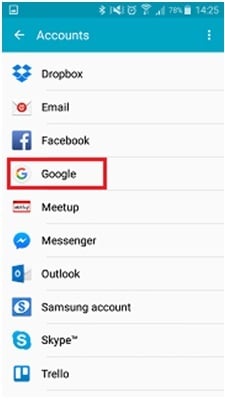
Adım 5: Şimdi e-posta adresinize dokunun ve aşağıdaki şekilde gösterildiği gibi yapılandırılmış Google hesabınıza yedekleyebileceğiniz veri türlerinin bir listesini bulacaksınız.
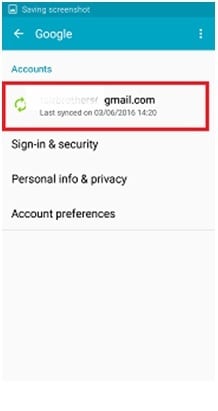
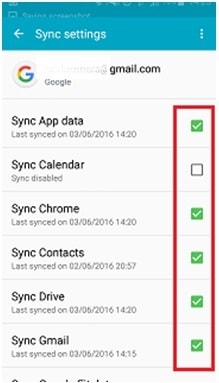
Yukarıdaki resimde gösterildiği gibi, yedeklemek istediğiniz veri türlerinin yanındaki kutuları işaretleyin.
Adım 6: Şimdi pencerenin sağ üst köşesinde bulunan üç noktaya dokunun. Üç nokta yerine ‘Daha Fazla’ düğmesini bile bulabilirsiniz.
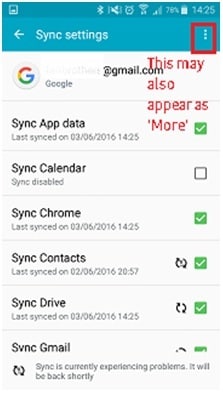
Cihazda bulunan tüm veri türlerini aşağıdaki resimde gösterildiği gibi Google hesabınızla senkronize etmek için ‘Şimdi Senkronize Et’ üzerine dokunun.
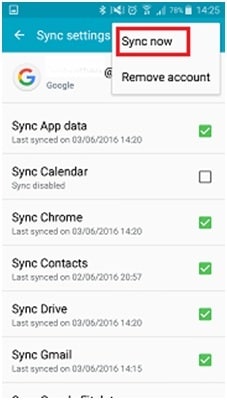
Böylece telefondaki tüm veriler Google hesabıyla senkronize edilecek.
Bölüm 3: Samsung Galaxy S4 uygulamasını Helyum ile yedekleyin
Helyum uygulaması, telefonda bulunan verileri yedeklemek için kullanılabilecek uygulamaların başında gelmektedir. Böylece Samsung Galaxy S4 cihazınız, Google Play Store’da ücretsiz olarak bulunan Helium uygulaması kullanılarak yedeklenebilir. Bu uygulamanın en iyi özelliklerinden biri, bunun köklenme gerektirmemesidir. Böylece, cihazı rootlamak zorunda olan Samsung cihazında bulunan tüm verileri yedekleyebilirsiniz. Bu uygulamayı şu şekilde kullanabilirsiniz:
1. Adım: Uygulamayı yükleyin
Helyum, yalnızca telefonunuzu bilgisayarınızla eşleştirdiğinizde çalışır. Bu yol, uygun Android yedeklemesi için bilgisayardan komut göndermeye yardımcı olur. Bu yüzden Samsung cihazına ve bilgisayara Helyum uygulamasını kurun. Google Play Store’dan Android Helyum uygulamasını indirin.
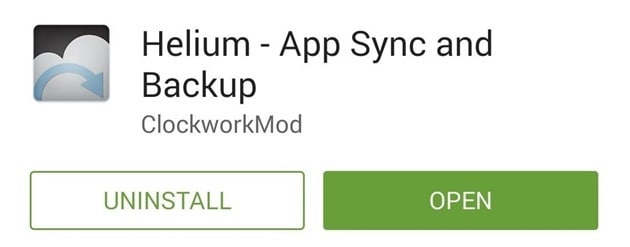
Adım 2: Cihazda uygulama kurulumu
Uygulamayı yükledikten sonra, birden fazla cihaz için cihazlar arası yedekleme senkronizasyonu için Google hesabınızı bağlamak isteyip istemediğiniz sorulacaktır. Devam etmek ve Google hesap ayrıntılarını beslemek için “Tamam”a dokunun.
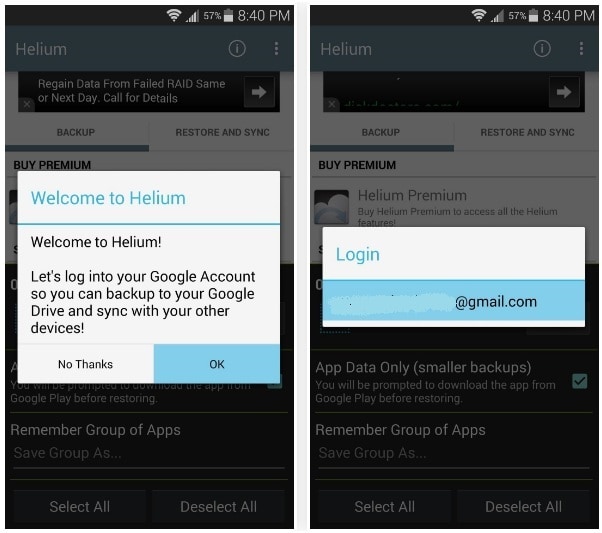
“Tamam” üzerine dokunun ve Helyum uygulaması, telefonu bilgisayara bağlamanızı isteyecektir. Bu nedenle, telefonu bilgisayara bağlamak için bir USB kablosu kullanın.
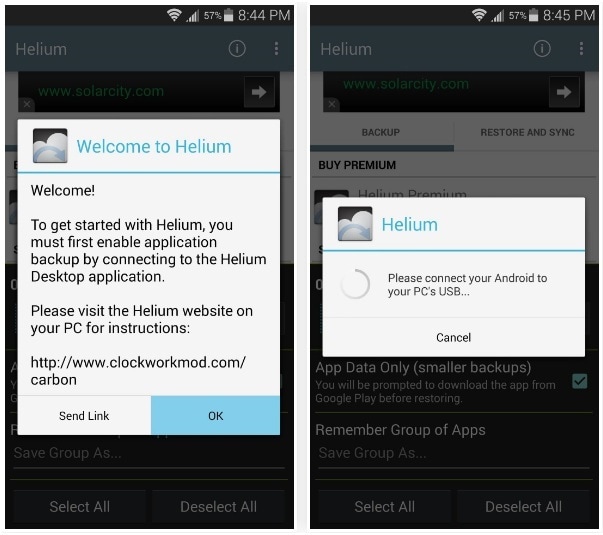
3. Adım: Helyum’u Chrome’a yükleyin
Google Chrome tarayıcısı tüm platformlar için kullanılabilir. Sistemde yüklü olsun, Helium Chrome uygulamasını yükleyin. Açılır pencerede ‘Ekle’ ye tıklayarak bunu tarayıcıya eklemek için ‘+Ücretsiz’ düğmesini tıklayın.

4. Adım: Android cihazını bilgisayarla senkronize etme
Şimdi, hem bilgisayarda hem de telefonda Helyum uygulamasını açarken Samsung Galaxy S4’ü bilgisayara bağlı tutun.
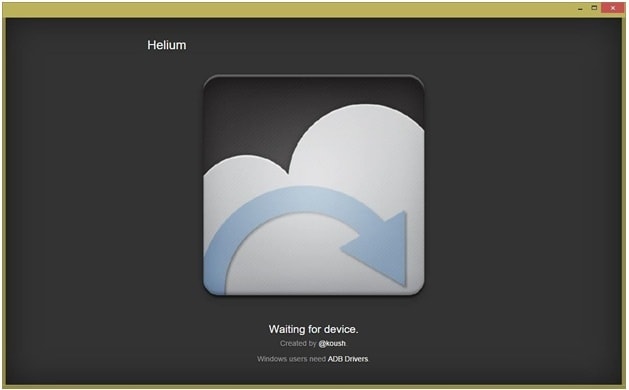
Her iki cihaz da birkaç saniye içinde eşleştirilecek ve kapsamlı bir yedekleme etkinleştirilecektir. Artık telefonu bilgisayardan ayırabilirsiniz.
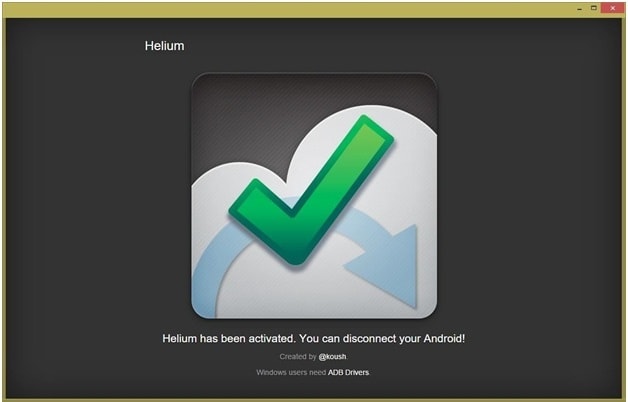
Not: Telefon, her yeniden başlatıldığında Helyum tarafından yapılan değişiklikleri sıfırlar. Telefonunuzu yeniden başlattığınızda eşleştirme işlemini tekrarlayın.
Adım 5: Uygulamaları yedekleyin
Samsung cihazında, hangi uygulamaların yedeklenmesi gerektiğini seçmek için şimdi Helyum uygulamasını kullanın. “Yedekle” düğmesine dokunduğunuzda, Helyum sizden yedekleme dosyasının saklanacağı hedefi seçmenizi isteyecektir. Birden fazla Android cihazınızın daha sonra senkronize edilmesini istiyorsanız Google Drive’ı seçebilirsiniz.
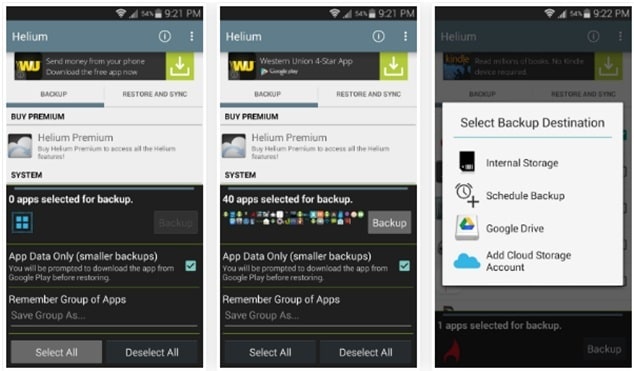
“Geri Yükle ve Senkronize Et” sekmesine dokunun ve ardından yedekleme dosyaları için depolama konumunuzu seçin. Helyum uygulaması yedekleme verilerini kullanabilir ve yedekleme dosyalarını saklamak için uygun hedefinizi seçebilirsiniz.
Bölüm 4: Dahili Yedekleme özelliği ile Galaxy S4’ü Yedekleyin
Samsung Galaxy S4, cihazla birlikte gelen cihazın otomatik yedekleme özelliği kullanılarak yedeklenebilmektedir. Bu çok kolay ve basit bir işlemdir ve otomatik yedeklemeyi etkinleştirmek için birkaç saniye içinde etkinleştirilebilir. Bu, Samsung Galaxy S4 cihazındaki verilerin periyodik olarak buluta otomatik olarak yedeklenmesine yardımcı olur. Şimdi, tüm verileri otomatik olarak yedeklemek için Samsung Galaxy S4’ün otomatik yedekleme özelliğini şu şekilde etkinleştirebilirsiniz:
Adım 1: Samsung Galaxy S4 cihazının Ana Ekranından Menü düğmesine veya “Uygulamalar” düğmesine dokunun.
Adım 2: Şimdi, ‘Ayarlar’ı seçin ve ‘Hesaplar’ sekmesinin altında ‘Yedekleme Seçenekleri’ne gidin. Bulut’a dokunun.
Adım 3: Şimdi, bir sonraki ekranda Yedekle’ye dokunun. “Otomatik Yedekleme Menüsü”nü bulacaksınız ve altta devre dışı bırakılmış bir gösterge bulacaksınız. Şimdi, “Otomatik Yedekleme” seçeneğine dokunun. Şimdi kaydırıcıyı sağa kaydırarak yeşile dönün. Bu, telefonun “Otomatik Yedekleme” Özelliğini etkinleştirecektir. Bir onay mesajı aldığınızda “Tamam”a dokunun.
Böylece, Samsung Galaxy S4’teki her şeyi yedeklemek için bu yöntemi kullanabilirsiniz.
Bunlar, Samsung Galaxy S4’ü basitçe yedeklemek için kullanabileceğiniz yöntemlerden bazılarıdır. Umarım kendiniz için en iyisini seçmenize yardımcı olur.
En son makaleler

