iCloud’dan Samsung S4’a Veri Aktarmanın 10 Yolu
Hepimiz bir iPhone sahibi olmak için ne kadar para harcandığını biliyoruz. Kuşkusuz, harika kamera kalitesi, yüksek kenarlı tasarımı ve şık gövdesi ile övgüler alıyor. Ancak, maliyeti korumak kolay değildir. Kişi en sevdiği müzik hattını akort etmenin bile bedelini ödemek zorundadır! Bazı kullanıcılar bundan bıkar ve Android telefonlara karşı büyük bir eğilim geliştirir. Ve en yeni Samsung S10/S20, harika bir gönül yarası, biri almayı hedefliyor. iDevices ile rekabet eden Samsung S10/S20, iyi bir yapıya ve son teknoloji özelliklerle dolu ekrana sahip çok gelişmiş bir modeldir.
Ancak, kendinize ‘iCloud’dan Samsung’a nasıl veri aktarırım’ diye soruyor olabilirsiniz? Gerçekte iCloud’dan Samsung S10/S20’ye veri aktarmanın doğrudan bir yolu yoktur. iPhone’un kısıtlamaları sayesinde! Ancak endişelenmeyin, bazı iyi araçlar iCloud’dan Samsung’a veri aktarmanıza ve ayrıca iTunes’u Samsung S10/S20 ile kolaylıkla eşzamanlamanıza yardımcı olabilir. O halde hiç vakit kaybetmeden bu yöntemleri hemen burada açıklayalım!
Bölüm 1: Verileri iCloud’dan Samsung S10/S20’ye manuel olarak aktarın
Android ve iOS işletim sistemlerinin kendine has özellikleri, arayüzleri ve ayarları vardır. Verileri ileri geri aktarmanın düzgün bir ortamı yoktur. Bu nedenle, birinin iPhone’dan veri aktarması gerekiyorsa, bunu iCloud’un yardımıyla yapmaları gerekir. İCloud’dan, malzemeleri PC’nize getirecek ve ardından Samsung S10/S20’nize alacaksınız!
Bu nedenle, iTunes yedeklemesini Samsung S10/S20’ye nasıl geri yükleyeceğiniz konusunda olası yöntemler hakkında uzun uzun tartışacağımız için kendinizi destekleyin.
Adım 1: Dosyaları iCloud’dan dışa aktarma
En adım, istenen dosyaları iCloud’dan dışa aktarmaktır. Bunun için aşağıda belirtilen adımları takip etmeniz gerekmektedir.
- Bilgisayarınızı açın ve yerel tarayıcınızdan iCloud.com’a göz atın. iCloud hesabınızda oturum açın ve ardından başlatma panelinden ‘Kişiler’ simgesine tıklayın.
- Daha sonra kişi dosyalarını tek tek manuel olarak seçebilir veya isterseniz ‘Tümünü Seç’ seçeneğini seçebilirsiniz. Bunun için sol alttaki ‘Dişli’ simgesine tıklayın ve ‘Tümünü Seç’ seçeneğini etkinleştirin.
- ‘Dişli’ye tekrar dokunun ve bu sefer ‘vCard’ı Dışa Aktar’ı seçin. Bu, bilgisayarınızdan seçilen tüm kişilerden oluşan bir VCF dosyası indirmesini isteyecektir. Dışa aktarılan kişiler için açık olduğu için dosyanın farklı bir adına şahit olabilirsiniz.
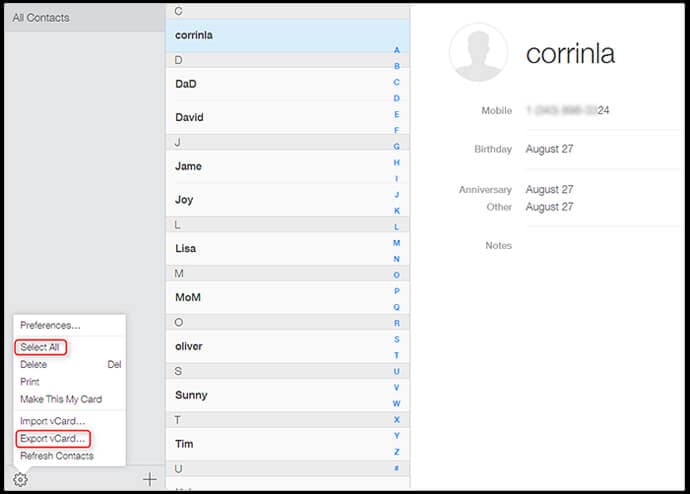
2. Adım: Dosyayı Gmail’e Aktarın
Dosya dışa aktarıldığında, şimdi dosyanın mevcut GMAIL hesabınıza aktarılması gerekiyor. İşte yapılması gerekenler:
- Bir web tarayıcısından Google hesabınızda oturum açın ve ardından ana sayfanın sol üst köşesinde bulunan ‘Gmail’ logosuna dokunun.
- ‘Kişiler’e dokunun ve ardından ekranın ortasında görünen ‘Diğer’ düğmesine basın.
- Şimdi, açılır menüden ‘İçe Aktar’ seçeneğine tıklamanız gerekiyor.
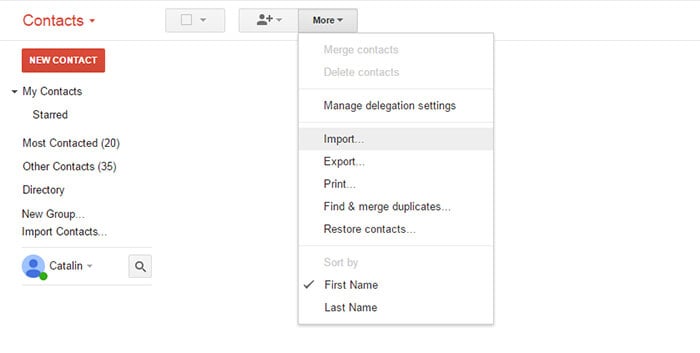
- Görünen pencereden, iCloud’dan PC’nize aktardığınız vcf kişileri dosyasını bulmak için ‘Dosya Seç’ düğmesine basmanız gerekir.
- Son olarak, tekrar ‘İçe Aktar’ düğmesine dokunun ve kısa bir süre sonra tüm kişiler ekranınızda görünecektir.
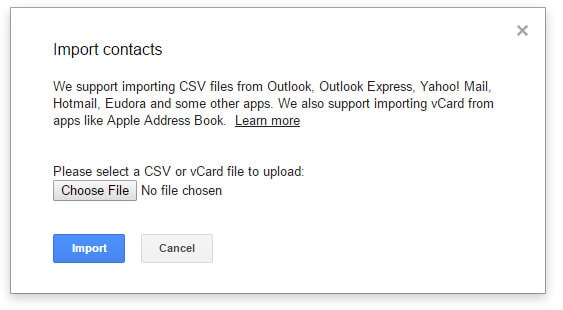
3. Adım: Samsung S10/S20’yi Gmail hesabıyla senkronize edin
Dosyaları içe aktardıktan sonra, şimdi Samsung S10/S20’yi Gmail hesabıyla senkronize etmemiz gerekecek. İşte nasıl:
- Samsung S10/S20’nizi alın ve ‘Ayarlar’a tıklayın, ardından ‘Hesaplar’ bölümünü bulun.
- Şimdi, ‘Hesap Ekle’ seçeneğine basın ve ‘Google’ı seçin.
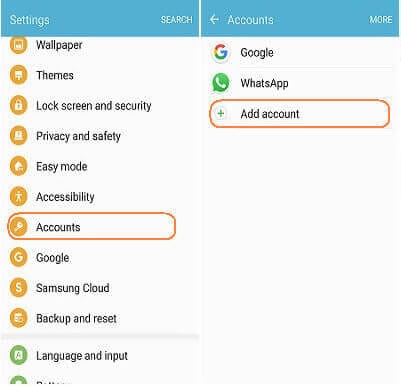
- Ardından, iCloud kişilerini içe aktardığınız Google hesabı kimlik bilgileriyle oturum açın.
- Tamamlandığında, ekranınızda bir veri türleri listesi görünecektir. Kategori listesinden ‘Kişiler’ veri türünün açık olduğundan emin olun.
- Daha sonra ‘3 dikey nokta’ üzerine tıklayın ve ‘Şimdi Eşitle’ üzerine dokunun.
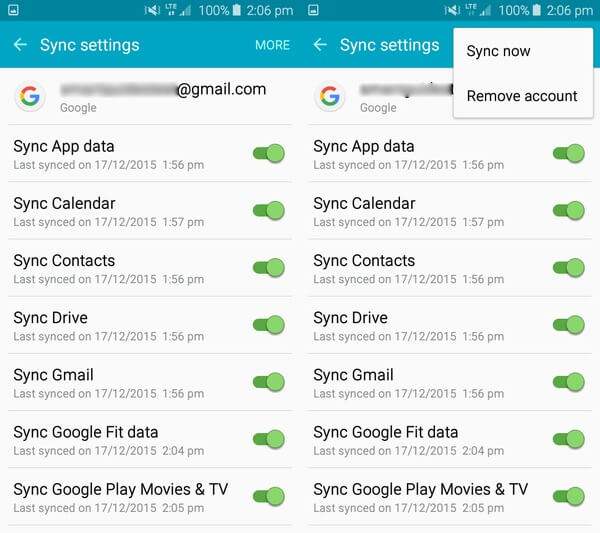
4. Adım Diğer verileri aktarın
Kişileri aktardığımız gibi, benzer şekilde diğer tüm dosyaları iCloud’dan Samsung S10/S20’nize aktarmanız gerekir. Tek yapmanız gereken dosyaları iCloud’dan PC’nize indirmek. Ardından, cihazınızın bağlantısını USB kablosu kullanarak PC ile çizin ve ilerideki matkabı biliyorsunuz. Basitçe, Samsung cihazınızda kullanmak istediğiniz dosyaları aktarın.
Bölüm 2: iCloud’u bir PC ile Samsung S10/S20’ye geri yüklemek için tek tıklama
Yukarıda bahsedilen adımları gördükten sonra dürüstçe yüzleşme – çok uzun!
Evet, ancak dosyaları iCloud’dan Samsung’a geri yüklemeyi kolaylaştırmak için deneyin DrFoneTool – Telefon Yedekleme. %100 başarı oranı ile bu araç, geri yükleme, yedekleme ve kolayca ön izleme gibi gelişmiş özellikleri ile kullanıcıları memnun etmektedir. Bu araç hakkında benzersiz olan, iCloud yedekleme bileşenlerini yabancı bir cihaza, yani Android cihazına geri yükleme yeteneğidir. DrFoneTool, sonuçları lüks bir hızda sunmayı garanti eder ve Android’in verilerine veya ayarlarına bir inç kımıldamaz.

DrFoneTool – Telefon Yedekleme (Android)
iCloud’u Samsung Galaxy S10/S20’ye Esnek Bir Şekilde Geri Yükleyin
- HTC, Samsung, LG, Sony ve çeşitli popüler markalar gibi 8000+ Android cihazla uyumluluğu paylaşır.
- Tüm yedekleme veya geri yükleme işlemi sırasında verilerinin korunduğundan %100 emin olabilirsiniz.
- Önizleme ekranı aracılığıyla dosyalara ilişkin kısa bilgiler edinme özgürlüğü verir.
- Sadece 1 tıklamayla Android verilerini yedeklemek için kullanıcılardan yararlanır!
- Kullanıcılar dosyaları, sesleri, PDF’leri, kişileri, takvimleri ve diğer bazı yardımcı program dosyalarını ve klasörlerini kolayca geri yükleyebilir.
Şimdi tüm dosyaları iCloud’dan Samsung S10/S20’nize aktarmak için DrFoneTool – Telefon Yedekleme’den (Android) nasıl yararlanacağınıza ilişkin adım adım öğreticiyi anlayalım.
Adım 1 – PC’nizde DrFoneTool – Telefon Yedekleme’yi İndirin
Aktarmaya başlamak için, PC’nize DrFoneTool- Phone Backup’ı (Android) yüklemeniz yeterlidir. Yazılımın sisteminizde çalışmasına izin verin. Bir kez geçtikten sonra, ana sayfada yer alan ‘Telefon Yedekleme’ seçeneğine tıklamayı unutmayın.

Adım 2 – Bilgisayarınızı ve cihazınızı bağlayın
Şimdi, Android telefonunuzu PC’ye sırasıyla bağlamak için orijinal bir USB kablosu alın. Ardından program arayüzünden ‘Geri Yükle’ düğmesine tıklamanız gerekir.

3. Adım – iCloud kimlik bilgilerinizle oturum açın
Aşağıdaki ekrandan, sol panelde bulunan ‘iCloud yedeklemesinden geri yükle’ sekmesine dokunun.
Not: iCloud hesabınız üzerinden iki faktörlü kimlik doğrulama seçeneğinin etkinleştirilmesi durumunda. İPhone’unuza teslim edilecek doğrulama kodunu kullanarak programın kimliğini doğrulamanız gerekir. Ekrandaki kodu girin ve ‘Doğrula’ üzerine dokunun.

Adım 4 – Dosyaları iCloud dosyasından indirin
Kapsamlı bir şekilde oturum açtıktan sonra, hesabınızla ilişkili yedekler araç ekranında listelenecektir. Sadece uygun olanı seçin ve ‘İndir’e dokunun. Bu, yedekleme dosyasını PC’nizdeki yerel bir dizine kaydedecektir.

Adım 5 – Dosyaları önizleyin ve geri yükleyin
Bir sonraki ekrandan, yakın zamanda indirdiğiniz iCloud yedekleme dosyasındaki verileri önizleyebilirsiniz. Öğeleri iyice inceledikten sonra, ihtiyaç duyduğunuz dosyaları işaretleyin. Seçiminizden memnun kaldığınızda, aktarımı başlatmak için sağ alt köşedeki ‘Cihaza Geri Yükle’ düğmesine basın.

Adım 6 – Hedef cihazı seçin
Yaklaşan iletişim kutusundan, açılır listede bulunan ‘Samsung S10/S20’ cihazınızı seçin ve iCloud dosyasında saklanan verileri Samsung S10/S20 dosyasına geri yüklemek için ‘Devam’ düğmesine basın.
Not: ‘Sesli Notlar, Notlar, Yer İşareti veya Safari Geçmişi’ gibi veri klasörlerinin (seçmiş olmanız durumunda) seçimini kaldırın, çünkü bunlar Android cihaz tarafından desteklenmez.

Bölüm 3: iCloud’u bilgisayar olmadan Samsung S10/S20’ye geri yükleyin
Akıllı telefonlar piyasaya çıktığından beri insanlar işlerini telefonlardan yürütüyor! Dolayısıyla, telefon aracılığıyla ‘iCloud’dan Samsung’a nasıl veri aktarılacağını’ merak ediyorsanız, DrFoneTool Switch bunu sizin için mümkün kılar. Bu, Samsung S10/S20 telefonunuzdan hepinize iCloud’da saklanan dosyaları aktarmak için tasarlanmış harika bir Android uygulamasıdır. Kullanıcıların fotoğraf, müzik, dosya ve diğer birçok medya dosyasını kolayca değiştirmesine olanak tanır.
Nasıl olduğunu bilmek için heyecanlı mısın? Ardından, aşağıdaki kılavuza geçin.
Adım 1: Her şeyden önce, Google Play Store’da Android DrFoneTool – Telefon Transferi özelliğini indirin.
Adım 2: Android cihazınıza DrFoneTool – Phone Transfer’i başarıyla yükledikten sonra, başlatın ve ardından ‘iCloud’dan İçe Aktar’ı tıklayın.

Adım 3: Karşınıza çıkan ekrandan Apple ID ve şifrenizi girerek giriş yapınız. İki faktörlü kimlik doğrulama etkinse, doğrulama kodunuzu da girin.
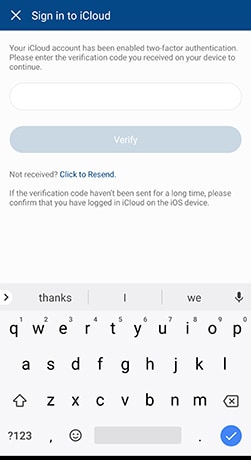
Adım 4: Bazı anlar, iCloud’umuzda bulunan veri türleri ekranda görüntülenecektir. Basitçe, Android cihazınızda gerekli olanları seçin. Seçimi tamamladığınızda, ‘İçe Aktarmaya Başla’ya dokunmanız yeterlidir.
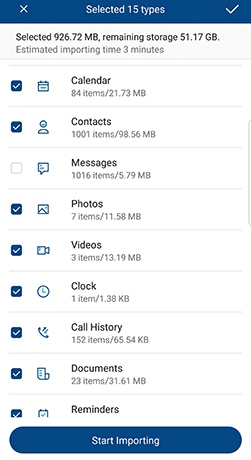
Veriler tamamen içe aktarılana kadar bir süre bekleyin. İşlem tamamlandıktan sonra uygulamayı kapatın ve tamamen içe aktarılan verilerin keyfini doğrudan Android cihazınızda çıkarın.
Bölüm 4: Smart Switch ile verileri iCloud’dan Samsung S10/S20’ye aktarın
Samsung Smart Switch uygulamasını kullandığınızda iTunes’u Samsung ile senkronize etmek bir görev değildir. Samsung’un güç merkezi tarafından özenle tasarlanan bu uygulama, dosyaları ileri geri değiştirme ihtiyacını karşılar. Öncelikle, Samsung telefonları arasında veri dosyalarının aktarılması gereksinimini karşılamak için alevlendi. Ancak şimdi, iCloud ile uyumluluğu genişletiyor. Bu nedenle, iCloud’u Samsung S10/S20 ile senkronize etmek daha kolay hale geldi! İşte nasıl-
Samsung Smart Switch hakkında bilinmesi gerekenler
Adımlara atlamadan önce, uymanız gereken bazı hususlar vardır. Samsung Smart Switch, iCloud’dan Samsung S10/S20’ye veri aktarmak için önemli bir seçenek olabilir. Ama işte onun boşlukları-
- Android ve iOS cihazlar arasında iki yönlü (gelen ve giden) veri aktarımını desteklemez.
- Samsung Smart Switch yalnızca Android OS 4.0 ve üzeri modellerde çalışabilir.
- Bazı kullanıcılar, aktarım tamamlandıktan sonra verilerin bozulmasından şikayet ettiler.
- SmartSwitch ile uyumlu olmayan birkaç cihaz var. Bunun yerine, kullanıcının veri aktarmak için başka seçenekler araması gerekir.
Smart Switch ile iCloud’dan Samsung S10/S20’ye nasıl veri aktarılır
- İlk olarak, Samsung Cihazınızda Google Play’den Smart Switch’i edinin. Uygulamayı açın, ‘KABLOSUZ’ seçeneğini tıklayın, ‘AL’ üzerine dokunun ve ‘iOS’ seçeneğini seçin.
- Ardından, Apple Kimliğiniz ve parolanızla oturum açın. Şimdi iCloud’dan Samsung Galaxy S10/S20’ye aktarmak istediğiniz içerikleri özgürce seçin ve ‘İçe Aktar’a basın.
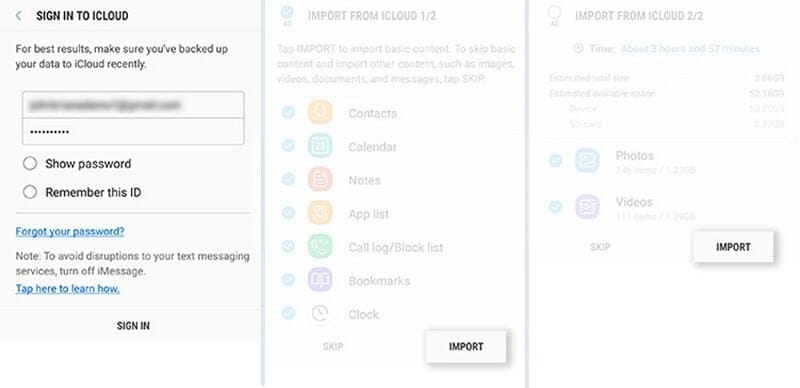
- USB kablosu kullanıyorsanız, iOS kablosunu, Mirco USB’yi ve USB Adaptörünü el altında bulundurun. Ardından Samsung S10/S20 modelinize Smart Switch’i yükleyin ve ‘USB KABLOSU’na tıklayın. Bundan sonra, iki cihazı iPhone’un USB kablosu ve Samsung S10/S20 ile birlikte gelen USB-OTG adaptörü ile bağlayın.
- Son olarak, daha fazla ilerlemek için ‘Güven’i ve ardından ‘İleri’yi tıklayın. Dosyayı seçin ve iCloud’dan Samsung S10/S20’ye aktarmak için ‘TRANSFER’ düğmesine basın.
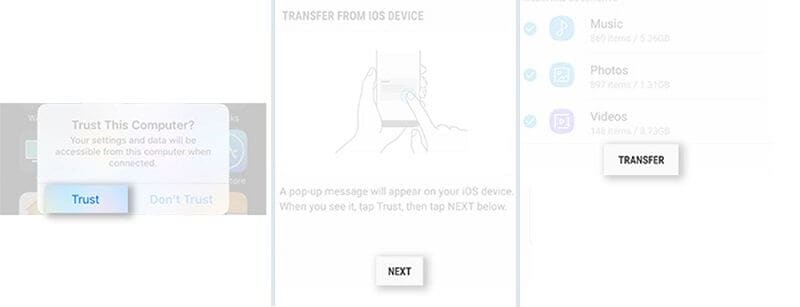
En son makaleler

