Fotoğrafları Samsung’dan Dizüstü Bilgisayara Aktarmanın Kolay Yolları
Fotoğraflar, anıları zamanda dondurmamıza yardımcı olur. Ancak Samsung telefonunuzda fotoğraf çektikten sonra bunları dizüstü bilgisayarınıza taşımanız gerekebilir. Bunun, depolama alanı sıkıntısı ve daha fazla düzenleme yapılması dahil olmak üzere birkaç nedeni vardır.
Nedeninize rağmen, amacınıza ulaşmak için fotoğrafları Samsung’dan dizüstü bilgisayara nasıl aktaracağınızı bilmeniz gerekir. Birçok insanın düşündüğü kadar zor değil. Bu yazıda size birkaç yol göstereceğiz.
Birinci Bölüm: Samsung telefondan Windows Dizüstü Bilgisayarına fotoğraflar nasıl aktarılır
Diyelim ki Samsung Galaxy cihazlarından birine sahipsiniz ve bir sürü fotoğraf çektiniz. Resimler cihazınızdaki depolama alanını tüketiyor veya biraz düzenleme ve paylaşım yapmanız gerekiyor. Bu, onları Windows dizüstü bilgisayarınıza taşımanız gerektiği anlamına gelir.
Fotoğrafları Samsung telefondan Windows dizüstü bilgisayarına nasıl aktaracağınızı mı merak ediyorsunuz? Bunu yapmak için bir çift yol var. Bu yazının bu bölümünde, üç basit yöntemi tartışacağız.
USB Kablosu Kullanarak Fotoğrafları Aktarma
Samsung ve PC’niz arasında veri aktarımı konusunda bilginiz varsa, bu yöntemi bilmelisiniz. Var olan en yaygın ve en basit yöntemdir. Neden? Niye?
Samsung Devices dahil her akıllı telefon bir USB kablosuyla birlikte gelir. Ayrıca, her Windows dizüstü bilgisayarında en az iki USB bağlantı noktası bulunur. Bu arada, bu prosedür yalnızca fotoğraflar için çalışmaz. Video, müzik ve belgeler gibi diğer dosyaları aktarmak için kullanabilirsiniz.
Peki dosyaları nasıl aktarıyorsunuz? Aşağıdaki adımları uygulayın:
1 Adım – Samsung telefonunuzu USB kablosuyla Windows dizüstü bilgisayarınıza takın.
2 Adım – Bu ilk kez oluyorsa, bilgisayarınız sürücüleri otomatik olarak yükleyecektir. Bilgisayarınız bunu yapmak için izin isteyebilir, Tamam’a tıklayın.
3 Adım – Ayrıca Samsung’unuzda ‘Verilere erişime izin ver’ isteniyor. Cihazınızda ‘İzin Ver’e dokunun.
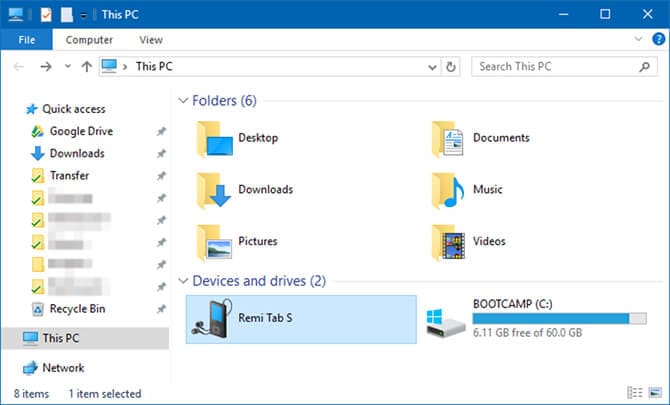
4 Adım – Dizüstü Bilgisayarınızdaki Dosya Gezgini aracılığıyla “Bu PC”ye gidin.
5 Adım – “Aygıtlar ve Sürücüler” bölümünün altındaki Samsung cihazınıza tıklayın.
6 Adım – Buradan fotoğraflarınızın bulunduğu klasöre erişebilirsiniz. Çoğu zaman, cihazınızın kamerası kullanılarak çekilen fotoğraflar “DCIM” klasöründe saklanır.
7 Adım – Fotoğrafları doğrudan Windows Dizüstü bilgisayarınızda istediğiniz klasöre kopyalayın.
Bluetooth Kullanarak Fotoğrafları Aktarma
Samsung cihazınızın Bluetooth olmadan gelmesi neredeyse imkansız. Günümüzde çoğu Windows 10 destekli dizüstü bilgisayar da Bluetooth özelliklidir. Dizüstü bilgisayarınızda böyle bir özellik yoksa Bluetooth USB adaptörü satın alabilirsiniz. Bu, sürücüyü PC’nize eklemenize ve bu yöntemi kullanmanıza olanak tanır.
Dosyaları sık sık aktarmanız gerekiyorsa, adaptörü almak için biraz fazladan harcama yapmak isteyebilirsiniz. Samsung telefonunuzda Bluetooth özelliğini nasıl etkinleştireceğinizi bilmiyorsanız, şu şekilde yapabilirsiniz:
Cihaz ekranınızın üst kısmından iki kez aşağı çekin. Bu, “Hızlı Ayarlar” paneline erişmenizi sağlar. Bluetooth’a dokunun. Bu, daha önce hazır değilse etkinleştirir.
Cihazınızın görünür olmasını isteyip istemediğinizi soran bir iletişim kutusu görüntülenir. Dizüstü bilgisayarınızın cihazınızı bulabilmesi ve bağlantı kurabilmesi için bunu kabul edin.
Şimdi Bluetooth kullanarak Samsung’dan Windows dizüstü bilgisayarına nasıl fotoğraf aktarılacağına.
1 Adım – Bilgisayarınızdaki Ayarlar’a tıklayın ve ‘Cihazlar’ a gidin. “Bluetooth ve diğer cihazlar”a tıklayın ve ardından “Bluetooth”u etkinleştirin. Bluetooth özelliğiniz hazır değilse bu gereklidir.
2 Adım – Cihaz listesinden Samsung cihazınızı seçin ve “Eşleştir”e tıklayın. Görünmezse, “Bluetooth cihazı ekle”yi tıklayın.
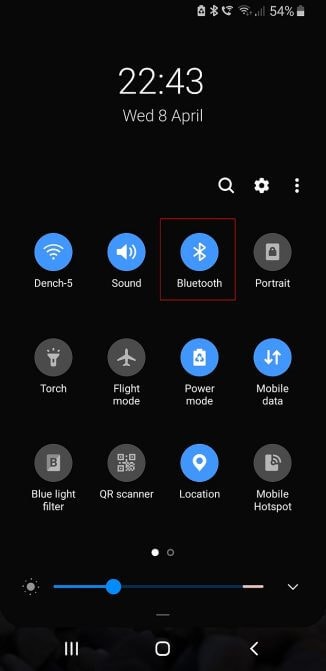
3 Adım – İlk kez eşleştiriyorsanız, her iki cihazda da sayısal bir kod görünür. Samsung cihazınızda “Tamam”a dokunun ve bilgisayarınızda “Evet”e tıklayın.
4 Adım – Tebrikler, iki cihazı da eşleştirdiniz. Bilgisayarınızdaki Bluetooth seçeneklerinde “Dosya Al” seçeneğine tıklayın.
5 Adım – Galerinizden veya Samsung telefonunuzdaki klasörlerden aktarmanız gereken fotoğrafları seçin. Seçiminizi yaptıktan sonra “Paylaş”a dokunun ve paylaşım yöntemi olarak “Bluetooth”u seçin. Dizüstü bilgisayarınızın adını görmelisiniz.
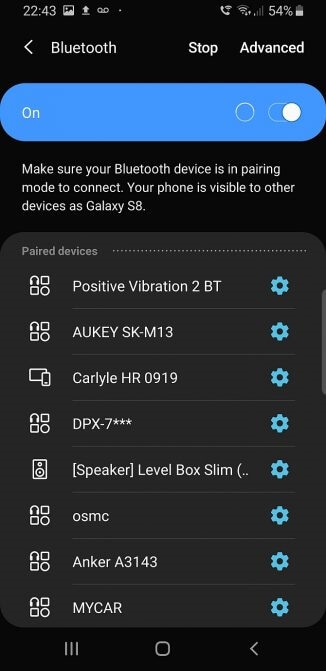
6 Adım – Dizüstü bilgisayarınızın adına dokunun ve dizüstü bilgisayar ekranında bir uyarı alırsınız. Aktarımı kabul etmek için “Tamam”a tıklayın.
7 Adım – Aktarım tamamlandığında Bitir’e tıklayın.
Fotoğrafları Harici SD Kart Kullanarak Aktarma
Bazı kişiler ise aktarımı microSD kart ile yapmayı tercih ediyor. Tüm dizüstü bilgisayarlar SD kart okuyucularla birlikte gelmez. Sizinki yoksa, harici bir SD kart okuyucu satın alabilirsiniz.
Fotoğrafları Samsung’dan dizüstü bilgisayara bu şekilde aktarmak için fotoğrafları SD kartınıza kopyalamanız yeterlidir. Bunu, cihazınızdaki dosya gezgini uygulamasından yapabilirsiniz. Şimdi kartı çıkarın ve harici adaptöre takın.
Bilgisayarınızın Dosya Gezgini aracılığıyla “Bu PC”ye gidin. Buradan fotoğrafları doğrudan bilgisayarınızdaki bir klasöre kopyalayabilirsiniz.
İkinci Bölüm: Samsung telefondan Mac dizüstü bilgisayara nasıl fotoğraf aktarılır
Samsung cihazınızı hiç bir Mac dizüstü bilgisayara bağlamayı denediniz mi? Varsa, bunun basit bir tak ve çalıştır bağlantısı olmadığını bilirsiniz. Bu neden böyle?
Basit. Samsung telefonları, Windows uyumlu Android işletim sistemi üzerinde çalışır. Öte yandan, Mac farklı bir işletim sisteminde çalışır. Sonuç olarak, her iki cihazın da bir iletişim kanalı kurması zordur.
Fotoğrafları Samsung’dan Mac dizüstü bilgisayara aktarmanın iki yolunu gösterelim.
USB Kablosunu ve Görüntü Yakalama Uygulamasını Kullanarak Fotoğrafları Aktarma
Her Mac dizüstü bilgisayar, varsayılan yazılım olarak Image Capture uygulamasıyla birlikte gelir. Samsung telefonunuzdan görüntü aktarmak için bu yazılımı kullanmak çok kolaydır. Peki bunu nasıl başarıyorsunuz?
Aşağıdaki adımlara göz atın:
1 Adım – Samsung telefonunuzu bir USB kablosu kullanarak Mac Dizüstü bilgisayarınıza bağlayın.
2 Adım – Varsayılan olarak, Görüntü Yakalama Uygulaması açılır.
3 Adım – Uygulama, görüntüleri Samsung cihazınızdan bilgisayara aktarmak isteyip istemediğinizi sorar. Bu istemi görmüyorsanız, muhtemelen yanlış bağlantı ayarına sahipsiniz.
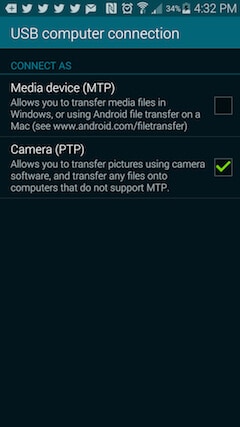
4 Adım – Samsung telefonunuza gidin ve bağlantı türünü seçin. Medya Cihazından (MTP) Kameraya (PTP) değiştirin. Uygulamanın cihazınızı tanımasının tek yolu budur.
5 Adım – Bağlantıyı kurduktan sonra istediğiniz tüm fotoğrafları içe aktarabilirsiniz.
Uygulamaları ve USB Kablosunu Kullanarak Fotoğrafları Aktarma
Fotoğrafları ve videoları Mac dizüstü bilgisayarınıza aktarmanın başka bir yolu da veri aktarma uygulamalarını kullanmaktır. Bunu, uygulama üzerinden aktarımı gerçekleştirmeden önce cihazınızı bilgisayara bağlayarak yaparsınız. Çok fazla uygulama var ama genel olarak bu şekilde çalışıyorlar.
1 Adım – Samsung telefonunuzu bir USB kablosu kullanarak Mac bilgisayarınıza bağlayın.
2 Adım – Bağlantı türünü seçmek için telefon ekranınızı aşağı kaydırın.
3 Adım – “Bir medya cihazı olarak bağlandı” mesajını göreceksiniz. Bağlantı türünü değiştirmek için buna dokunun.
4 Adım – “Kamera (FTP)”yi seçin.
5 Adım – Bilgisayarda veri aktarım uygulamasını açın.
6 Adım – Uygulamanın içinde telefonunuzun DCIM klasörünü açın.
7 Adım – Klasörü açmak için “Kamera”ya tıklayın.
8 Adım – Taşımak istediğiniz tüm fotoğrafları seçin.
9 Adım – Tüm fotoğrafları sürükleyin ve seçtiğiniz klasöre bırakın.
10 Adım – Bitirdiniz ve telefonunuzun bağlantısını kesebilirsiniz.
Üçüncü Bölüm: Tek bir tıklamayla Samsung telefondan dizüstü bilgisayara fotoğraflar nasıl aktarılır
Bu, fotoğrafları Samsung’dan dizüstü bilgisayara aktarmanın son yöntemidir, size göstereceğiz. DrFoneTool olarak bilinen özel bir veri aktarım yazılımının kullanılmasını gerektirir. Bu yöntem, güçlük veya aksilik olmadan hızı garanti eder.
Bu sürece “Tek Tıklama” süreci dediğimizi fark etmişsinizdir. Devam etmeden önce, DrFoneTool’u en iyi veri aktarım yazılımlarından biri yapan bazı özellikleri burada.

DrFoneTool – Telefon Yöneticisi (Android)
Android ve Mac Arasında Sorunsuz Bir Şekilde Veri Aktarın.
- Android telefonlar ve bilgisayarlar arasında fotoğraflar, kişiler, SMS ve müzik gibi dosyaların kolay aktarımı.
- Bir bilgisayar aracılığıyla Android telefonlardaki dosyaların veri yönetimi.
- İTunes’dan Android telefonlara ve Android telefonlardan dosya aktarma.
- Android 10.0’a kadar farklı Android sürümleriyle uyumludur.
DrFoneTool kullanarak fotoğrafları Samsung telefondan dizüstü bilgisayara nasıl aktaracağınız aşağıda açıklanmıştır.
1 Adım – DrFoneTool’u bilgisayarınıza indirin ve kurun. Uygulamayı açın ve “Telefon Yöneticisi”ni tıklayın.

2 Adım – Samsung cihazınızı USB kablosunu kullanarak bilgisayara bağlayın.

3 Adım – Dizüstü bilgisayarınıza bağlı olarak “Aygıt Fotoğraflarını PC’ye Aktar” bölümündeki “Aygıt Fotoğraflarını Mac’e Aktar” seçeneğini tıklayın.

4 Adım – Resimleri taşımak istediğiniz yeri seçin ve resimleri taşımak için ‘Tamam’a tıklayın.

5 Adım – Tebrikler, fotoğraflarınızı Samsung telefonunuzdan dizüstü bilgisayarınıza taşımak için DrFoneTool’u başarıyla kullandınız.
Sonuç
Şimdiye kadar, fotoğrafları Samsung’dan dizüstü bilgisayara nasıl aktaracağınızı bilmelisiniz. İşlem çok kolaydır ve size bunu yapmanın birkaç yolunu gösterdik. Herhangi bir sorunuz varsa, bunları yorum bölümüne bırakabilirsiniz.
En son makaleler

