Fotoğrafları Samsung’dan PC’ye Aktarın
Samsung, önde gelen akıllı telefon markalarından biridir. Bir Samsung android telefonun ekranı ve kamerası, güvenilirliği ve kalitesi ile bilinir. Dünya nüfusunun çoğunun video ve fotoğraf çekmek için Samsung kullanmasının nedeni budur. Ancak telefonların çoğu sınırlı bir depolama kapasitesine sahip olduğundan. Aynı şey Samsung’da da var. Şimdi depolamayı boşaltmak için fotoğrafları Samsung’dan bilgisayara aktarmaya ihtiyaç var.
Bunu yapmak, depolama alanını boşaltacak ve böylece size daha unutulmaz anları yakalama fırsatı sunacaktır. Ayrıca günümüzde cep telefonu ana eğlence kaynağı olarak kullanılmaktadır. Bu nedenle, çoğu insan indirilen videoları ve resimleri depolamak için telefon kullanır. Bu, çok fazla telefon depolama alanı kaplar. Düşük boş depolama sorunlarını çözmek için en iyi tekniklerden biri, dosyaları Samsung telefondan bilgisayara aktarmak veya Samsung telefondan bilgisayara fotoğraf aktarmak veya Samsung’dan bilgisayara video aktarmaktır.
Hangi Samsung telefonunu kullandığınız önemli değil, Samsung galaxy s5’ten bilgisayara kolayca fotoğraf aktarabilir veya Samsung galaxy s6’dan bilgisayara fotoğraf aktarabilir veya Samsung s7’yi bilgisayara bağlayarak fotoğrafları Samsung galaxy s7’den bilgisayara vb. aktarabilirsiniz. veya Samsung s8’i pc’ye bağlayarak vb.
Birinci Bölüm: Fotoğrafları kopyalayıp yapıştırarak doğrudan Samsung’dan bilgisayara aktarın
Telefonun depolama kapasitesi bir bilgisayarın sabit diskininki kadar büyük değil. Çoğu durumda 512 GB ile sınırlıdır. Ancak günümüzde insanlar fotoğraf, video ve indirme işlemleri için akıllı telefonları büyük ölçekte kullanıyor. Depolama alanını kolayca doldurur. Sonuç olarak, verilerin diğer cihazlara aktarılması gerekir.
USB kullanarak Samsung galaxy’den bilgisayara fotoğraf aktarmanın birçok yolu vardır. Yapmanız gereken şey, telefonunuzu bir USB kablosu kullanarak bilgisayarınıza bağlamaktır. Telefonunuz bağlandıktan sonra verilerinizi aktarabilirsiniz.
Ancak soru, fotoğrafların Samsung’dan bilgisayara hatasız ve daha kısa sürede nasıl verimli bir şekilde aktarılacağıdır.
Peki, kopyala ve yapıştır bunun için en basit tekniktir. Bunun için bazı adımları takip edelim.
1 Adım: Samsung telefonunuzu bir USB kablosu kullanarak PC’nize bağlayın. Daha hızlı ve verimli veri aktarımı için orijinal Samsung kablosunu kullanın. Bağlandıktan sonra, gösterildiği gibi telefonunuzdaki çeşitli seçeneklerden “Görüntüleri aktarma”yı seçmeniz gerekir. Görüntülerle birlikte başka verileri de aktarmak istemeniz durumunda “Dosyaları aktarma”yı da seçebilirsiniz.
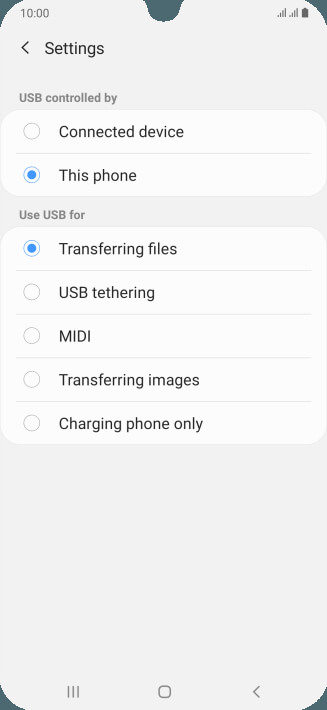
2 Adım: Gösterildiği gibi tüm programlardan “Bilgisayar”ı seçin.
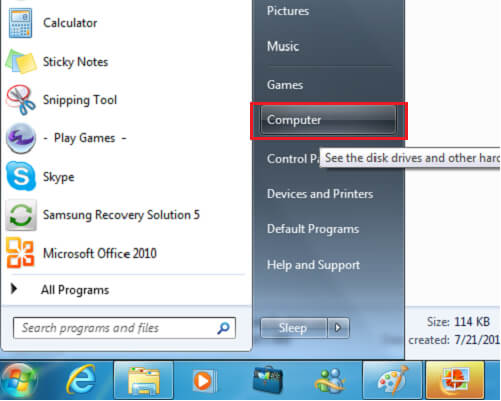
3 Adım: Şimdi cihazınızı seçin. ‘Aygıtlar ve sürücüler’ altında gösterilecektir. Bulduktan sonra açmak için çift tıklayın. Ayrıca sağ tıklamayı kullanabilir ve ardından aç’ı seçebilirsiniz. Açıldıktan sonra “Telefon” adıyla gösterilecektir. Ayrı bir SD kart kullanıyorsanız, resimlerde görüldüğü gibi iki adet depolama alanı gösterilecektir.
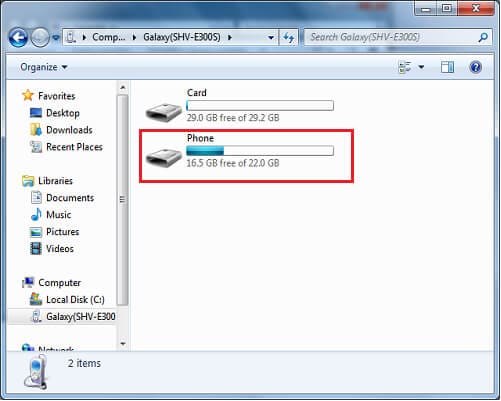
4 Adım: Resimlerinize erişmek için telefona veya SD karta tıklayın. Telefona tıkladığınızda bir çok klasör gösterilecektir. Resimlerinize erişmek için “DCIM”i seçin.
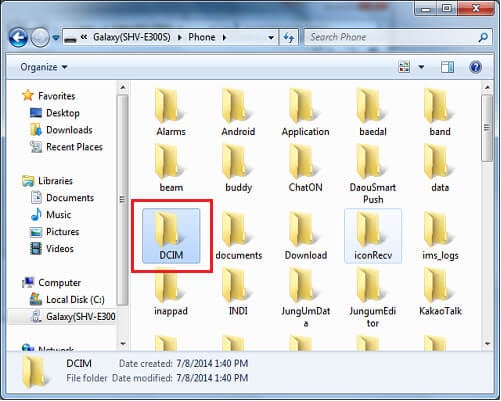
5 Adım: Şimdi resimleri aktarmak istediğiniz klasörü seçin. Kamera klasöründeyseler, açmak için üzerine tıklayın.
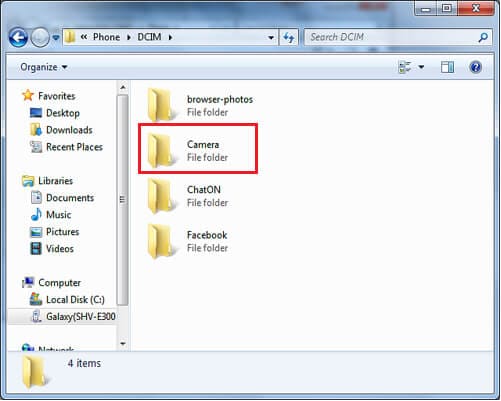
6 Adım: Resimleri seçin ve kopyalamak için sağ tıklayın.
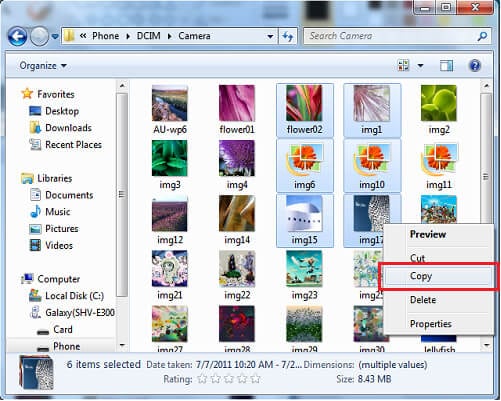
7 Adım: Resimleri kaydetmek istediğiniz klasörü veya konumu seçin ve yapıştırmak için sağ tıklayın.
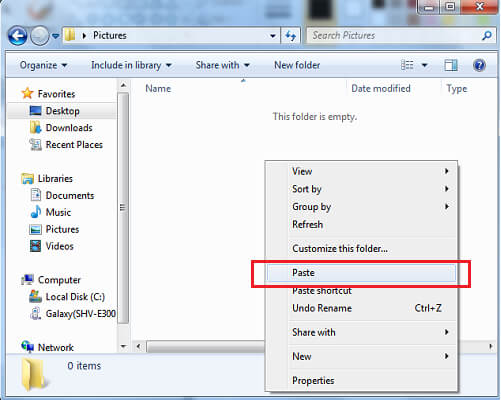
Başarılı bir şekilde yapıştırıldıktan sonra, resimlerinize yapıştırdığınız PC’den erişebilirsiniz.
İkinci Bölüm: Tek Tıklamayla Samsung telefondan Bilgisayara resim indirin
Basitçe kopyala ve yapıştır, fotoğrafları Samsung telefondan bilgisayara ne zaman indirmeniz gerektiğini seçmek için iyi bir seçenektir. Ancak birden fazla dosyayı tek seferde aktarmak istediğinizde senaryo ne olacak. Kopyala-yapıştır tekniği söz konusu olduğunda kesinlik gerektirir. Üstelik daha fazla zaman harcayacaktır.
Bu sorunu gidermek için DrFoneTool – telefon yöneticisi size sunulmuştur. DrFoneTool, telefonunuzdan tek seferde video, fotoğraf, müzik, belge vb. aktarmanıza olanak tanır. Sadece Samsung telefondan bilgisayara dosya aktarmak için basit ve hızlı bir platform sağlar.

DrFoneTool – Telefon Yöneticisi (Android)
Android ve Mac Arasında Sorunsuz Bir Şekilde Veri Aktarın.
- Kişiler, fotoğraflar, müzik, SMS ve daha fazlası dahil olmak üzere Android ve bilgisayar arasında dosya aktarın.
- Müziğinizi, fotoğraflarınızı, videolarınızı, kişilerinizi, SMS’lerinizi, Uygulamalarınızı vb. yönetin, dışa aktarın/içe aktarın.
- İTunes’u Android’e aktarın (tersi).
- Android cihazınızı bilgisayarda yönetin.
- Android 8.0 ile tam uyumlu.
Samsung telefondan bilgisayara fotoğraf aktarmak için 3 basit adımdan geçelim.
1. Adım: Android cihazınızı bağlayın
PC’nizde DrFoneTool’u başlatın ve telefonunuzu bağlayın. Telefonunuzu bağlamak için orijinal bir USB kablosu kullanın. Telefonunuz bağlandığında, birincil pencerede görüntülenecektir. Artık doğrudan üst paneldeki ‘Fotoğraflar’a gidebilir veya cihaz fotoğraflarını PC’ye aktarmak için üçüncü seçeneği seçebilirsiniz.

2. Adım: Aktarılacak dosyaları seçin
Şimdi aktarmak istediğiniz fotoğrafları tıklayarak seçin. Seçilen fotoğraflar mavi kutularda beyaz tik olarak işaretlenecektir.

Ayrıca “Klasör Ekle”ye gidip içine fotoğraf ekleyerek bir klasör seçebilir veya aktarım için yeni bir klasör oluşturabilirsiniz.

3. Adım: Aktarmaya başlayın
Fotoğrafları seçtikten sonra “PC’ye Aktar” ı tıklayın.

Bu, konumları seçmek için bir dosya tarayıcı penceresi açacaktır. Fotoğraflarınızı aktarmak için bir yol veya klasör seçin. Seçildikten sonra devam etmek için “Tamam” ı tıklayın.

Bu, fotoğrafları aktarma işlemini başlatacaktır. İşlem tamamlandıktan sonra telefonunuzun fişini çekebilir ve fotoğraflara bilgisayarınızdan erişebilirsiniz.
Üçüncü Bölüm: Akıllı Anahtarla Aktarma
Samsung galaxy s7’den bilgisayara nasıl fotoğraf aktarılacağını veya Samsung galaxy s8’den bilgisayara nasıl fotoğraf aktarılacağını merak ediyorsanız, o zaman Smart Switch de çözümlerden biridir.
Hızlı bağlantı ve hızlı veri aktarımının yanı sıra Samsung Smart Switch, verilerinizi yedekleme, senkronizasyon, yazılım güncellemeleri ve çok daha fazlasını yapmanızı sağlar. Ayrıca verilerinizi çeşitli Samsung cihazları arasında aktarmak için güvenilir bir platformdur. Aynı zamanda Windows ve Mac için de çalışır.
Resimleri Samsung telefondan bilgisayara aktarmak için bazı adımları izleyin.
1 Adım: Resmi web sitesinden Smart Switch’i indirin ve Windows PC veya Mac’inizde başlatın. Başlatıldıktan sonra, telefonunuzu orijinal bir Samsung USB kablosu yardımıyla bağlayın. Bu, veri aktarım hızınızı hızlandıracaktır. Telefonunuz bağlandıktan sonra otomatik olarak algılanacak ve size resimde gösterildiği gibi çeşitli seçenekler sunulacaktır.
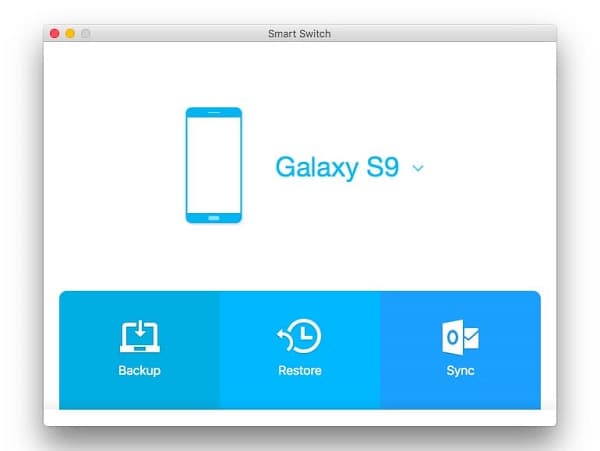
2 Adım: Şimdi sadece “Yedekle” ye tıklayın. Bu, Samsung telefonunuzdan PC’ye dosya aktarma işlemini başlatacaktır. Tüm verilerin aktarılması biraz zaman alacaktır.
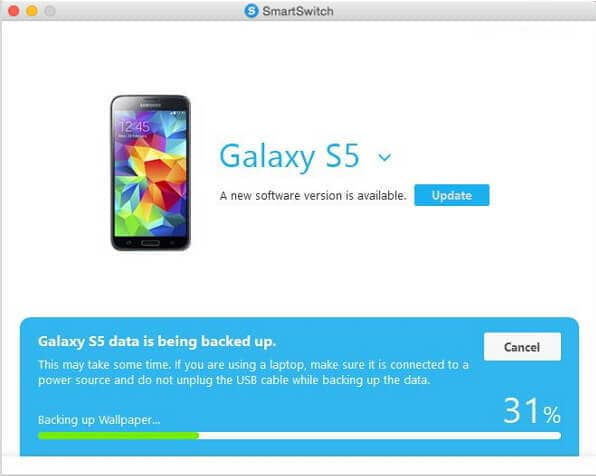
Dizüstü bilgisayar kullanıyorsanız, bu işlem biraz zaman alacağından, onu uygun bir güç kaynağına bağlamanız önerilir. Düşük pil nedeniyle dizüstü bilgisayarın kapanması durumunda bir hata oluşabilir. Bazı durumlarda verileriniz bozulabilir. Aktarım için geçen süre, aktarılacak verilerin boyutuna bağlı olacaktır.
Samsung telefondan PC’ye veri aktarma işlemi tamamlandığında. Bilgisayarınızda verilerin yedeklendiği yerden telefonunuzun fişini çekebilir ve fotoğraflarınıza erişebilirsiniz.
Sonuç:
Fotoğrafları Samsung s7’den bilgisayarıma veya diğer çeşitli galaksi aygıtlarından nasıl aktarabilirim? Bunun için internette çeşitli çözümler mevcuttur. Ancak bu çözümlerin çoğu karmaşıktır. Aynı klasörden PC’ye birkaç resim aktarmak istediğinizde kolaydır. Seçtiğiniz bazı fotoğrafları kopyalayıp yapıştırabileceğiniz gibi.
Fotoğrafları büyük miktarlarda ve farklı klasörlerden aktarmak söz konusu olduğunda, gerçekleştirilmesi zor bir görev haline gelir. Aynı konuda size yardımcı olmak için bazı verimli ve güvenilir çözümler sunulmaktadır. Şimdi videoları ve resimleri birkaç adımda kolaylıkla Samsung’dan bilgisayara aktarın.
En son makaleler

