Samsung Kies 3: Bilmeniz Gereken Her Şey
Samsung Kies 3 is the latest version of the tool, developed by Samsung, which is used to backup and restore Samsung devices and other supported Android devices. The name Kies is an acronym for the full name, “Key Intuitive Easy System”. With Kies 3 Samsung, you can now transfer photos, contacts messages, music, videos, podcasts, and a lot more, from your mobile device to your computer and vice versa.
Bölüm 1: Samsung Kies 3’ün Ana Özellikleri
Bilgisayarınızdaki verilerinizi yedeklemek için Samsung Kies aracını kullanabilirsiniz; bu, telefonunuzun çökmesi ve fabrika varsayılanlarına geri yüklemeniz ve böylece tüm verileri silmeniz gerektiğinde faydalı olacaktır. Bilgisayarınızdaki yedekleme, telefonu eski haline döndürmeye yardımcı olacaktır.
Samsung Kies’in ana özellikleri
• Samsung cihazlarını ve diğer desteklenen Android cihazlarını yedeklemek için kullanılabilir
• Telefonu en son yedekleme durumuna geri yüklemek için kullanılabilir
• It is fast and has an easy user interface which makes it easy to understand and use
• USB kablosuyla kolayca bağlanır, ancak bazı cihazlarda WiFi kullanılabilir.
Desteklenen cihazlar nelerdir?
Samsung Kies works with all mobile phones from version2.3 to 4.2; Kies 3 works with version 4.3 onwards. If you connect devices that are below 4.2 with kies 3, then there will be an error. You also cannot connect devices with Android 4.3 upwards, with the kies version.
Bölüm 2: Samsung Kies 3 nasıl kullanılır
Samsung Kies 3, dosyaları dışa ve içe aktarma, telefonu yedekleme ve son olarak çevrimiçi hesaplarınızla senkronize etme gibi çeşitli işlevleri gerçekleştirmek için kullanılabilir. İşte ayrıntılı olarak açıklanan bu üç işlev.
Importing and exporting files using Samsung Kies 3

Step 1 – Install and Run Samsung Kies 3
Uygun indirme bağlantısını kullanarak bu aracı indirin ve bilgisayarınıza kurun. Cihazı USB kablosu ile bilgisayarınıza bağladığınızda cihaz tanınacak ve telefondaki tüm veriler ana ekranda görüntülenecektir.
Adım 2 – Neyi aktarmak istediğinizi seçin
Artık hangi dosyaları aktarmak istediğinizi seçebilirsiniz. Kişiler, Fotoğraflar, Müzik, Podcast’ler, Videolar vb. üzerine tıklarsınız. Daha sonra sağdaki Pencerede gösterilirler. Bundan sonra, bunları bilgisayarınıza alabilir veya verebilirsiniz.
Samsung Kies 3 kullanarak nasıl yedeklenir ve geri yüklenir
It is important that you back up the data on your mobile device regularly. If it gets stolen or ruined, then you can restore the data to a new phone and continue as you normally did.

Adım 1) Samsung Kies’i başlatın ve ardından telefonu bir USB kablosu kullanarak bilgisayara bağlayın. Telefon yakında yazılımda listelenir.

Adım 2) Yedekle/Geri Yükle’yi seçin ve ardından yedeklemek istediğiniz verileri seçin. Ayrıca, USB kablosuyla bilgisayara her bağlandığında aracın telefonunuzu yedeklemesine de izin verebilirsiniz.
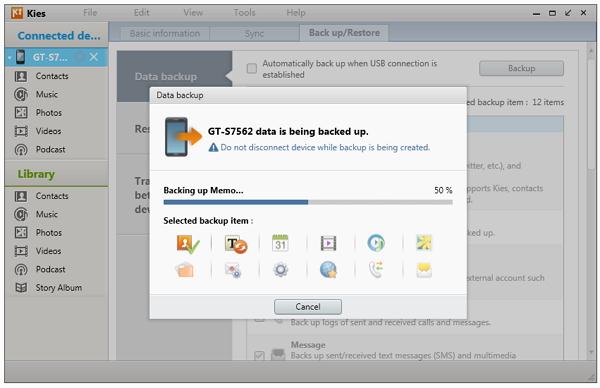
Adım 3) Seçim yapıldıktan sonra, yedekleme düğmesine tıklayın ve ardından işlemin tamamlanmasını bekleyin.
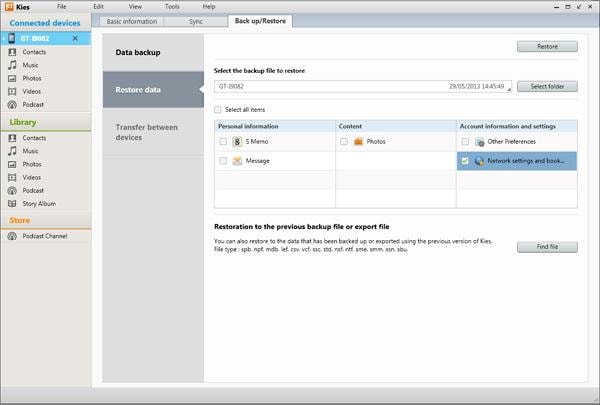
Adım 4) Verileri geri yüklemeniz gerekirse, Yedekle/Geri Yükle’ye gidin, ihtiyacınız olan klasöre tıklayın ve en son yedekleme dosyasını bulun. Seçildikten sonra geri yükle’ye tıklayın ve veriler telefonunuza geri gönderilecektir.
How to Sync your Samsung using Samsung Kies 3
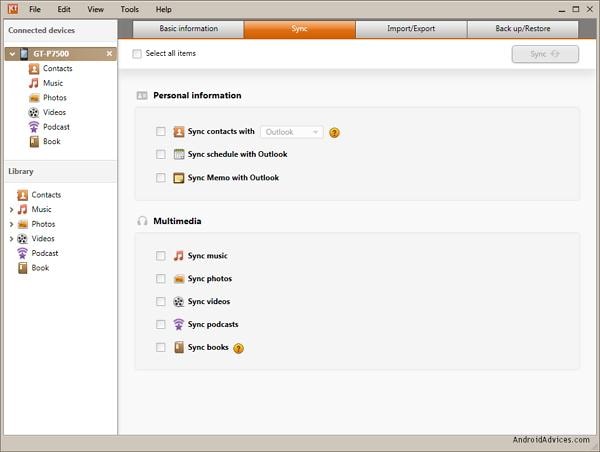
Artık Samsung Kies’i kullanarak çevrimiçi hesaplarınızı mobil cihazlarınızla senkronize edebilirsiniz. Telefonu bilgisayarınıza bağlayın ve ardından Eşitle’ye tıklayın. Senkronize etmek istediğiniz öğeleri ve hesapları seçebileceğiniz Senkronizasyon Penceresine yönlendirileceksiniz. Son olarak, Eşitle’ye tıklayın ve işlemin tamamlanmasına izin verin.
Part 3: The main issues about Samsung Kies 3
Tüm yazılımlarda olduğu gibi, dünyanın her yerindeki kullanıcılardan kaynaklanan sorunlar vardır. Samsung Kies ile ana sorunlar şu şekildedir:
Bağlantı – Cihazı bilgisayarınıza bağladığınızda, Samsung Kies tarafından hemen tanınır. Ancak, Mac bilgisayarlarda kullanıcılar, yazılımın bağlantıyı kesme ve yanıt vermeme eğiliminde olduğunu söylediler. Bu sorunu çözmek için USB kablosunu bilgisayardan çıkarıp yeniden takmanız gerekir. Bu, bu sorunla başa çıkmanın sinir bozucu bir yolu, ancak şimdilik tek yol bu.
Slow Speed – When it comes to speed, some users say that the tool takes too long to sync or move data from the phone to the computer and vice versa. The tool may take a lot of resources, especially when you are syncing and storing huge files. People take HD videos on Samsung devices and these may take longer to transfer. You should install Samsung Kies 3 on a powerful laptop or computer so it can work well.
Bugs – There are users who have complained about the proliferation of bugs in their computers and phones after using Samsung Kies 3. They claim that it duplicates the outlook contacts and basically messes with the organization of their computers. There is no solution put forward for this, and it only happens to a few. Most users are happy with the Kies 3 Samsung tool.
Uygun talimatların olmaması – Samsung kullanıcıları bir hata mesajı aldığında, USB kablosunu çıkararak cihazı yeniden bağlamaları istenir. Ancak, bu hatanın kaldırılması için gerekli olan başka işlevler de vardır. USB hata ayıklamayı kapatmanız ve telefondaki uygulamaları kapatmanız gerekir. Samsung bunları talimatlarına dahil etmelidir.
Kaynak Aç – Samsung Kies 3 kaynak aç ve bilgisayarınızın birkaç kez çökmesine neden olabilir.
Poor User experience – Samsung did not put a lot of thought into the user’s experience when they came up with Samsung Kies. They would have freely distributed any updates and drivers, instead of tying them up into a particular USB or installation. They should have allowed for standard media sharing and syncing protocols, which make it easy to use backup tools.
Bölüm 4: Samsung Kies 3 Alternatif: Dr. Fone Android Yedekleme ve Geri Yükleme
Android cihazınızın yedeklerini oluşturma ve bilgisayara veri ve dosya aktarma konusunda Samsung Kies’in zayıf bir araç olduğu açıktır. Şirket, tıpkı mobil cihazları gibi üstün bir ürün bekleyen birçok kullanıcısını başarısızlığa uğrattı. Artık Samsung Kies’ten daha iyi çalışan yeni bir araç var ve bu gerçekten harika; bu DrFoneTool – Telefon Yedekleme (Android).
Bu araçla, yedeklemek istediğiniz dosyaları seçebilir ve ardından tek bir tuşa basarak bunları bilgisayarınıza taşıyabilirsiniz. Ayrıca, geri yüklemeden önce tüm verileri önizleyebilirsiniz. Bu, telefonunuzu düzenli tutmanıza yardımcı olur, çünkü yalnızca sizin için en önemli olan dosyaları geri yükleyebilirsiniz.

DrFoneTool – Telefon Yedekleme (Android)
Android Verilerini Esnek Bir Şekilde Yedekleyin ve Geri Yükleyin
- Tek tıklamayla Android verilerini seçerek bilgisayara yedekleyin.
- Yedeklemeyi herhangi bir Android cihazda önizleyin ve geri yükleyin.
- 8000+ Android cihazı destekler.
- Yedekleme, dışa aktarma veya geri yükleme sırasında veri kaybı olmaz.
Dr. Fone Android Veri Yedekleme ve Geri Yükleme nasıl kullanılır
DrFoneTool – Telefon Yedekleme (Android), telefonunuzu yedeklemeyi ve geri yüklemeyi kolaylaştırır. Bilgisayarınızda bir yedek oluşturursunuz ve ardından yedekteki dosyaları seçerek geri yükleyebilirsiniz. İşte bunun nasıl yapılacağı.
Android verilerini yedekle
Adım1) Dr. Fone’u başlatın ve ardından “Telefon Yedekleme”yi seçin.

Şimdi USB kablosunu kullanarak telefonunuzu bilgisayarınıza bağlayın ve cihazınızın tanınmasını bekleyin. Çakışmaları önlemek için diğer Android Yönetim araçlarının devre dışı bırakıldığından emin olun.
Adım 2) Yedeklemek istediğiniz dosyaları seçin

Telefonunuz Dr. Fone tarafından algılandığında, dosyaya hangi verilerin ekleneceğini seçebilmeniz için “Yedekle” düğmesine basın. Dr. Fone, arama geçmişi, video, ses, mesajlar ve çok daha fazlasını depolamak için kullanılan 9’a kadar farklı dosya türüyle uyumludur. Bu işlemin hatasız devam edebilmesi için android cihazınızın rootlu olması gerekir.
Adım 3) Seçildikten sonra, yedekleme işlemini başlatmak için artık Yedekle düğmesine tıklayabilirsiniz. Bu birkaç dakika sürecektir ve telefonu bilgisayardan ayırmadığınızdan emin olmalısınız; bu veri bozulmasına neden olabilir.

Adım 4) Yedekleme işlemi tamamlandığında, ekranın sol alt kısmındaki “Yedekleme Geçmişini Görüntüle” seçeneklerine giderek yedekleme dosyasının tüm içeriğini önizleyebilirsiniz. Bu önizleme özelliği, belirli dosyaları seçerek nasıl geri yükleyeceğinizi göreceğiniz bir sonraki bölümde çok önemlidir.

Dosyaları yedeklemeden geri yükle
Adım 1) Verileri geri yükleyin

Start off by clicking on the “Restore” button. When you do this, you will be presented with the option of selecting which backup file you want to use. They can be backups from Android phones or iOS devices.
Adım 2) Geri yüklemek istediğiniz dosyaları seçin

Yedekleme dosyasındaki kategorileri göreceksiniz; birine tıklayın ve sağ ekranda dosyaların önizlemesini görün. Şimdi dosyalarınızı seçin ve ardından “geri yükle” ye tıklayın.

Dr. Fone sizden restorasyon için yetki vermenizi isteyecektir, bu yüzden “Tamam”a tıklayıp işlemin tamamlanmasını beklemelisiniz. Tamamlandığında, Dr. Fone, başarıyla geri yüklenen ve hangilerinin geri yüklenmediği hakkında size ayrıntılı bir rapor verecektir.

In today’s mobile world, a lot of business and personal data is stored on your mobile phone. It is important that you store a copy on your computer for safety. You can always restore the data at any time in the future. You should also sync your online accounts with mobile accounts so no important information gets lost in between using these different devices.
Tüm bunları yapabilmek için, verilerinizi telefonunuzdan bilgisayarınıza yedeklemek için Samsung Kies 3 gibi iyi bir araca ihtiyacınız var. Gelecekte herhangi bir zamanda, ihtiyacınız olduğunda verileri her zaman geri yükleyebilirsiniz. Çok sayıda mobil cihazla çalışan bir araca ihtiyacınız olduğunda, Dr. Fone Veri Yedekleme ve Geri Yükleme’yi seçmelisiniz. Çok yönlülüğü, bir dizi Android mobil cihazla çalıştığı için en iyi özelliklerden biridir. Ayrıca kullanımı kolaydır ve Samsung Kies’ten çok daha hızlı çalışır.
En son makaleler

