Akıllı Telefonlar ve Dizüstü Bilgisayarlar için Samsung Şifre Kurtarma
- Bölüm 1. Akıllı Telefonlar ve Dizüstü Bilgisayarlar için Samsung Şifre Kurtarma
- Bölüm 2: Samsung Dizüstü Bilgisayar Windows Parolası Nasıl Sıfırlanır
Bölüm 1. Akıllı Telefonlar ve Dizüstü Bilgisayarlar için Samsung Şifre Kurtarma
Dijital dünyadaki üstel büyüme ile dosya, klasör, fotoğraf, not ve kart ayrıntılarını depolamak hiç de kolay bir iş değil. Anlaşılır bir şekilde, güvenlik bir endişe haline geldi. Giriş yaptığınız her site ve eriştiğiniz her posta kutusu için bir şifreniz var. Ancak Gmail, Hotmail, Facebook’tan Vault, Dropbox ve Cep Telefonunuza kadar tüm şifreleri hatırlamak kolay değildir. Adım adım bir kılavuzla Samsung akıllı telefonlar ve dizüstü bilgisayarlar için şifreleri nasıl kurtaracağınız aşağıda açıklanmıştır.
1. Google Login’i kullanarak Samsung cihazınızın kilidini açın
Telefonunuz için bir kalıp kilidi ayarladıysanız ve doğru kalıbı unuttuysanız, Google hesabı girişini kullanarak kilidi kolayca açabilirsiniz.
Yanlış şifre (kalıp) ile birden çok kez denediğinizde, mobil ekranınızda ‘Şifremi Unuttum’ seçeneğini göreceksiniz.
‘Şifremi Unuttum’ seçeneğini belirlediğinizde, Google hesabı kullanıcı adınızı ve şifrenizi girmeniz istenecektir. Birden fazla Google hesabına sahip olmanız durumunda, telefonunuzu daha önce kurmak için kullandığınız hesabın ayrıntılarını girmelisiniz.
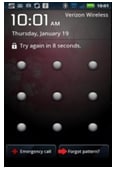
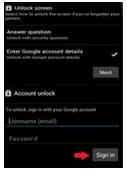
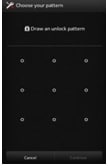
Başarılı bir şekilde giriş yaptığınızda, telefonunuzun kilidi açılacak ve tekrar yeni bir kilit/şifre oluşturabileceksiniz. Bazzinga.
2. Mobil Cihazımı Bul Aracını kullanarak Samsung Cihazınızın kilidini açın
Find My Mobile, Samsung tarafından sağlanan bir tesistir ve Samsung Cihazınızın kilidini açmak için çok kolay bir şekilde kullanılabilir. Tek ihtiyacınız olan kayıtlı bir Samsung hesabıdır (telefon satın alınırken/ kurulurken oluşturulur).
Samsung Bul’a gidin Cep telefonum ve Samsung hesap bilgilerinizle giriş yapın.
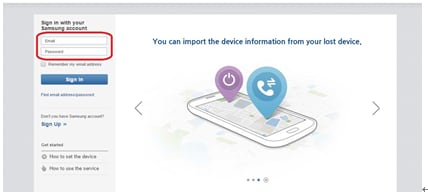
Find My Mobile arayüzünün sol tarafında, cihazınızı görebilirsiniz (sadece kayıtlı ise).
Aynı bölümden ‘Ekranımın Kilidini Aç’ seçeneğini seçin ve birkaç saniye bekleyin (internet hızınıza bağlı olarak bu biraz zaman alabilir).
İşlem bittiğinde, kilit ekranının kilidinin açıldığını bildiren bir bildirim alırsınız.
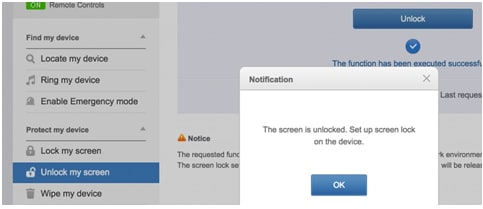
Telefonunuzu kontrol edin ve kilidinin açık olduğunu göreceksiniz.
3. Android Cihaz Yöneticisini kullanarak Samsung Cihazınızı silin
Cihazınızda daha önce Android Cihaz Yöneticisi’ni etkinleştirdiyseniz, Android Cihaz Yöneticisi’ni kullanarak verilerini uzaktan çok kolay bir şekilde silebilirsiniz. Verileri sildikten sonra, cihazınızı bir Google hesabı ve yeni bir kilit ekranı ile yeniden kurabileceksiniz.
Herhangi bir tarayıcı kullanarak şu adresi ziyaret edin: okuyun
Google hesabınızın ayrıntılarını kullanarak oturum açın (telefonunuzda daha önce kullandığınız Google hesabıyla aynı olmalıdır)
Aynı Google hesabına bağlı birden fazla cihazınız varsa, kilidi açılacak olanı seçin. Aksi takdirde, cihaz varsayılan olarak seçilmiş olurdu.
Kilidi seçin ve beliren pencereye geçici bir şifre girin. Kurtarma mesajını atlayabilirsiniz (isteğe bağlı).
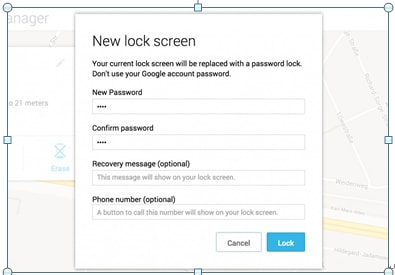
Kilit seçeneğini seçin ve işlemin başarılı bir şekilde tamamlanmasının ardından Zil, Kilitle ve Sil butonlarını göreceksiniz.
Telefonunuzda, geçici şifreyi yazmanız gereken bir şifre alanı görünecektir. Bu, telefonunuzun kilidini açar.
Son şey, kilit ekranı ayarlarınıza girip geçici şifreyi devre dışı bırakmaktır. Tamamlandı.
Önemli: Telefonun kilidini açmak için bu tekniği kullanmak tüm verileri, uygulamaları, fotoğrafları, müzikleri, notları vb. siler. Ancak, Google hesabıyla senkronize edilen veriler geri yüklenir, ancak diğer tüm veriler ve bunlarla ilişkili tüm uygulamalar silinir. veriler kaldırılacaktır.
4. Cihazınızı Fabrika Ayarlarına Sıfırlama
Samsung Cihazınızı Fabrika Ayarlarına sıfırlamak, telefonunuzun kilidini açmanın karmaşık yollarından biridir. Bu yol ne kolay ne de veri kaybını önler. Ancak, önceki yollardan herhangi biri işe yaramazsa, bunu tercih edebilirsiniz.
Telefonu kapat.
Bir test ekranı görünene kadar Sesi Aç, Sesi Azalt ve Güç tuşlarına basın ve delik açın.
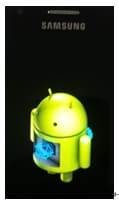
Fabrika Ayarlarına Sıfırlama seçeneğine gitmek için Sesi Azalt düğmesini kullanın ve seçmek için güç düğmesine basın.
Android Sistem Kurtarma ekranındayken, ‘tarihi sil/fabrika ayarlarına sıfırla’ seçeneğine gitmek için Sesi kısma tuşunu kullanın. Güç tuşunu kullanarak seçin.
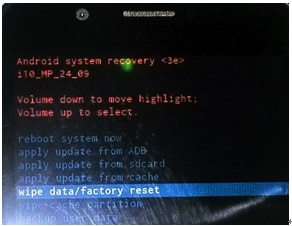
Onaylarda ‘evet’ seçeneğini seçin ve tüm kullanıcı verilerini silin.
Fabrika ayarlarına sıfırlama işlemi tamamlandıktan sonra, ‘Sistemi şimdi yeniden başlat’ seçeneğini vurgulamak ve seçmek için Ses ve Güç tuşlarını kullanabilirsiniz; donanımdan sıfırlama tamamlanacak ve cep telefonunuz güzel ve gıcırtılı temiz olacaktır.
Bölüm 2: Samsung Dizüstü Bilgisayar Windows Parolası Nasıl Sıfırlanır
Samsung cep telefonlarına benzer şekilde, dizüstü bilgisayar şifresi de herhangi bir ek yazılım kullanmadan birkaç kolay adımda sıfırlanabilir. Ne biçimlendirmeniz ne de verilerinizi kaybetmeniz gerekiyor. Sıfırlama, güvenli modda çalışarak komut istemi aracılığıyla yapılabilir. Bu işler böyle yürür.
Dizüstü bilgisayarınızı başlatın ve bir menü görünene kadar F8’e basmaya devam edin.
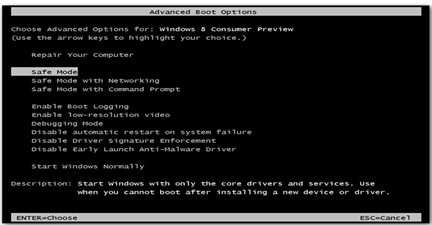
Menüden Komut İstemi ile Güvenli Mod’u seçin.
Başlat’a tıklayın ve arama çubuğuna ‘cmd’ veya ‘komut’ (tırnak işaretleri olmadan) yazın. Bu, komut istemi penceresini açar.

‘Net user’ yazın ve enter’a basın. Bu, bilgisayarınızın tüm kullanıcı hesaplarını görüntüler.
‘Net user’ ‘UserName’ ‘Password’ yazın ve enter’a basın (KullanıcıAdı ve Şifreyi sizinkiyle değiştirin).
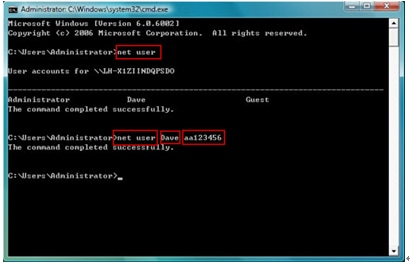
Bilgisayarınızı yeniden başlatın ve yeni kullanıcı adı ve şifre ile giriş yapın.
En son makaleler