Samsung Smart Switch Yedekleme Hakkında Bilmeniz Gereken Her Şey
Bir Samsung kullanıcısıysanız, Smart Switch’e zaten aşina olabilirsiniz. Mobil uygulama, diğer akıllı telefonlardan Samsung cihazlarına veri aktarmamızı sağlarken, bir de masaüstü uygulamasına sahiptir. Bunu kullanarak, Samsung telefonunuzu kolayca yedekleyebilir ve daha sonra verilerinizi geri yükleyebilirsiniz. Yine de, Samsung Smart Switch yedeğini almak bazen biraz karmaşık olabilir. Size yardımcı olmak için, herkesin kolayca uygulayabileceği Smart Switch yedekleme ve geri yükleme işlemi hakkında bu ayrıntılı kılavuzu hazırladım.

Bölüm 1: Bir Bakışta Samsung Smart Switch Yedekleme Özellikleri
Samsung Smart Switch ile verilerin nasıl yedekleneceğini tartışmadan önce, uygulamanın nasıl çalıştığını bilmek önemlidir. Samsung yedek Smart Switch masaüstü uygulamasını mobil uygulamasıyla karıştırmamaya çalışın. Android uygulaması, diğer akıllı telefonlardan bir Samsung cihazına veri aktarmak için kullanılırken, masaüstü uygulaması Samsung telefonumuzun verilerini yedeklememize ve geri yüklememize yardımcı olabilir.
- Verilerinizi Mac veya Windows PC’nize kaydetmek için Galaxy cihazınızı Samsung Switch yedekleme uygulamasına bağlayabilirsiniz.
- Şu andan itibaren, yedekte fotoğraflarınız, videolarınız, müzikleriniz, kişileriniz, arama günlükleriniz, belgeleriniz ve cihaz ayarlarınız gibi tüm yaygın veri türlerini içerebilir.
- Daha sonra Samsung Switch yedeklemesini aynı cihaza geri yükleyebilirsiniz (yedekleme içeriğini başka bir akıllı telefona aktaramaz).
- Ayrıca uygulama, Microsoft Outlook hesabınızı Samsung cihazınızla senkronize etmek için de kullanılabilir.
Artılar
- Serbestçe
- Hemen hemen her büyük veri türünü kaydedebilir
Eksiler
- Yalnızca Samsung Galaxy cihazlarını destekler ve başka hiçbir akıllı telefon modelini desteklemez
- Verilerinizi yalnızca aynı Samsung telefona geri yükleyebilirsiniz.
- Yedeklemeye dahil etmek istediklerimizi seçmek için herhangi bir hüküm yoktur.
- Dosyalarınızı seçerek telefonunuza geri yüklemek için önizleyemezsiniz
- Diğer yedekleme araçlarına kıyasla sınırlı özellikler
Bölüm 2: Smart Switch ile Samsung Cihazınızı Nasıl Yedeklersiniz?
Verilerinizi kaydetmek için Windows veya Mac’inizdeki Samsung Smart Backup uygulamasının yardımını alabilirsiniz. Smart Switch, Samsung telefonunuzun yedeğini almanın yanı sıra verilerinizi geri yüklemek veya hesabınızı senkronize etmek için de kullanılabilir. Samsung Smart Switch yedeği almak için bu talimatları uygulamanız yeterlidir.
1. Adım: Samsung Smart Switch’i kurun
Söylemeye gerek yok, Smart Switch aracılığıyla Samsung yedeği almak için önce resmi web sitesine gitmeniz ve İndirilenler bölümünü ziyaret etmeniz gerekiyor. Buradan, Smart Switch’i Mac’inize veya Windows PC’nize indirmeyi seçebilirsiniz. Daha sonra yükleyiciyi başlatabilir ve yüklemeyi tamamlamak için tıklama işlemini takip edebilirsiniz.

2. Adım: Telefonunuzu Smart Switch’e bağlayın
Ardından, Samsung Galaxy cihazınızı bilgisayara bağlamak için bir USB kablosu kullanabilirsiniz. Telefon bir bağlantı algıladığında, cihazınızda bir istem alırsınız. Burada sisteminize medya transferi (MTP) yapmayı seçebilirsiniz.
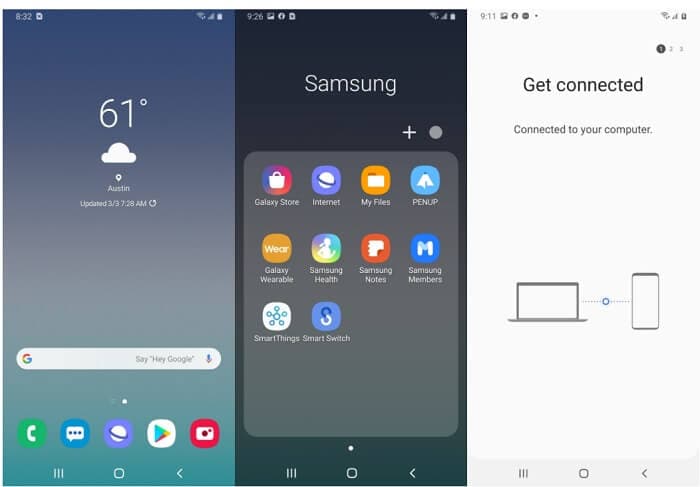
Ayrıca, Galaxy cihazınızda Smart Switch uygulamasını başlatabilir ve bilgisayara bağlamayı seçebilirsiniz.
3. Adım: Samsung telefonunuzu Smart Switch ile yedekleyin
Şimdi, Mac veya Windows PC’nizde Samsung Smart Switch uygulamasını başlatın ve evindeki mevcut seçeneklerden “Yedekleme” özelliğini seçin.
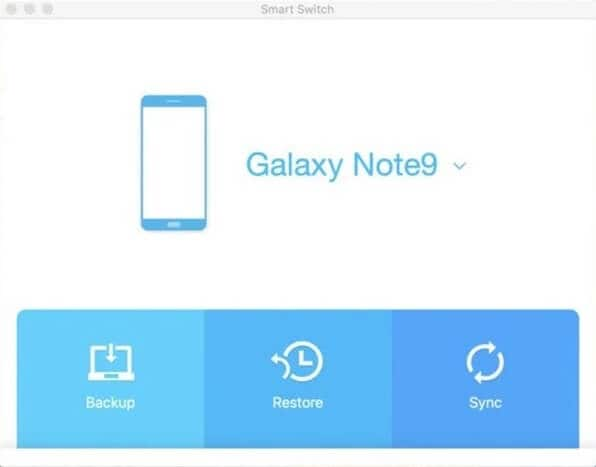
Samsung Galaxy cihazınızda, Smart Switch uygulaması bağlantıyla ilgili bir istem görüntüler. Burada, uygulamanın cihazınızın verilerine erişmesine ve yedeğini almasına izin vermeniz gerekir. Smart Switch yedeğini alacağı için bu ekranı sağlam tuttuğunuzdan emin olun.
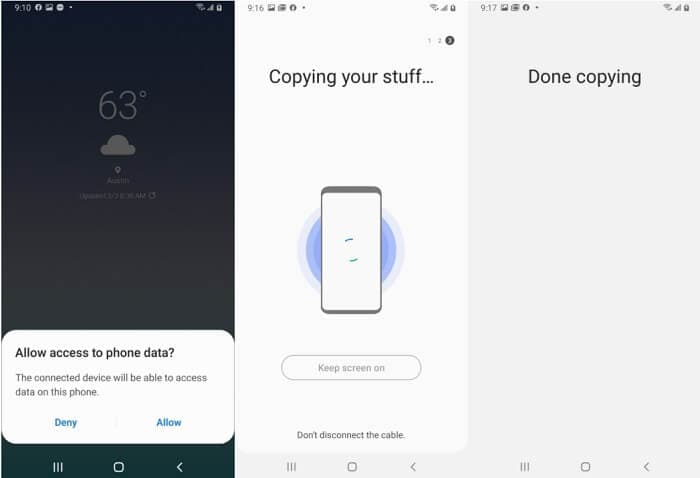
Benzer şekilde Smart Switch’in masaüstü uygulamasında yedekleme işleminin ilerlemesini görüntüleyebilirsiniz. Bir durum çubuğundan ilerlemeyi görüntüleyebilir ve başarıyla tamamlanmasını bekleyebilirsiniz. İşlem sırasında Smart Switch uygulamasını kapatmamaya veya cihazınızın bağlantısını kesmemeye çalışın.
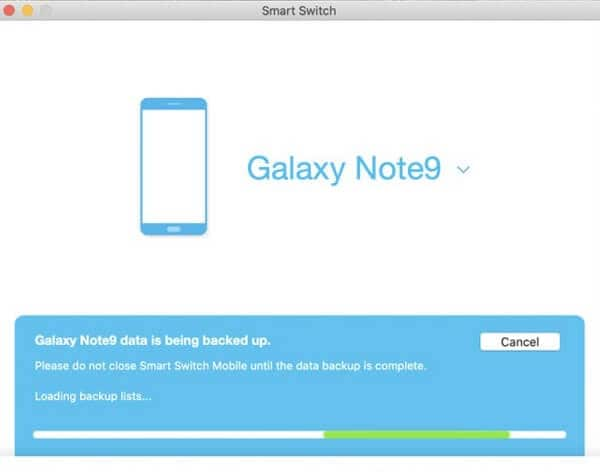
4. Adım: Yedekleme içeriğini inceleyin
Bu kadar! Samsung Smart Switch uygulaması işlemi ne zaman tamamlayacağını size bildirecektir. Burada, yedekleme dosyasında bulunan verileri görüntüleyebilir ve daha sonra cihazınızın bağlantısını güvenli bir şekilde yapabilirsiniz.
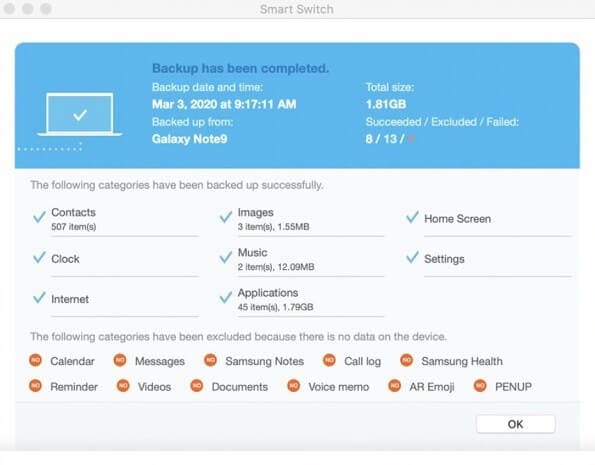
İpucu: Samsung Akıllı Yedekleme Nasıl Geri Yüklenir
Yukarıda belirtildiği gibi, cihazınıza mevcut bir yedeği geri yüklemek için Samsung Smart Switch’i de kullanabilirsiniz. Bunu yapmak için Samsung Galaxy cihazınızı bilgisayara bağlayabilir ve Smart Switch uygulamasını başlatabilirsiniz.
Özel arayüzünü almak için evinden “Geri Yükle” düğmesine tıklayın. Kaydedilen tüm yedekleme dosyalarının listesini kontrol etmek için alt panele gidin ve tercih ettiğiniz seçeneği belirleyin. Çıkarmak için bir Smart Switch yedeği seçtikten sonra, “Şimdi Geri Yükle” düğmesine tıklayın.
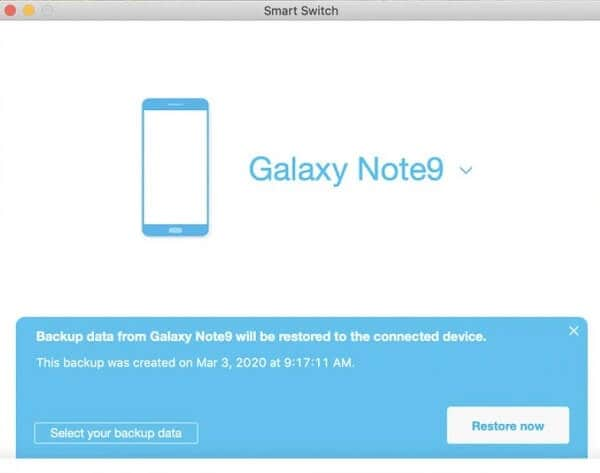
Aynı zamanda, cihazınızda Smart Switch uygulamasını başlatabilir ve yedekleme içeriğini telefonunuza kopyalamasını bekleyebilirsiniz. Samsung Switch yedeklemesi başarıyla çıkarıldığında, uygulama size haber verecektir.
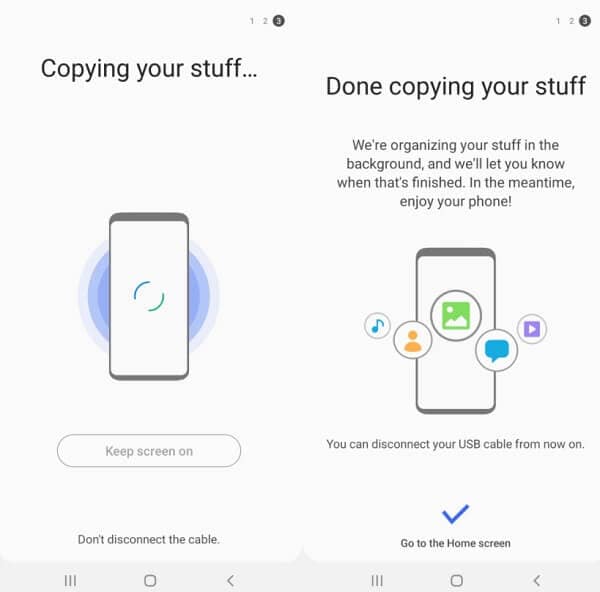
Bölüm 3: Samsung Telefonunuzu Smart Switch ile Yedekleyemiyor musunuz? Başka bir Uygulama deneyin
Gördüğünüz gibi, Samsung Smart Switch yedekleme aracı, verilerimizi geri yüklememizi kısıtlayan çeşitli sınırlamalara ve dezavantajlara sahiptir. Örneğin, yedeklemeye ne eklemek istediğinizi seçemezsiniz ve işlem biraz tamamlanabilir. Bu yüzden kullanmayı düşünebilirsiniz DrFoneTool – Telefon Yedekleme (Android) bu, verilerimizi herhangi bir cihazda yedeklemek ve geri yüklemek için sorunsuz bir çözüm sunar.
- Kapsamlı uyumluluk
8000’den fazla farklı Android telefonu destekler ve verilerinizi aynı veya başka herhangi bir cihaza uyumluluk sorunu yaşamadan kolayca geri yükleyebilirsiniz.
- Seçici veya tam yedekleme
Bugün itibarıyla, DrFoneTool – Telefon Yedekleme (Android) fotoğraflar, videolar, müzik, mesajlar, kişiler, arama kayıtları, yer imleri ve çok daha fazlası gibi tüm önemli veri türlerini kaydedebilir. Tüm cihazın kapsamlı bir yedeğini alabilir veya hatta yedeklemeye dahil edilecek veri türlerini seçebilirsiniz.
- Önizleme mevcut
Mevcut bir yedeği DrFoneTool arayüzüne kolayca yükleyebilir ve verilerinizi (fotoğraflar, kişiler, mesajlar ve daha fazlası gibi) önizleyebilirsiniz. Bu, bağlı cihaza neyi kopyalamak istediğinizi seçmenize izin verecektir.
- iCloud ve iTunes yedeklemesini geri yükleyin
Ayrıca, uygulamayı cihazınıza mevcut bir iCloud veya iTunes yedeklemesini geri yüklemek için de kullanabilirsiniz. Telefonunuzdaki mevcut veriler, geri yükleme işlemi sırasında silinmez.
- Ücretsiz ve kullanıcı dostu
DrFoneTool – Telefon Yedekleme (Android), herhangi bir teknik deneyim gerektirmeyen, son derece kullanıcı dostu bir Kendin Yap aracıdır. Ayrıca, Samsung cihazınızı bilgisayarınıza yedeklemek için uygulamayı kullanmak tamamen ücretsizdir.
Samsung’unuzu veya başka bir Android cihazınızı da sisteminize yedeklemek istiyorsanız, bu temel adımları takip edebilirsiniz.
Adım 1: DrFoneTool – Telefon Yedekleme uygulamasını başlatın
İlk olarak, Samsung telefonunuzu bilgisayarınıza bağlayabilir, DrFoneTool araç setini çalıştırabilir ve evinden “Telefon Yedekleme” özelliğini açabilirsiniz.

Uygulama, cihazınızı yedeklemek ve geri yüklemek için seçenekler sunacaktır. Ayrıca, telefonunuzun araç tarafından algılanmasını ve anlık görüntüsünün görüntülenmesini de bekleyebilirsiniz. Devam etmek için buradaki “Yedekle” düğmesine tıklayabilirsiniz.

2. Adım: Yedeklemeye nelerin dahil edileceğini seçin
Daha sonra uygulama, cihazınızda depolanan çeşitli veri türlerini otomatik olarak algılar ve bunları görüntüler. Artık yedekleme dosyasına ne eklemek istediğinizi seçebilir veya tek seferde tüm içerik türlerini seçebilirsiniz.

Alt panelde, yedeklemenizin saklanacağı konumu seçmek için bir seçenek de vardır. İstediğiniz veri türlerini seçtikten sonra “Yedekle” düğmesine tıklayın.
3. Adım: Yedekleme işlemini tamamlayın
“Yedekle” düğmesine tıkladığınız gibi, uygulama seçilen veri türlerini yerel bilgisayara kaydedecektir. İlerlemeyi buradan görüntüleyebilir ve arada telefonunuzun bağlantısını kesmemeye çalışabilirsiniz.

Yedekleme işlemini başarıyla tamamladıktan sonra, DrFoneTool sizi bilgilendirecektir. Telefonunuzu şimdi güvenle kaldırabilir ve isterseniz yedekleme içeriğini kontrol edebilirsiniz.

İpucu: Mevcut Bir Yedeği Geri Yükleyin
Uygulama ayrıca herhangi bir cihaza DrFoneTool, iCloud veya iTunes yedeklemesini geri yüklemek için kullanılabilir. Bunun için hedef telefonu bağlayabilir, uygulamayı başlatabilir ve bunun yerine “Geri Yükle” seçeneğini seçebilirsiniz. Bu, görüntüleyebileceğiniz ve seçebileceğiniz mevcut yedekleme dosyalarının bir listesini görüntüler.

Uygulama, verileri yedekleme dosyasından otomatik olarak çıkarır ve yerel arayüzünde önizlemenize izin verir. Neyi geri almak istediğinizi seçebilir ve buradan verilerinizi doğrudan bağlı cihaza geri yükleyebilirsiniz.

Artık Samsung Smart Switch yedeklemesini nasıl alacağınızı bildiğinizde, önemli dosyalarınızı kolayca güvende tutabilirsiniz. Telefonunuzu Smart Switch ile yedeklemek zor olabileceğinden, DrFoneTool – Phone Backup (Android) kullanmayı da düşünebilirsiniz. Tek bir tıklama ile Android telefonunuzu ücretsiz olarak Windows/Mac’inize yedeklemenizi sağlar. Ayrıca yedekleme içeriğinizi önizleyebilir ve seçtiğiniz herhangi bir cihaza seçerek geri yükleyebilirsiniz.
En son makaleler