Fotoğrafları Galaxy s6/s7/s8/s9/s10’dan PC’ye Aktarın
Samsung galaxy s6 veya s7 veya s8 veya benzeri olsun. Aralarında ortak olan şey, net ve yüksek çözünürlüklü fotoğraflar çekme yeteneğidir. DSLR’den çekilen resimlerle rekabet edebilecek dinamik resimler çekmenizi sağlarlar. Ancak sorun, çekilen fotoğrafların büyük dosya boyutu ve sınırlı cihazın depolama alanı ile ilgili. Ayrıca, HD, Full HD veya 4K videolar çektiğinizde veya bunları çeşitli kaynaklardan indirdiğinizde, tüm depolama alanını kaplar.
Sonuç olarak, galaxy s7’den pc’ye fotoğraf aktarmak veya galaxy s8’den pc’ye fotoğraf aktarmak veya galaxy s9’dan pc’ye fotoğraf aktarmak vb. zorunlu hale geliyor.
Bunu yapmak, telefonunuzun depolama alanını temizleyerek yeni resimler ve videolar çekmenize ve saklamanıza olanak tanır. Ayrıca istediğiniz zaman erişebilmeniz için sizin için bir yedek oluşturur. Şimdi bu görevin nasıl gerçekleştirileceği birçokları için zordur, ancak burada sizin için basitleştirilmiştir.
Birinci Bölüm: Galaxy s6/s7/s8/s9/s10’daki fotoğrafları kopyalayıp yapıştırarak doğrudan bilgisayara aktarın
Fotoğrafları galaxy s6’dan pc’ye aktarmanın veya galaxy s7’den pc’ye fotoğraf aktarmanın veya serinin devamında galaxy s8’den pc’ye fotoğraf aktarmanın en iyi yöntemlerinden biri, fotoğraflarınızı basitçe kopyalayıp yapıştırmaktır. Bu amaçla bir USB kablosu kullanabilirsiniz. Fotoğrafları PC’ye kolay ve hızlı bir şekilde aktarmanıza olanak tanır. Ancak hızlı ve verimli veri aktarımı için orijinal bir USB kablosu kullanmayı unutmayın.
Bu işlem yalnızca fotoğraflarınızı aktarmanıza izin vermez, aynı zamanda galaxy s7’den pc’ye dosya aktarabilir veya galaxy s8’den pc’ye dosya aktarabilirsiniz. Bunun için aşağıda verilen bazı basit adımları uygulamanız yeterlidir.
Not: Bu yöntem galaxy s6/s7/s8/s9/s10 vb. üzerinde çalışacaktır. Kısacası bu yöntem tüm Samsung Galaxy serileri içindir. Hangi galaksi modelini kullandığınız önemli değil. Bu teknik herkes için işe yarayacaktır.
1 Adım: Galaxy telefonunuzu USB kablosu yardımıyla PC’nize bağlayın. Yüksek hızlı ve verimli veri aktarımı için orijinal Samsung kablosunun kullanılması tavsiye edilir. Telefonunuz PC’ye bağlandığında, telefonunuzun ekranında USB ile ilgili birçok seçenek göreceksiniz. Burada, resimde gösterildiği gibi verilen çeşitli seçeneklerden “Görüntüleri aktarma” seçeneğini seçmeniz gerekir.
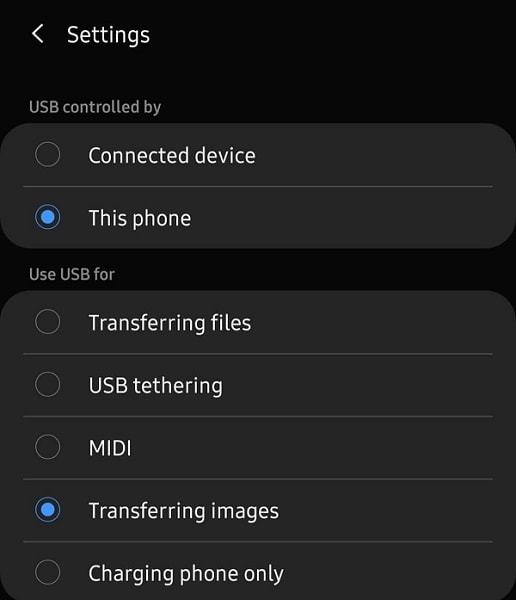
2 Adım: Şimdi PC’nizden Dosya Gezgini’ni açın. Burada bağlı cihazınızı göreceksiniz. Aygıtlar ve sürücüler altında gösterilecektir. Ayrıca sol köşede “Bilgisayarım” altında gösterilecektir. Açmak için çift tıklayın veya sağ tıklayın. Bir SD kart kullanıyorsanız, ayrı olarak gösterilecektir. Fotoğrafları nereye aktarmak istediğinize bağlı olarak telefonun depolama alanını veya SD kart depolama alanınızı seçebilirsiniz.
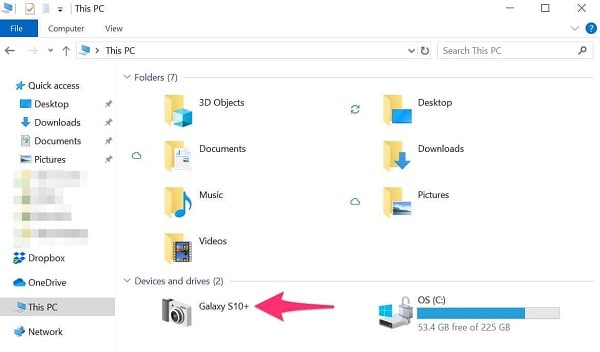
3 Adım: Çektiğiniz tüm resim ve videolar DCIM/Resimler ve DCIM/Kamera vb. altında saklanacaktır. Şimdi fotoğrafları aktarmak istediğiniz belirli klasöre gidin ve açın. Şimdi aktarmak istediğiniz fotoğrafları seçin. Tek seferde tek veya birden fazla fotoğraf seçebilirsiniz. Bir kez seçildikten sonra kopyalamak için sağ tıklayın veya “Ctrl + C” kısayolunu kullanın. Bu, seçtiğiniz fotoğrafları kopyalayacaktır. Ayrıca tüm klasörü seçip kopyalayabilirsiniz.
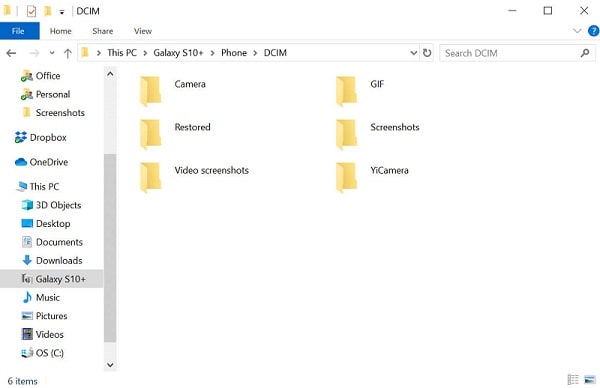
4 Adım: Şimdi fotoğraflarınızı PC’nizde saklamak istediğiniz klasöre veya konuma gidin. Konum seçme işlemini tamamladığınızda, sağ tıklayın ve yapıştır’ı seçin. Fotoğraflarınızı veya klasörünüzü yapıştırmak için “Ctrl + V” kısayolunu da kullanabilirsiniz. Kopyalama işlemi tamamlandıktan sonra telefonunuzu güvenle çıkarabilirsiniz. Artık kopyalanan fotoğraflara, PC’nizde yapıştırdığınız aynı yerden erişmekte özgürsünüz.
İkinci Bölüm: Tek bir tıklamayla galaxy s6/s7/s8/s9/s10’daki fotoğrafları bilgisayara aktarın
Sadece kopyala yapıştır seçeneği ile galaxy s8’i pc’ye bağlayarak veya galaxy s9’u pc’ye bağlayarak fotoğrafları kolayca aktarabilirsiniz. Ancak size tüm verileri tek bir tıklamayla herhangi bir karışıklık olmadan ve bunu da daha kısa sürede aktarma özgürlüğü sağlayacak mı?
Muhtemelen hayır, çünkü galaxy s8’i pc’ye yedekleme veya galaxy s9’u pc’ye yedekleme süreci yoğun bir süreçtir. Tüm verileri yedeklemek için hassasiyet gerekir.
Bu sorunu çözmek için DrFoneTool – Telefon Yöneticisi size sunulmuştur. DrFoneTool, dosyalarınızı Windows PC’ye ve iTunes, Mac vb. diğer platformlara aktarmanız için hızlı ve verimli bir yol sağlar. Fotoğraflarınızı, müziklerinizi, videolarınızı, kişilerinizi, belgelerinizi, mesajlarınızı vb. tek gidiş. Android telefon verilerinizi herhangi bir zorluk yaşamadan PC’nizle senkronize etme fırsatı sunar.

DrFoneTool – Telefon Yöneticisi (Android)
Android ve Mac Arasında Sorunsuz Bir Şekilde Veri Aktarın.
- Kişiler, fotoğraflar, müzik, SMS ve daha fazlası dahil olmak üzere Android ve bilgisayar arasında dosya aktarın.
- Müziğinizi, fotoğraflarınızı, videolarınızı, kişilerinizi, SMS’lerinizi, Uygulamalarınızı vb. yönetin, dışa aktarın/içe aktarın.
- İTunes’u Android’e aktarın (tersi).
- Android cihazınızı bilgisayarda yönetin.
- Android 8.0 ile tam uyumlu.
Muhtemelen DrFoneTool’un galaksiden bilgisayara bu kadar kolay fotoğraf aktarma işini nasıl yapabildiğini düşünüyor olmalısınız?
Daha iyi açıklama için DrFoneTool – Phone Manager kullanarak fotoğrafları PC’ye aktarmak için üç basit adımı takip edelim.
1. Adım: Android cihazınızı bağlayın
PC’nizde DrFoneTool’u başlatın ve telefonunuzu PC’ye bağlayın. Telefonunuzu bağlamak için bir USB kablosu kullanabilirsiniz. Daha hızlı ve verimli veri aktarımı için orijinal USB kablosunu kullandığınızdan emin olun. Telefonunuz PC’nize başarılı bir şekilde bağlandığında, resimde gösterildiği gibi DrFoneTool’un birincil penceresinde görüntülenecektir. Artık doğrudan üst panelden “Fotoğraflar”a tıklayabilir veya fotoğrafları PC’ye aktarmak için üçüncü seçeneği seçebilirsiniz.

2. Adım: Aktarılacak dosyaları seçin
“Fotoğraflar”a tıklamanız bittiğinde, tüm albümler solda görüntülenecektir. Artık fotoğrafları seçmek için belirli bir albüme tıklayabilirsiniz. Bir albüme tıkladığınızda, o albümün tüm fotoğrafları görüntülenecektir. Aktarmak istediğiniz fotoğrafları seçebilirsiniz. Seçtiğiniz fotoğraf, resimde gösterildiği gibi bir onay işareti ile belirtilecektir.

Ayrıca aktarım için tüm albümü seçebilir veya gösterildiği gibi “Klasör Ekle” seçeneğini seçerek aktarım için çeşitli fotoğraflar seçebilirsiniz. Bu, seçilen fotoğrafları içeren yeni bir klasör oluşturacaktır.

3. Adım: Aktarmaya başlayın
Telefondan PC’ye aktarmak istediğiniz fotoğrafları seçtikten sonra, gösterildiği gibi “PC’ye Aktar” seçeneğine tıklayın.

Bu, fotoğrafları PC’nizde gösterildiği gibi saklamak için bir konum veya klasör talep eden bir dosya tarayıcı penceresi açar.

İstediğiniz konumu seçtikten sonra aktarma işlemi başlayacaktır. Dosyanın boyutuna bağlı olarak biraz zaman alacaktır. Telefondan PC’ye fotoğraf aktarma işlemi tamamlandıktan sonra cihazınızı güvenle çıkarabilirsiniz. Artık PC’nizde istediğiniz konuma gidebilir ve aktarılan fotoğrafların tamamına erişebilirsiniz.
Sonuç:
Bu günlerde cep telefonları çok gelişti. Bir bilgisayarın yapabileceği birçok görevi yerine getirebilirler. Çoğu insanın internette gezinmek için telefon kullanmasının nedeni budur. Telefonların ek bir avantajı da yüksek çözünürlüklü fotoğraf ve videolar çekebilmesidir.
Samsung Galaxy serisine geldiğimizde bu seri oldukça iyi görüntü kalitesi ile biliniyor. Ancak bu avantajla, telefonların düşük depolama kapasitesi ile karşı karşıya kalıyorsunuz. Telefonların çoğu 64 GB veya 128 GB veya 256 GB depolama kapasitesine sahiptir. Artık yüksek kaliteli resimlerin büyük bir dosya boyutu taşıdığı açıktır. Böylece birkaç resim ve video bile tam depolama alanı kaplar. Sonuç olarak, galaxy s7’den pc’ye dosya aktarmaya veya galaxy s8’den pc’ye dosya aktarmaya veya galaxy s9’dan pc’ye dosya aktarmaya vb. ihtiyaç vardır.
Artık fotoğrafları galaksiden bilgisayara aktarmak için birçok teknik var, ancak bunların çoğunu pratik olarak uygulamak zor. Aralarında en güvenilir ve test edilmiş teknikler burada size sunulmaktadır. Öyleyse devam edin ve fotoğrafları galaxy s6/s7/s8/s9/s10’dan pc’ye herhangi bir zorluk çekmeden aktarın.
En son makaleler

