[Tam Kılavuz] iPhone’dan Samsung’a Kolayca Geçiş
Apple ve Samsung, dünyanın en başarılı teknoloji devi şirketleridir. Dünya çapında bu iki teknoloji devinin cihazlarını kullanan çok sayıda insan var. Bu nedenle, bir kişi bazen sadece Apple veya Samsung’dan bir cihazın keyfini çıkarmak ve kontrol etmek için telefonunu değiştirmek istediğinde gerçekten açıktır. Her cihaz, her seferinde en son yükseltmelerle yeni ve harika özelliklere sahiptir. Peki kim Apple veya Samsung tarafından piyasaya sürülen en yeni cihazları kontrol etmek istemez ki?
Ancak, zaten bir iPhone kullanıcısıysanız ve yeni Samsung S21 FE sürümü gibi iPhone’dan Samsung’a geçmek istiyorsanız veya Samsung S22 serisi? Evet, iPhone’dan Samsung’a geçmek gerçekten mümkün. Örneğin, Samsung Galaxy S20/S21/S22’ye geçin. Bu makalenin yardımıyla iPhone’dan Samsung’a tek bir tıklama ile nasıl veri aktarılacağını öğrenebilirsiniz. Bu makaleyi okuduktan sonra kesinlikle iPhone’dan Samsung’a geçmenin gerçekten kolay olduğunu söyleyeceksiniz. iPhone’dan Samsung’a veri aktarmak için en iyi 4 yöntemi alacak ve Samsung telefonunuzu hemen kullanmaya başlayacaksınız!
Bölüm 1: iPhone’dan Samsung’a 1 tıklamayla nasıl aktarılır?
İPhone’dan Samsung’a nasıl veri aktaracağınızı bilmiyorsanız, bu bölüm tam size göre. Yardımıyla 1 tıklamayla iPhone’dan Samsung’a kolayca veri aktarabilirsiniz. DrFoneTool – Telefon Transferi. İPhone’dan Samsung’a geçerken size yardımcı olabilecek harika bir yazılımdır. DrFoneTool – Telefon Transferi size yardımcı olacaktır transfer resimleri, müzik, kişiler, uygulamalar, videolar, arama kayıtları vb. iPhone’dan Samsung’a çok kısa sürede. Günümüzde mobil sektöre yön veren çeşitli mobil markaları destekler ve iOS 14 ve Android 10.0 ile tamamen uyumludur. Tüm kullanışlı özelliklerle, DrFoneTool kullanarak iPhone’dan Samsung’a 1 tıklamayla nasıl aktarılacağı aşağıda açıklanmıştır –

DrFoneTool – Telefon Transferi
1 Tıklamada iPhone’dan Samsung’a Veri Aktarın!
- Kolay, hızlı ve güvenli.
- Verileri farklı işletim sistemlerine sahip cihazlar arasında, yani iOS’tan Android’e taşıyın.
- En son iOS 15 ve sonraki sürümleri çalıştıran iOS cihazlarını destekler

- Fotoğrafları, kısa mesajları, kişileri, notları ve diğer birçok dosya türünü aktarın.
- 6000’den fazla Android cihazı destekler. Tüm iPhone, iPad ve iPod modelleri için çalışır.
Adım 1. İlk olarak, Windows veya Mac PC’nize DrFoneTool – Phone Transfer’i indirip yüklemeniz ve başlatmanız gerekir. Ana sayfa arayüzü önünüze geldiğinde “Telefon Transferi” butonuna tıklayın.
İpuçları: PC olmadan aktarmak ister misiniz? Sadece yükleyin DrFoneTool’un Android sürümü – Telefon Transferi Samsung telefonunuzda. Daha sonra bu uygulama, verileri iPhone’dan Samsung S21 FE/S22’ye doğrudan aktarmanıza ve kablosuz olarak Samsung’da iCloud verilerini almanıza olanak tanır.

Adım 2. Şimdi, 2 adet kaliteli USB kablosu kullanarak hem iPhone hem de Samsung telefonlarınızı PC’nize bağlamanız gerekiyor. Ardından DrFoneTool, cihazlarınızı hemen otomatik olarak algılayacaktır. Anahtar seçeneğinin sol tarafında eski iPhone’unuzun ve sağ tarafta yeni Samsung Galaxy S21 FE/S22’nizin olduğundan emin olmanız gerekir. Şimdi iPhone’dan Samsung’a aktarmak istediğiniz dosya türlerini seçin ve ardından “Aktarımı Başlat” düğmesine tıklayın.

3. Adım. Birkaç dakika sonra, tüm verileriniz bir iPhone kullanılarak Samsung’a aktarılacaktır.

Bölüm 2: iCloud’dan Samsung’a nasıl veri aktarılır?
İCloud yedeklemesini kullanarak iPhone’dan Samsung’a veri aktarma hakkında hiçbir şey bilmiyorsanız, bu bölüm sizin için mükemmel bir şekilde açıklanmıştır. Yardımıyla DrFoneTool – Telefon Yedekleme (Android), iCloud yedeklemesini çok kısa sürede Samsung telefona kolayca indirebilir, önizleyebilir ve geri yükleyebilirsiniz. Bu nedenle, iPhone’dan Samsung’a iCloud aktarımı hakkında hiçbir fikriniz yoksa endişelenmeyin. İCloud yedeklemesini bir Samsung telefona nasıl aktarabileceğiniz aşağıda açıklanmıştır.

DrFoneTool – Telefon Yedekleme (Android)
iCloud/iTunes Yedeklemesini Seçerek Samsung’a geri yükleyin.
- Tek tıklamayla Android verilerini seçerek bilgisayara yedekleyin.
- Yedeklemeyi herhangi bir Android cihazda önizleyin ve geri yükleyin.
- 6000+ Android cihazı destekler.
- Yedekleme, dışa aktarma veya geri yükleme sırasında veri kaybı olmaz.
Adım 1. Öncelikle, PC’nize DrFoneTool – Phone Backup’ı indirip yüklemeniz ve başlatmanız gerekir. Ana sayfa arayüzü önünüze geldiğinde “Telefon Yedekleme” butonuna tıklayın.
Adım 2. Samsung cihazınızı kaliteli bir USB kablosu kullanarak PC’nize bağlayın. Şimdi aşağıdaki sayfadan “Geri Yükle” düğmesine tıklayın.

3. Adım. Bir sonraki sayfada, ekranınızın sol tarafında bulunan “iCloud yedeklemesinden geri yükle” düğmesine tıklamanız gerekir.

Adım 4. Hesabınızda iki faktörlü kimlik doğrulamayı etkinleştirdiyseniz, telefonunuza doğrulama kodunu içeren bir metin mesajı alacaksınız. Doğrulama sayfasındaki kodu kullanın ve “Doğrula” düğmesine tıklayın.

Adım 5. iCloud hesabınızda oturum açtıktan sonra, tüm yedekleme dosyalarınız DrFoneTool ekranında listelenecektir. Şimdi bunlardan birini seçmeniz ve yedekleme dosyasını PC’nize kaydetmek için “İndir” düğmesine tıklamanız gerekiyor.

Adım 6. Şimdi DrFoneTool size yedekleme dosyasındaki tüm verileri gösterecektir. Geri yüklenecek belirli verileri seçebilir veya ‘Cihaza Geri Yükle’ düğmesine tıklayarak Android cihazınızdaki tam yedekleme dosyasını geri yüklemek için hepsini seçebilirsiniz.

Adım 7. Sonraki sayfanın açılır menüsünden bir Android cihaz seçin ve “Devam” düğmesine tıklayın.

Bölüm 3: Smart Switch kullanarak iPhone’dan Samsung’a nasıl geçilir?
iPhone’dan Samsung’a geçiş yapmak zor görünebilir. Ancak Samsung Smart Switch’in yardımıyla, iOS cihazı da dahil olmak üzere hemen hemen her akıllı telefondan yeni bir Samsung akıllı telefona verimli bir şekilde geçiş yapabilirsiniz. Samsung Smart Switch, iPhone’dan Samsung’a veri aktarmanın 3 yolunu sunar: iCloud’dan geri yükleme, USB-OTG adaptörü ve iTunes yedeklemesinden geri yükleme. Smart Switch’i kullanarak iPhone’dan Samsung’a nasıl aktarabileceğiniz aşağıda açıklanmıştır.
3.1 iCloud’dan Samsung’a nasıl geri yüklenir?
- Önce iPhone’unuzdan “Ayarlar” seçeneğine gidin ve ardından “iCloud”u seçin.
- Şimdi kaydırın ve Yedekle üzerine dokunun.
- İPhone’unuzda iCloud Yedekleme zaten kapalıysa, kaydırıcıya ve ardından “Şimdi Yedekle” seçeneğine dokunun.
- Şimdi Samsung cihazınızda “Akıllı Anahtar” uygulamasını açmanız ve ardından “KABLOSUZ” düğmesine dokunmanız gerekiyor.
- “AL” seçeneğine dokunun ve ardından “iOS” u seçin.
- Şimdi Apple Kimliğinizi ve şifrenizi girin ve ardından “GİRİŞ YAP” üzerine dokunun.
- Aktarmak istediğiniz temel dosyalardan herhangi birini seçin ve ardından “İTHALAT” düğmesine dokunun.
- Şimdi taşımak istediğiniz ekstra dosyaları seçin ve ardından “İÇE AKTAR” düğmesine dokunun.
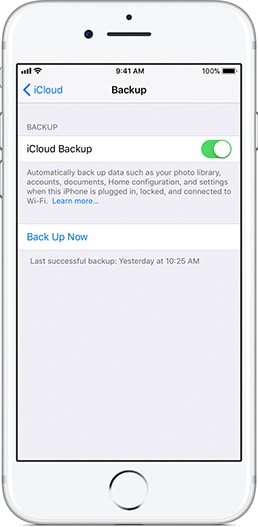

Unutmayın, iTunes müziklerini ve videolarını iCloud’dan aktaramazsınız. iTunes müziğini iPhone’dan Samsung’a aktarmak için PC veya Mac için Smart Switch kullanmanız gerekir. Ancak iTunes videoları şifrelenir ve bunları aktaramaz.
3.2 iTunes yedeklemesinden Samsung’a nasıl geri yüklenir?
- İlk olarak, iPhone’unuzu bir PC’ye bağlamanız ve iTunes’daki tüm verileri yedeklemeniz gerekir.
- Şimdi Smart Switch’i bilgisayarınıza indirip yükleyin ve bilgisayarınızı yeniden başlatın.
- Şimdi Samsung cihazınızı PC’nize bağlayın ve Smart Switch’i başlatın. Şimdi Smart Switch’teki “Geri Yükle” düğmesine tıklayın.
- Bu son sayfada, verileri Samsung cihazınıza aktarmak için “Şimdi Geri Yükle” seçeneğine tıklayın.
3.3 USB-OTG adaptörü kullanarak Samsung’a nasıl aktarılır?
- Her iki cihazınızda da Smart Switch uygulamasını başlatın ve “USB KABLOSU” seçeneğini seçin.
- Şimdi, iPhone’unuzun USB kablosunu ve Samsung cihazınızdaki USB-OTG adaptörünü kullanarak iki cihazı bağlayın.
- iPhone’unuzdaki “Güven” düğmesine dokunun.
- Şimdi Samsung cihazınızda “İLERİ”ye dokunun.
- Aktarmak istediğiniz dosyaları seçin ve ardından “TRANSFER” üzerine dokunun.
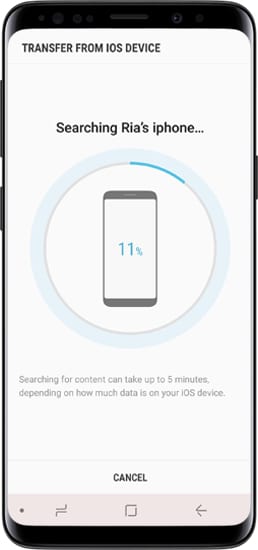
Dosyalarınız Samsung cihazına aktarılacaktır.
Bölüm 4: iPhone’dan Samsung’a manuel olarak nasıl aktarılır?
iPhone’dan Samsung’a geçmekle ilgileniyorsanız, bu bölümü kolayca takip edebilirsiniz. Bu bölüm, iPhone’dan Samsung’a veri göndermenin en kolay yollarından biriyle ilgilidir. Herhangi bir kafa karıştırıcı veya uzun süreci takip etmenize gerek yok ve yönergeyi doğru bir şekilde takip ederseniz gerçekten çok basit. Verileri iPhone’dan Samsung’a taşımak için herhangi bir üçüncü taraf yazılım veya uygulama kullanmak istemiyorsanız, aşağıdaki yönergeleri manuel olarak aktarabilirsiniz.
- Bu işlem için öncelikle 2 adet yıldırım USB kablosuna ihtiyacınız var. Her iki cihazınızı da PC’nize bağlamanız gerekir.
- Şimdi her iki cihazda da bir açılır pencere göreceksiniz ve her iki cihazda da PC’ye güvenmek için “Güven” düğmesine dokunmanız gerekiyor.
- Ardından, PC’nizden iPhone klasörünüzü girmeniz ve aktarmak istediğiniz tüm dosyaları/klasörleri kopyalamanız gerekir.
- Bundan sonra, Samsung cihaz klasörünüze gitmeniz ve kopyalanan tüm dosyaları iPhone’unuzdan yapıştırmak için herhangi bir klasörü seçmeniz gerekir.
- İşlem bitene kadar bir süre beklemeniz gerekiyor çünkü bitmesi biraz zaman alabilir.
Unutmayın, verileri manuel olarak aktarma aslında yalnızca Fotoğraflar için işe yarayabilir. Bu nedenle, tüm fotoğraflarınızı, videolarınızı, müziklerinizi, arama günlüklerinizi, mesajlarınızı, uygulamalarınızı vb. aktarmak istiyorsanız bu görev için DrFoneTool – Telefon Aktarımı’nı seçmeniz gerekir.
Net ve kesin bir yönergeniz olduğunda iPhone’dan Samsung’a aktarım hakkında bilgi edinmek kolaydır. Bu makale yardımı ile sadece iPhone’dan Samsung’a veri aktarmakla kalmayacak, aynı zamanda cihazınızı çok kısa sürede tamamen değiştirebileceksiniz. Bu 4 yöntem, iPhone’dan Samsung’a kolayca geçiş yapma konusundaki tüm kafa karışıklığınızı çözmenize yardımcı olabilir. Ama bana hangi yöntemin sizin için en iyi olduğunu ve %100 başarılı bir aktarım ve işlem sırasında veri kaybının olmadığını sorarsanız, körü körüne DrFoneTool – Telefon Transferi kullanmanızı öneririm. Bu harika yazılım, eski iPhone cihazınızdan yeni Samsung cihazınıza her türlü veriyi kolayca aktarabilir. Tek bir tıklamayla size bu kadar çok seçenek sunabilecek başka bir yazılım veya uygulama yok! Bu nedenle, bir sürü yazılım ve uygulamayı denemekten bıktıysanız veya üçüncü taraf bir aktarım uygulaması seçme konusunda kafanız karıştıysa, bunun için DrFoneTool – Telefon Aktarımı’nı seçmelisiniz.
En son makaleler

