Fotoğrafları Samsung Note 5’den PC’ye Aktarmak için En İyi 8 Seçenek
Samsung Note 8 çok uzun zaman önce piyasaya sürüldü. Kamera performansı herkesin aklında etkileyici kaldı.
Ama burada sorun şu ki, resimlerin resim kalitesi arttıkça resimlerin boyutları da artıyor. Ve bu dosyaları saklamak bir sorun haline gelebilir.
Telefonunuzun alan sorunlarını ortadan kaldırmanın en iyi yolu, fotoğrafları android’den PC’ye aktarmaktır. Peki, not 8’den PC’ye nasıl fotoğraf aktarılır? Aşağıdaki içerik bunun için kolay ve güvenilir seçenekleri gösteriyor.
Not: Bu seçenekler Samsung S20’ye uygulanır. Bu kılavuzla fotoğrafları S20’den PC’ye kolaylıkla aktarabilirsiniz.
Bölüm Bir. Note 5/S8’den PC’ye Fotoğraf Aktarmak için 20 Seçenek
1. DrFoneTool – Telefon Yöneticisi
Android’den PC’ye fotoğraf aktarmanıza yardımcı olabilecek dört farklı yolu yukarıda tartıştık, DrFoneTool – Telefon Yöneticisi’ni öneriyoruz çünkü diğerlerinden daha hızlı ve daha akıllı değil, temelinizin ötesinde size yardımcı olan çok yönlü bir pakettir. ihtiyaç.
Neden DrFoneTool – Telefon Yöneticisi?
DrFoneTool – Telefon Yöneticisi, dediği gibi, Fotoğrafları Android’den Bilgisayara Aktarmak için Tek Durak Çözümdür. Yalnızca müziklerinizin, resimlerinizin, videolarınızın ve dosyalarınızın güvenli bir şekilde aktarılmasına veya paylaşılmasına izin vermekle kalmaz, aynı zamanda toplu uygulamalar yükleme ve SMS mesajları gönderme gibi Android’iniz için veri yöneticisine de hizmet edebilir.

DrFoneTool – Telefon Yöneticisi (Android)
Fotoğrafları Samsung Note 8/S20’den PC’ye Aktarmanın En Kolay Çözümü
- Kişiler, fotoğraflar, müzik, SMS ve daha fazlası dahil olmak üzere Samsung Note 8/S20 ve bilgisayar gibi Android telefonlar arasında dosya aktarın.
- Müziğinizi, fotoğraflarınızı, videolarınızı, kişilerinizi, SMS’lerinizi, Uygulamalarınızı vb. yönetebilir, dışa aktarabilir/içe aktarabilir.
- İTunes dosyalarını Android’e aktarın (tersi).
- Samsung Note 8/S20’nizi bilgisayarda yönetin.
- Android 10.0 ile tam uyumlu.
- Arayüzde dünyadaki ana diller desteklenmektedir.
DrFoneTool – Phone Manager’ın kullanıcı arayüzü aşağıdaki gibi gösterilir:

2. Google Drive
Google Drive, fotoğrafları Android’den bilgisayara aktarmak için en basit yedekleme seçeneklerinden biridir. Windows, Android’ler, iOS ve FireOS vb. dahil tüm işletim sistemlerinde sorunsuz çalışır.
Google Drive Yedekleme Nasıl Etkinleştirilir?
Google Drive’da Otomatik yedeklemeyi açmak istediğiniz kadar kolaydır. Her şeyden önce ayarlara gidin, Fotoğraflar’a tek bir dokunuş, şimdi Otomatik Yedekleme’yi açmak için geçiş anahtarına dokunun. Fotoğraf yüklemelerinin Wi-Fi üzerinden mi yoksa hücresel bağlantı üzerinden mi yoksa yalnızca Wi-Fi üzerinden mi yapılacağına da karar verebilirsiniz.
Tüm fotoğraflarınızı senkronize etmek istemiyor musunuz?
Tüm fotoğrafların veya videoların Google Drive’ın parçası olmasını istemiyorsanız bunu manuel olarak yapın. İşte bunu nasıl yapabileceğiniz.
Galeriye gidin, bir resim seçin ve “Paylaş” düğmesine dokunun. Birden çok paylaşım seçeneği gösterilecektir. Google Drive simgesine dokunun, dosyalar Google Drive’ınıza yüklenecektir.
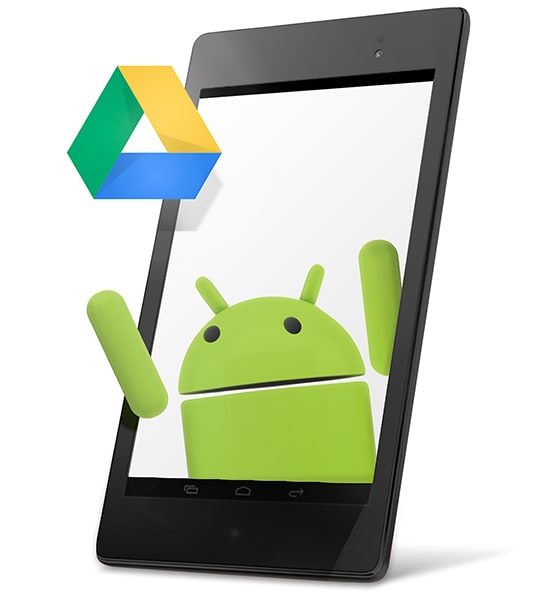
3. dropbox
Tıpkı Google Drive gibi, Dropbox da fotoğraflar, belgeler ve videolar dahil olmak üzere dosyalarınızı Android’den PC’ye oluşturma, paylaşma, aktarma ve saklama şeklinizi basitleştirir.
Dropbox’ı kullanmak oldukça basittir
- Uygulamayı indirin.
- Yeni bir hesap oluşturun veya mevcut hesabınıza giriş yapın.
- Ayarlara gidin ve Kamera yüklemesini aç’ı seçin.
- Yedeklenmiş dosyaları göreceksiniz.
- Fotoğrafları telefonunuzdan Dropbox’a aktarın.

4. Harici depolama
Diğer tüm seçenekler internet bağlantısı gerektirirken, Harici Depolama, Samsung Note 8/S20’yi aktarmanıza ve görüntülerinizi telefondan herhangi bir Wi-Fi veya veri bağlantısı olmadan harici bir depolama cihazına korumanıza olanak tanır.
OTG-Mikro USB adaptörü aracılığıyla standart bir harici USB sabit diski takın ve tonlarca fotoğraf ve videoyu, özellikle 4K ve RAW dosyalarını boşaltın.
Ancak bazı telefonlar USB OTG’yi desteklemez. Bu durumda, taşınabilir bir flash sürücü, telefonu doğrudan bir Mikro USB veya USB Type-C bağlantı noktasına bağlayan kullanışlı bir seçenek olabilir.

5. E-Posta
Hepsi arasında nispeten daha az zarif bir çözümdür, ancak Not 8’iniz için aktarılacak bir veya fotoğrafınız olduğunda iyi çalışır. İşlem, birinden diğer e-posta sağlayıcılarına değişebilir, ancak temel işlem neredeyse benzer ve basittir.
Kullanılabilir başka seçenekleriniz olmadığında iyi çalışır, daha fazla fotoğraf kaydetmek veya aktarmak için işlemi tekrarlayabilirsiniz.
- E-posta Uygulamanıza gidin.
- ‘Oluştur’ e-postasını seçin ve alıcı olarak e-posta adresinizi girin.
- Galeriden e-postanıza bir veya iki resim eklemek için ‘Dosya ekle’yi seçin.
- Gönder’e basın.
Android E-posta kullanıyorsanız, menü düğmesine dokunun. Bir bağlam menüsü gösterecektir. E-postanıza bir resim eklemek için “Dosya ekle”yi seçin veya Gmail’deyseniz, doğrudan o menüden bir fotoğraf çekebilirsiniz. Gönder’e basın.
Posta kutunuzda bir e-posta açılır. Gerektiğinde resimlerinizi geri alabileceğiniz yer burasıdır. Sadece postaya gidin ve ekli dosyayı indirin.
Ayrıca fotoğraflarınızı, belgelerinizi veya önemli dosyalarınızı Facebook’a kaydedebilirsiniz.
- Messenger’a gidin.
- Arama çubuğuna kendi Facebook kullanıcı adınızı yazın.
- “Ekle”ye gidin ve dosyanızı oraya ekleyin.
- Gönder’e basın.

Bölüm iki. Resimleri Note 8/S20’den PC’ye Aktarmak için Ayrıntılı Kılavuz
Bu bölüm, size yardımcı olmak için Samsung Note 8/S20’den PC’ye resimlerin nasıl aktarılacağına dair ayrıntılı bir kılavuz sunar.
1 Adım: DrFoneTool’u bilgisayarınıza kurun ve Samsung Galaxy Note 8’inizi USB kablosuyla PC’nize bağlayın.
2 Adım: Cihazınızı PC’de algılamak birkaç saniye sürecektir. Tamamlandığında, ‘Telefon Yöneticisi’ni tıklayın.

3 Adım: Resimleri telefondan PC’ye aktarmak için ‘Fotoğraflar’ı tıklayın. Listelenen tüm albümleri Note 8/S20 galerinizde göreceksiniz.

4 Adım: İstediğiniz albümü açın ve aktarmak istediğiniz fotoğrafı seçin, şimdi Dışa Aktar simgesine tıklayın ve ‘PC’ye Aktar’ı seçin.

5 Adım: Neredeyse bitti. Şimdi bir dosya tarayıcı penceresi görebiliyor musunuz?
6 Adım: Görüntüleri kaydetmek istediğiniz yere yönlendirin ve işte gidiyorsunuz, başardınız!
Not: Bu sırada cihazınızın bilgisayarla bağlantısını kesmeyin, aksi takdirde tüm aktarma işlemine yeniden başlamanız gerekebilir.
En son makaleler

