Fotoğraflar/resimler Samsung S10’dan Mac’a nasıl aktarılır
Samsung S10/S20’ye sahip olmak pek çok nedenden dolayı harika. Olağanüstü performans ve güzel ekrandan kullanıcılara sunduğu birçok özellik ve işleve kadar, en son teknolojinin nasıl elde edildiğine dair bu örnekle kullanıcıları mutlu edecek pek çok şey var.
Bununla birlikte, cihazın en büyük çekiciliklerinden biri, telefonun kamera özellikleridir. Samsung S10/S20, cihazın diğer tüm alanlarda ne kadar iyi performans gösterdiği göz önüne alındığında inanılmaz olan 40 MP’ye kadar kalitede görüntüler üreten altı adet devasa dahili kameraya sahiptir.
Bu, en iyi şekilde yeniliktir.
Yine de, gününüzü geçirmek ve fotoğraf çekmek çok eğlenceli olsa da, ister gündelik ister iş için yapıyor olun, bir çoğunuz Samsung Galaxy S10/S20’den Mac’e fotoğraf aktarmak isteyecektir.
İster Photoshop gibi yazılımları kullanarak profesyonelce düzenleyebilmek için onları yüklüyor olun, ister yalnızca cihazınızda bellek boşaltmak için onları yedeklemeye çalışıyor olun, ya da sadece güvende olmaları ve onları kaybetmemeniz için.
Tüm bunları göz önünde bulundurarak bugün, fotoğrafları Samsung Galaxy S10/S20’den Mac’e nasıl aktaracağınızı tam olarak nasıl öğrenebileceğinizi keşfedeceğiz. Bunlar, her şeyin uyumlu olmasını, saklanmasını ve sonsuza kadar korunmasını sağlayan yöntemlerdir.
Hemen konuya girelim!
Fotoğrafları Samsung Galaxy S10/S20’den Mac’e Aktarmanın En İyi Çözümü
Fotoğrafları Samsung S10/S20’den Mac’inize aktarmanın en iyi, en güvenli ve en güvenilir yolu, DrFoneTool – Phone Manager (Android) olarak bilinen profesyonel bir yazılım çözümünü kullanmaktır. Bu yazılımı kullanmak, dosyaları aktarmanın harika bir yoludur çünkü her şeyi basitleştirir ve veri kaybını garanti etmez.
Fotoğrafları Samsung S10/S20’den Mac’e nasıl aktaracağınızı öğrenirken yararlanabileceğiniz diğer avantajlardan bazıları şunlardır;

DrFoneTool – Telefon Yöneticisi (Android)
Fotoğrafları Samsung S10/S20’den Mac’e Aktarmak için Tek Tıkla Çözüm
- Platformlar ve cihaz işletim sistemleri arasında sorunsuz entegrasyonun keyfini çıkarın. Tüm veriler Android’den iOS/Windows’a uyumludur ve bunun tersi de geçerlidir.
- Resimler, şarkı ve videolar dahil tüm favori dosya türlerinizi bilgisayarınıza aktarın ve sadece birkaç tıklamayla cihazınıza geri yükleyin.
- Kişiler, mesajlar ve mesaj ekleri gibi diğer önemli dosya türlerini bilgisayarınıza veya diğer telefonlara aktarın.
- Dosyaları yönetmek, kopyalamak, yapıştırmak ve silmek için yerleşik dosya gezginini kullanarak uygulama içindeki tüm dosyalarınızı yönetin.
- Tüm veri aktarım süreçleri güvenli bir şekilde gerçekleşir ve ihtiyacınız olduğunda size yardımcı olacak 24 saat hizmet veren bir destek ekibi bile vardır.
Samsung S10/S20 fotoğraflarının Mac’e Nasıl Aktarılacağına İlişkin Adım Adım Kılavuz
Bunu görmek kolay DrFoneTool – Telefon Yöneticisi (Android) fotoğraflarınızı ve diğer dosya türlerini Mac’inize aktarmanın en iyi ve en etkili yollarından biridir. Başlamaya hazırsanız, fotoğrafları Samsung Galaxy S10/S20’den Mac’e aktarmanın işleyişi şu şekildedir;
# 1 Adım: DrFoneTool aracını Mac’inize indirin. Ardından, başka herhangi bir yazılımda yaptığınız gibi yükleyebilirsiniz; ekrandaki talimatları izleyerek.
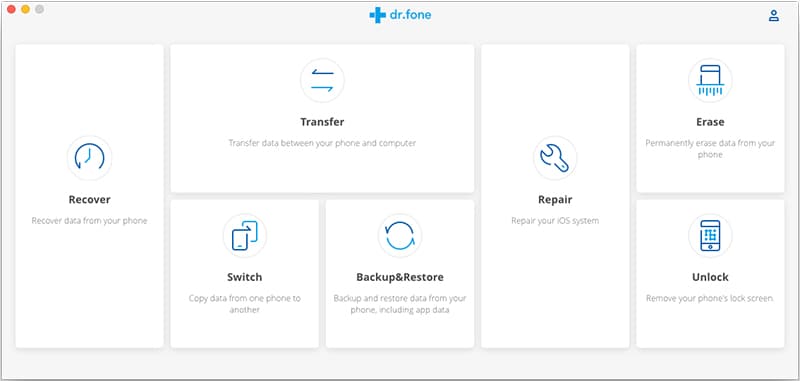
Kurulduktan sonra yazılımı açın, böylece ana menüde olursunuz.
# 2 Adım: ‘Telefon Yöneticisi’ seçeneğini tıklayın ve ardından Samsung S10/S20’nizi resmi USB kablosunu kullanarak Mac bilgisayarınıza bağlayın. Telefonunuz daha sonra sol taraftaki pencerede tanımlanacaktır. Şimdi iki seçeneğiniz olacak.
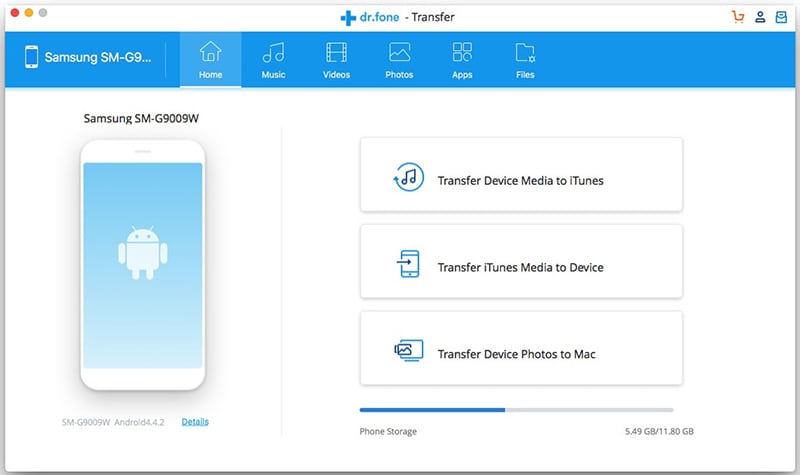
İlk olarak, Samsung S10/S20’nizdeki resimlerinizi, içeriği yönetmek ve ardından sahip olabileceğiniz herhangi bir iOS cihazına aktarmak için ideal olan iTunes arşivinize aktarabilir veya Samsung S10/S20’den resimlerin nasıl aktarılacağını kolayca öğrenebilirsiniz. Mac’e.
Bu örnekte, bunları doğrudan Mac’inize nasıl aktaracağınızı göstereceğiz.
# 3 Adım: Seçeneği tıkladığınızda fotoğraf yönetimi pencerenize yönlendirileceksiniz. Burada, pencerenizin sol tarafında dosyalarınızda gezinebilecek ve ana pencerede tek tek dosyaları görebileceksiniz.
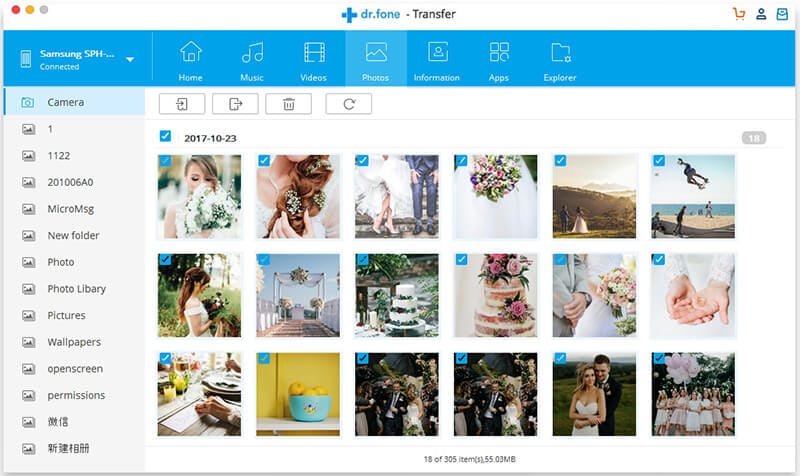
Dosyalarda gezinin ve onları yönetmeye başlayın. Dosyaları istediğiniz gibi silebilir ve yeniden adlandırabilirsiniz, ancak aktarmak için Mac’inize kaydetmek istediğiniz her dosyayı işaretlemeniz yeterlidir.
# 4 Adım: Seçiminizden memnun kaldığınızda, Dışa Aktar düğmesini tıklamanız ve ardından aktarmak istediğiniz klasörü Mac’inizde bulmanız yeterlidir. Konumdan memnun kaldığınızda, Tamam düğmesini tıklayın, ardından tüm görüntü dosyalarınız aktarılacak ve Mac’inize kaydedilecektir!
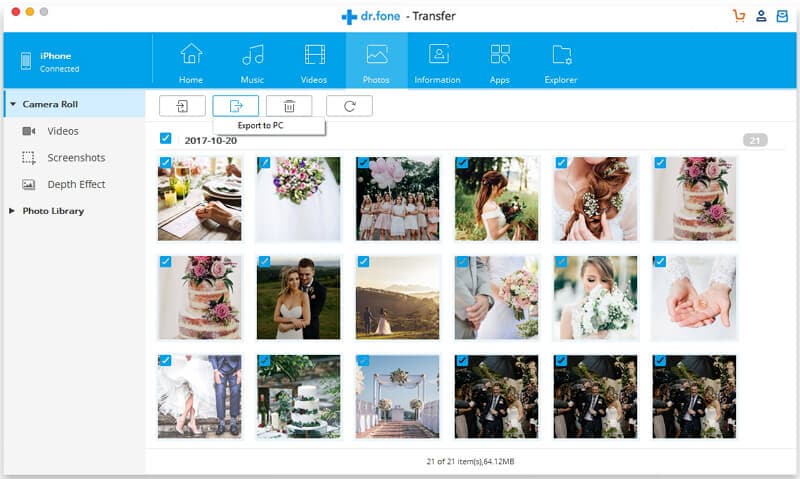
Android Dosya Aktarımı Kullanarak Fotoğrafları Galaxy S10/S20’den Mac’e Aktarın
Kullanabileceğiniz başka bir teknik de Android Dosya Aktarımı işlemidir. Bu, Samsung S10/S20 cihazınıza yükleyebileceğiniz ve resimleri Samsung S10/S20’den Mac’e nasıl aktaracağınızı yönetmenize ve öğrenmenize yardımcı olacak bir uygulamadır.
Bu işlem iyidir çünkü işleri kolaylaştırmak için Mac ve Android cihazlar arasında çalışacak şekilde tasarlanmıştır, ancak şimdi bunun en iyisi olmadığını belirtmekte fayda var. Örneğin, uygulama yalnızca MacOS 10.7 ve sonraki sürümleri çalıştıran Mac bilgisayarları destekler. Daha eski bir şey çalıştırıyorsanız, bu yöntemi kullanamazsınız.
Ayrıca uygulama yalnızca Android 9 ve sonraki sürümleri çalıştıran cihazlarla çalışır. Bu, Samsung S10/S20 cihazları için uygun olsa da, daha eski bir cihazınız varsa veya S10/S20’nizde özel bir ROM çalıştırıyorsanız, bazı adımları tamamlamanız imkansız olabilir.
Ayrıca verilerinizin kayıp olmadan güvenli bir şekilde aktarılacağının garantisi yoktur ve ihtiyacınız olduğunda size yardımcı olacak 24 saat destek ekibi yoktur. Ayrıca, desteklenen maksimum dosya boyutu 4 GB’dir.
Yine de, bu kendi başınıza denemek istediğiniz bir çözümse, işte nasıl çalıştığı.’
# 1 Adım: Android Dosya Aktarımı uygulamasını Mac bilgisayarınıza indirin ve yüklemek için dosyayı uygulamalarınıza sürükleyin.
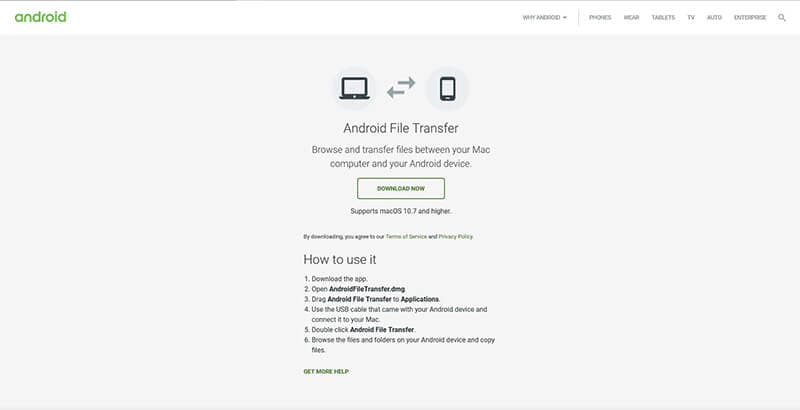
# 2 Adım: Resmi USB kablosunu kullanarak Samsung S10/S20 cihazınızı Mac’inize bağlayın. Bağlandıktan sonra Android Dosya Aktarımı uygulamasını açın.
# 3 Adım: Uygulama Mac’inizde açılacak ve cihazınızı okumaya başlayacaktır. Resimleri Samsung S10/S20’den Mac’e nasıl aktaracağınızı öğrenmek istediğiniz görüntü/fotoğraf dosyalarını seçin ve bunları Mac’inizde uygun bir konuma sürükleyin.
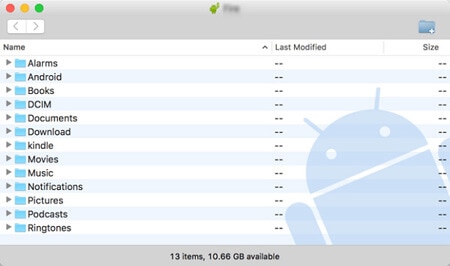
Gördüğünüz gibi, bu, fotoğrafları Samsung S10/S20’den Mac’e aktarmanın basit ama özel bir yoludur.
Smart Switch kullanarak Galaxy S10/S20’den Mac’e Fotoğraf Aktarın
Samsung S10/S20 cihazınızdan Mac bilgisayarınıza görüntü, fotoğraf, video ve ses dosyalarını aktarmanın gerçekten popüler bir başka yolu da Smart Switch olarak bilinen bir çözüm kullanmaktır. Smart Switch, dosya aktarımını kolaylaştırmak için Samsung tarafından geliştirilen yerleşik dosya aktarım sihirbazıdır.
Genellikle bu, dosyaları bir telefondan diğerine taşımanıza yardımcı olmak için tasarlanmış bir işlemdir, ancak dosyalarınızı telefonunuzdan Windows veya Mac bilgisayarınıza yedeklemek için kullanmak mümkündür. Telefonlar arasında aktarım yapmak iyi olsa da, dosyalarınızı aktarırken gerçekten istediğiniz düzeyde kontrol elde edemezsiniz.
Hangi dosyaları aktarmak istediğinizi seçemezsiniz, hepsini yapmanız yeterlidir ve etrafta nelerin aktarıldığını göremezsiniz. Bunun çalışması için MacOS 10.7 veya üstünü çalıştırdığınızdan da emin olmanız gerekir ve yalnızca Samsung olmak üzere Android cihazlarda çalışmaz.
Bu kriterlere uyuyorsanız, çalışması için atmanız gereken adımlar şunlardır;
# 1 Adım: Resmi Smart Switch uygulamasını Samsung S10/S20’nize indirin. Cihazınız yeniyse ve kaldırmadıysanız, cihazınızın ana ekranından zaten erişilebilir olmalıdır.
# 2 Adım: Mac bilgisayarınıza gidin, web tarayıcınızı açın ve resmi Smart Switch sayfasına gidin. Şimdi yazılımı Mac bilgisayarınıza indirmek için PC veya Mac için İndir’ düğmesini tıklayın.
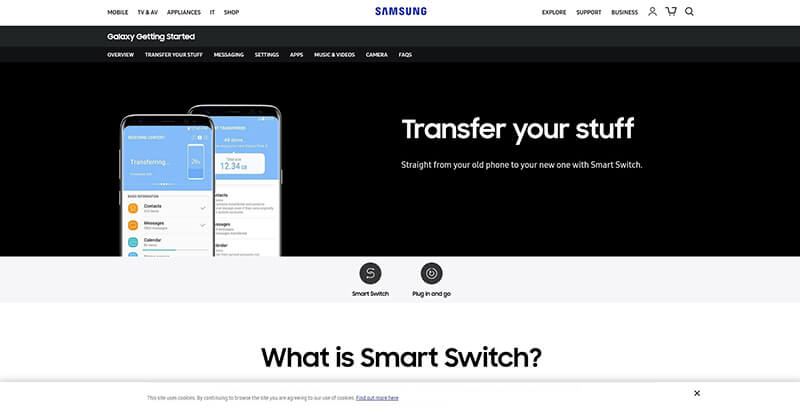
# 3 Adım: Mac’inizde Smart Switch programını başlatın ve resmi USB kablosunu kullanarak Samsung S10/S20 cihazınızı bağlayın.
# 4 Adım: Mac, cihazınızı tanımladıktan sonra, yedekleme işlemini başlatmak için Yedekle düğmesini tıklayın; görüntü dosyalarınız da dahil olmak üzere tüm dosyalarınız Mac’inize aktarılacak ve yedeklenecektir.

Dropbox kullanarak Fotoğrafları Galaxy S10/S20’den Mac’e Aktarın
Fotoğrafları Samsung S10/S20’den Mac’e aktarmak için kullanabileceğiniz son yöntem, Dropbox gibi bir bulut depolama yöntemi kullanmaktır, ancak bu, Google Drive veya Megaupload dahil herhangi birinde işe yarar.
Bu, fotoğrafları Samsung S10/S20’den Mac’e aktarma yöntemi olsa da, aktardığınız dosyalar ve dosyalarınızın nereye gitmesini istediğiniz üzerinde tam kontrol sağlarken, bu, çok fazla zaman alan inanılmaz derecede uzun soluklu bir süreç olabilir. Tamamlamak. Ayrıca tüm dosyalarınızı tek tek gözden geçirmeniz ve uzun zaman alabilen kablosuz bir bağlantı kullanarak manuel olarak yüklemeniz gerekir.
Dahası, Dropbox hesabınızdaki görüntü dosyalarınızı indirip aktaracak alanınız yoksa, Samsung S10/S20’den Mac’e fotoğraf aktarmaya çalışırken daha fazla alan için ödeme yapmak istemiyorsanız bu yöntem imkansızdır. .
Ancak zamanınız ve sabrınız varsa bu etkili bir yöntem olabilir. Dropbox kullanarak Samsung Galaxy S10/S20’den MacOS’a nasıl resim indireceğim aşağıda açıklanmıştır.
# 1 Adım: Dropbox uygulamasını Samsung S10/S20 cihazınıza indirin ve hesabınızı oluşturarak veya oturum açarak kurun.
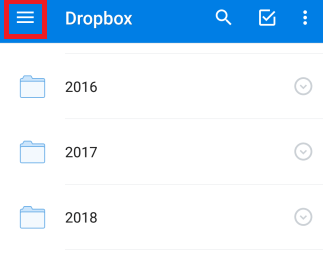
Hazır olduğunuzda gezinin, böylece uygulamanın ana sayfasında olursunuz.
# 2 Adım: Uygulamanın sol üst köşesindeki menü seçeneğine tıklayın ve ardından ayarlara gitmek için Dişli (Ayarlar) seçeneğine dokunun.
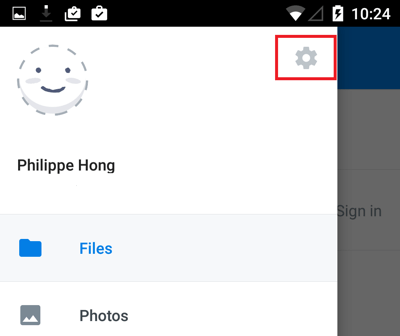
Şimdi Kamera Yüklemelerini açın ve kameranızla çektiğiniz her fotoğraf, yeriniz olduğu sürece otomatik olarak Dropbox hesabınıza yüklenecektir.
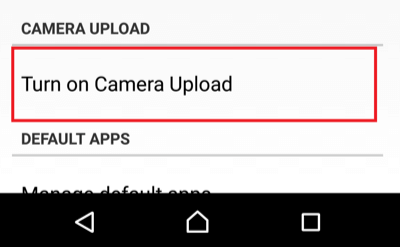
# 3 Adım: Alternatif olarak, ekranın sağ tarafındaki ‘Artı’ düğmesine basarak ve ardından Fotoğraf yükle’yi tıklayarak görüntü dosyalarınızı manuel olarak yükleyebilirsiniz.
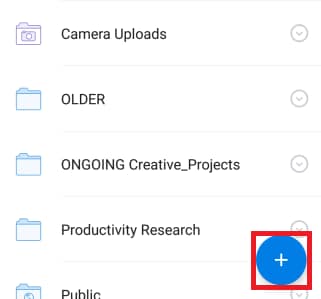
Şimdi yüklemek istediğiniz fotoğrafları işaretleyin ve işlemi onaylamak için Yükle düğmesine tıklayın.
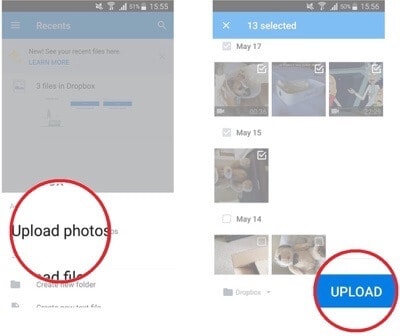
# 4 Adım: Hangi yöntemi kullanmaya karar verirseniz verin, görüntü dosyalarınızı yükledikten sonra şuraya gidin: www.dropbox.com Mac bilgisayarınızda ve web tarayıcınızda ve aynı hesapta oturum açın. Şimdi dosyaları veya klasörleri bulun ve Mac bilgisayarınıza indirin.
En son makaleler

