[Bilinmesi Gereken] Google Hangouts Kaydedici ile 6 Gerçek
Google Hangouts, kullanıcıların dünya çapındaki insanlarla iletişim kurmasına olanak tanıyan sesli ve görüntülü arama için öncü platformlar arasında yer aldı. Bu platform, kullanıcılara, sevdikleriyle ülkeler arası bir sistemde etkileyici bir etkileşim sistemi sunmuştur. Ancak, bu hizmet size görüntülü veya sesli aramalarınızı kolaylıkla kaydetme olanağı sunarken, Google Hangouts’unuzu kolayca kaydetmek için masaüstünüzde çeşitli üçüncü taraf araçları kullanmayı düşünebilirsiniz. Birçok kullanıcı kişisel Google Hangouts kaydediciyi kısıtlı bulsa da, alternatif olarak çeşitli araçlar seçilebilir. Bu alternatifler kullanıcılara piyasadaki en iyi hizmetleri sunmaktadır. Bu makalede, çeşitli Google Hangouts kaydedici yazılımları anlatılmaktadır. Etkili arama kaydı için en iyi aracın kesin bir seçimine geçmeden önce kullanıcının en iyi aracı anlamasını sağlar.
- Bölüm 1. Windows bilgisayarlar için herhangi bir Google Hangouts kaydedici var mı?
- Bölüm 2. Windows’ta Google Hangouts kaydedici nasıl kullanılır? – Snagit
- Bölüm 3. Windows’ta Google Hangouts kaydedici nasıl kullanılır? – Yakınlaştır
- Bölüm 4. Windows’ta Google Hangouts kaydedici nasıl kullanılır? – Windows 10’da Xbox Oyun Çubuğu
- Bölüm 5. QuickTime ile Mac’te Google Hangouts nasıl kaydedilir?
- Bölüm 6. Nasıl seçilir?
Bölüm 1. Windows bilgisayarlar için herhangi bir Google Hangouts kaydedici var mı?
Google Hangouts’u bir Windows bilgisayarında kaydetmenize olanak tanıyan listeyi göz önünde bulundurursanız, bu yalnızca kapsamlı olmakla kalmaz, aynı zamanda bir kullanıcının seçim yapması çok zordur. Sistem genelinde mevcut doygunluğu fark ederken, farklı Google Hangouts kaydedicilerinin kullanımı, özelliklerine ve özellik setine bir giriş ile anlaşılabilir. Bu makale, Windows bilgisayarınız için aşağıdaki şekilde tanımlanan en iyi Google Hangouts kaydedicilerinden üçünü sunmaktadır.
Kırık dal
Bu araç, makul bir fiyata piyasada bulunan en popüler video kayıt platformları arasında kabul edilmektedir. Kaydedilen videoya farklı yorumlar ekleyebilme özelliği ile Snagit içerisinde videonuzu sadece kaydedemez aynı zamanda düzenleyebilirsiniz. Gelişmiş görüntü düzenleme bölümü ve ekran kaydı, platform ile çeşitli görevleri kolayca gerçekleştirmenizi sağlar.
yakınlaştırma
Bu araç, video konferans ve toplantılar için bir kaynak olarak tanıtılmış olsa da, çeşitli yardımcı programlar sunmuştur. Böyle bir yardımcı program, cihazınızda kaydı tarama yeteneğiydi. Bu araç, ekip üyelerinizle birlikte açıklama eklemenize ve kaydedilen snippet’ler için otomatik olarak video dökümleri eklemenize olanak tanır. Ücretsiz sürümünde sınırlı sayıda özellik sunsa da yine de ekran kaydı için oldukça uygun sayılabilir.
Windows 10’da Xbox Oyun Çubuğu
Üçüncü taraf araçların çok büyük bir hayranı değilseniz ve tüketim için yazılımda bulunan uygulamalarla çalışmaya odaklanıyorsanız, Google Hangouts ekranınızı kaydetmek için Windows 10’da Xbox Game Bar hizmetlerini verimli bir şekilde kullanabilirsiniz. Size sadece oyunları kolaylıkla kaydetme olanağı sağlamakla kalmaz, aynı zamanda masaüstünde başka herhangi bir programı kaydetme hükmünü de takip eder. Özellikler, bu araç genelinde oldukça kapsamlıdır; ancak, size sunduğu boyut ne olursa olsun.
Bölüm 2. Windows’ta Google Hangouts kaydedici nasıl kullanılır? – Snagit
Kayıttan Önce Makinede Neler Hazırlanmalı?
Google Hangouts ekranınızı kaydetmek, hazır hale gelmeden önce birkaç yapılandırma gerektirebilir. Sürece, Google Hangouts kaydediciyi sonlandırmadan önce kontrol edilmesi gereken birden fazla çevre birimi dahil edilmiştir.
Ses, kaydınızı belirtmenize ve fikri daha iyi sunmanıza veya göstermenize yardımcı olması açısından oldukça önemli ve önemlidir. Herhangi bir videonun genel kalitesi, ses yardımıyla iyileştirilir. Bu nedenle, video kaydını başlatmadan önce ses ayarlarına bakmak iyi olacaktır. Kayıtlarınıza harici sesler ekliyorsanız, masaüstünüzdeki yerleşik aracı seçmek yerine harici mikrofonları kullanmanız gerekir. Aynı zamanda Google Hangouts kaydının bir parçasıysa, cihazınızın web kamerasını kurarken dikkatli olmalısınız. Tüm bu donanım çevre birimleri yerindeyken, ekranınızdaki imleçleri yönetmeye ve yumuşatmaya da odaklanmalısınız ve bir kez kaydettikten sonra videoyu nerede paylaşacağınızın farkında olmalısınız.
Yüksek kaliteli görüntü ve sesle kayıt yapmak için Snagit nasıl kullanılır?
Snagit, yukarıda bahsedildiği gibi, Google Hangouts aramanızı kolayca kaydetmek için bulabileceğiniz en iyi ekran kayıt araçları arasında kabul edilir. Ancak, platform genelinde yüksek kaliteli görüntü ve ses kaydetme aracının kullanılmasıyla ilgili soru geldiğinde, aşağıda açıklanan adımlara kolayca bakabilirsiniz.
1 Adım: Masaüstünüzde Snagit’i açın ve mevcut ayarlarla ekran kayıt ayarlarınızı yapmaya devam edin. Daha fazla ayrıntı için ‘Hepsi Bir Arada’ veya ‘Video’ sekmesine gidebilirsiniz. Sistem sesini veya harici sesleri istediğiniz gibi ekleyebilirsiniz.
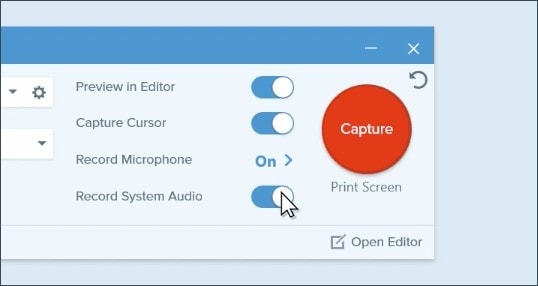
2 Adım: Tamamlandığında, imleç yardımıyla kaydetmek istediğiniz alanı seçmeniz gerekir. Ekranın alt kısmında görünen araç çubuğu, kaydınızın ses kanallarını yönetmek için kullanılabilir. Kaydı başlatmak için ‘Kaydet’ düğmesine dokunun.
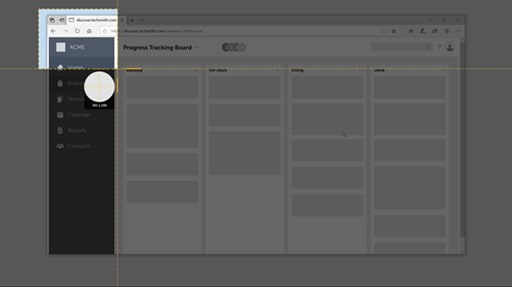
3 Adım: Kaydı tamamladıktan sonra, çeşitli platformlarda paylaşmak için “Paylaş”a dokunun.
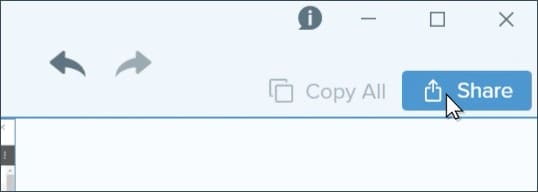
Google Hangout kayıtları nereye kaydedilir?
Google Hangouts, ekli Google Drive hesabındaki varsayılan kayıtlarını ilgili ‘Kayıtlarım’ klasörüne kaydeder. Ayrıca, Snagit hizmetlerinden yararlanıyorsanız, kayıtları kaydetmek için kendi varsayılan konumunuzu ayarlayabilirsiniz.
Bölüm 3. Windows’ta Google Hangouts kaydedici nasıl kullanılır? – Yakınlaştır
Hangouts aramanızı Windows’ta Zoom üzerinden kaydetme adımlarına bakmak için aşağıdaki adımları düşünebilirsiniz.
1 Adım: Toplantıya ev sahipliği yapıyorsanız, ekranın alt kısmındaki araç çubuğundaki “Kayıt” düğmesine kolayca dokunabilirsiniz.
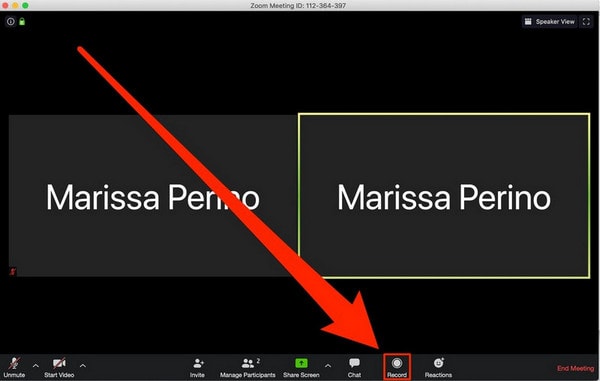
2 Adım: Kaydı duraklatmak veya durdurmak için aynı düğmeye dokunun. Toplantı bittiğinde, dosya otomatik olarak Zoom’un varsayılan konumuna bir MP4 dosyası olarak kaydedilir.
Bölüm 4. Windows’ta Google Hangouts kaydedici nasıl kullanılır? – Windows 10’da Xbox Oyun Çubuğu
Üçüncü taraf araçlarla pek ilgilenmeyen ve masaüstünde bulunan yerleşik araçları kullanmayı tercih eden kullanıcılar, Windows 10’da Xbox Game Bar ile Google Hangouts’larını kaydetme adımlarını izlemeyi düşünebilir.
1 Adım: Google Hangouts görüntülü görüşmenizi masaüstünüzde kurmanız ve aynı anda Oyun Çubuğunu açmak için “Windows + G”ye dokunmanız gerekir.
2 Adım: Açılır seçeneği seçin ve ekrandaki oyun çubuğunu açın.
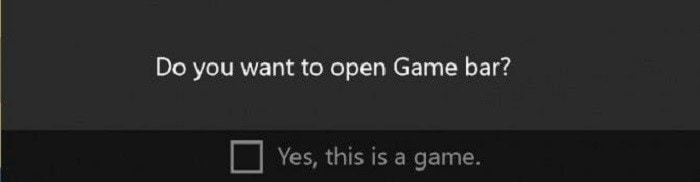
3 Adım: Kaydınızı başlatmak için ekranın altındaki “Kayıt” düğmesine dokunun. Bittiğinde, aynı düğmeye dokunun ve kaydın bilgisayardaki “Videolar” klasörünüze kaydedilmesine izin verin.
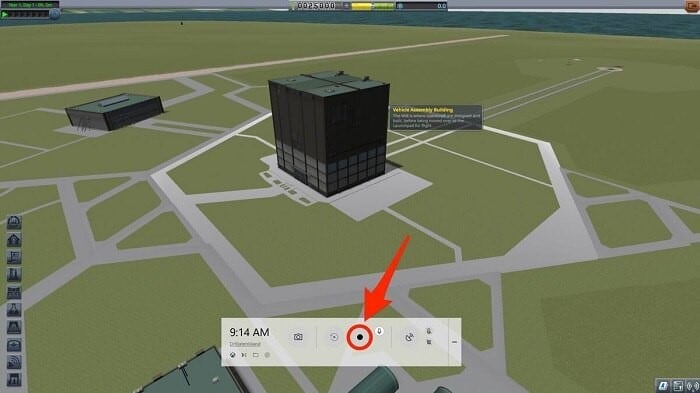
Bölüm 5. QuickTime ile Mac’te Google Hangouts nasıl kaydedilir?
Bir Mac kullanıcısıysanız ve bu durumda yerleşik QuickTime Player’ın hizmetlerinden yararlanmayı tercih ediyorsanız, video kaydetmek oldukça kolaydır. Google Hangouts görüntülü görüşmenizi QuickTime aracılığıyla kolayca kaydetmek için cihazınızı aşağıdaki tanımlı şekilde ayarlamanız gerekir.
1 Adım: Mac’teki Uygulamalar klasörünüzden “QuickTime Player”a erişin ve yeni bir pencere başlatmak için “Yeni Ekran Kaydı” seçeneğini seçmek için “Dosya”ya dokunun.
2 Adım: Kayıt düğmesinin yanında görünen ok başı ile, kaydınızın ayarlarını istediğiniz gibi yapılandırmanız ve kaydetmeye başladığınızda kırmızı “Kaydet” düğmesine dokunarak ilerlemeniz gerekir.

3 Adım: Kaydı durdurmanız gerekirse, ekranın üst kısmında görünen dikdörtgen “Dur” işaretine dokunun.

Bölüm 6. Nasıl seçilir?
Bir ekran kaydı seçmek, ekran kaydınız için tüm veya maksimum gereksinimleri verimli bir şekilde karşılaması gerektiği gerçeğine dayanır. Bu, Google Hangouts aramanız için en iyi ekran kaydediciyi kurmanıza yardımcı olabilir. En iyi ekran kaydediciyi sonlandırmadan önce birkaç faktör akılda tutulmalıdır. İlk ve en önemli kural, platform içinde indüklenen kullanım kolaylığı olmalıdır. Kullanıcıya, ekranları istendiği gibi kaydetmek için çeşitli seçenekler sunmalıdır. Bunu takiben, sesi istendiği gibi yapılandırmanın kullanılabilirliğini içermelidir. Ancak çıktı çözünürlüğü ve kalitesi, durumunuz için en iyi aracı sonlandırmanıza yardımcı olacak diğer önemli özelliklerdir.
Sonuç
Bu makale, çeşitli Google Hangouts ekran kaydedicilerini içeriyor. Kullanıcıların, cihazlarının ekranını etkin bir şekilde kaydetmek için en iyi aracı seçmelerine olanak tanıyan bir temettü çalışması sağlamıştır.
En son makaleler