iphone xs’de Kaydı Görüntülemenin Uygulanabilir Yolları
‘Birisi bana iPhone Xs/Xs Max cihazıma ekranı nasıl kaydedeceğimi ve telefonuma nasıl kaydedeceğimi söyleyebilir mi? PUBG oyunumu kaydetmem gerekiyor ama herhangi bir iPhone Xs/Xs Max ekran kayıt aracı bulamıyorum.’
Ayrıca bir iPhone Xs/Xs Max’iniz varsa ve ekranını farklı nedenlerle kaydetmek istiyorsanız, bu sizin için ideal bir rehber olacaktır. Pek çok kullanıcı bilmez, ancak iPhone Xs/Xs Max, deneyebileceğiniz dahili bir ekran kaydedici özelliğine sahiptir. Bunun yanı sıra, daha fazla keşfedebileceğiniz üçüncü taraf ekran kaydı iPhone Xs/Xs Max araçları da vardır. Bu nedenle, bu kılavuzda, iPhone Xs/Xs Max’te ekranı iki farklı şekilde nasıl kaydedeceğinizi size anlatacağım.

Bölüm 1. iPhone X’te Ekranı Kaydetmek İçin Gereken Nedir?
iPhone Xs/Xs Max ekran kaydı yapmak için oyun oynamaktan eğitim videoları yapmaya kadar her türlü neden olabilir. Aşağıdaki senaryolardan birini yaşıyor olabilirsiniz ve cihazınızın ekranını da kaydetmek isteyebilirsiniz.
- Profesyonel bir oyuncuysanız, sosyal medyaya yüklemek için oyununuzu kaydetmek isteyebilirsiniz.
- Bir çok kişi cihazın ekranını kaydederek öğretici videolar ve eğitici içerikler yapıyor.
- Başkaları için bir nasıl yapılır kılavuzu veya sorun giderme içeriği bulmak isteyebilirsiniz.
- Telefonunuza kolayca indirilemeyen medyaları kaydetmek için bir ekran kaydedici de kullanılabilir (örneğin, Snapchat, Instagram, vb.’deki videolar)
- Cihazınızla ilgili herhangi bir sorun yaşıyorsanız, sorunu göstermek için ekranı kaydedebilirsiniz.
Bölüm 2. Ekran Kaydedicisini Kullanarak iPhone Xs/Xs Max’te Ekran Nasıl Kaydedilir?
Cihazınız iOS 11 veya daha yeni bir sürümde çalışıyorsa, gereksinimlerinizi karşılamak için iPhone’unuzun yerleşik Ekran Kaydedici özelliğini kullanabilirsiniz. iPhone Xs/Xs Max Ekran Kaydı seçeneği, Kontrol Merkezinde varsayılan olarak mevcut olmadığından, önceden küçük bir ince ayar yapmamız gerekiyor. Kontrol Merkezi’nde Ekran Kaydı iPhone Xs/Xs Max seçeneğini ekledikten sonra, istediğiniz zaman kolayca erişebilirsiniz.
Dahili aracını kullanarak iPhone Xs/Xs Max’te kaydı nasıl görüntüleyeceğinizi öğrenmek için bu talimatları takip edebilirsiniz.
1. Adım: Kontrol Merkezine Ekran Kaydedici Ekleyin
İlk olarak, cihazınızın Kontrol Merkezinde Ekran Kaydedici özelliğini eklemeniz gerekiyor. Bunun için iPhone Xs/Xs Max’inizin kilidini açabilir ve Ayarlar > Kontrol Merkezi’ne giderek özelleştirmeyi seçebilirsiniz.
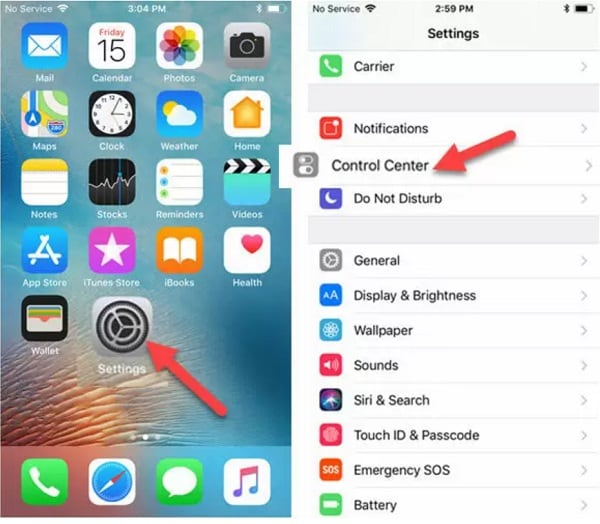
Artık, Kontrol Merkezine ekleyebileceğiniz çeşitli özelliklerin ve yerleşik araçların bir listesini görüntüleyebilirsiniz. Ekran Kaydı iPhone Xs/Xs Max özelliğini bulun ve yanındaki “+” simgesine dokunun. Bu, ekran kaydı seçeneğini iPhone Xs/Xs Max Kontrol Merkezine ekleyecek ve konumunu bile değiştirebilirsiniz.
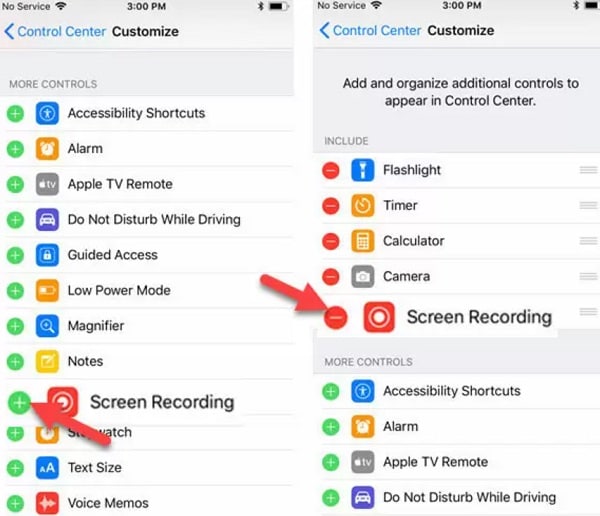
Adım 2: iPhone X Ekranını Kaydetmeye Başlayın
iOS cihazınızın ekranını kaydetmek istediğinizde, iPhone’unuzun ana sayfasına gidin ve Kontrol Merkezini almak için yukarı kaydırın. Kontrol Merkezindeki mevcut tüm seçeneklerden Ekran Kaydedici simgesine dokunun.
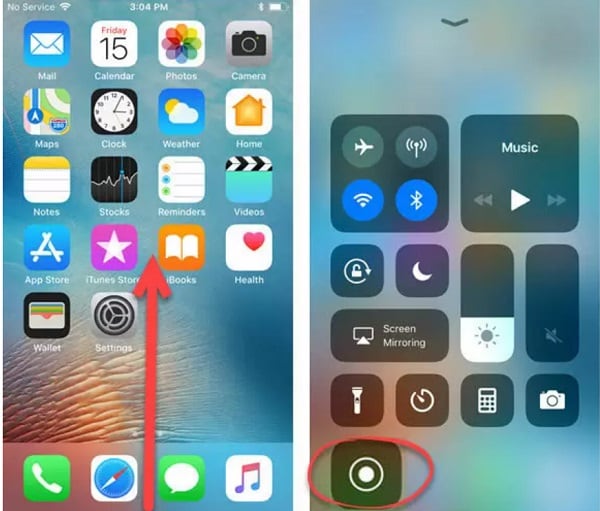
Bu, herhangi bir uygulamayı açabilmeniz ve iPhone Xs/Xs Max ekranını kaydetmeye başlayabilmeniz için otomatik olarak bir geri sayım (3’ten 1’e) başlatacaktır. İsterseniz, kaydedilen videoya sesi (mikrofon aracılığıyla) dahil etmek için mikrofon simgesine de dokunabilirsiniz.
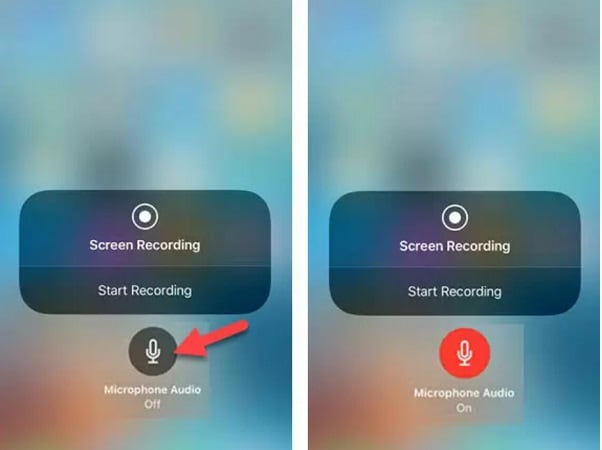
Adım 3: Ekran Kaydını Durdurun ve Kaydedin
Artık herhangi bir oyunu oynayabilir, bir video eğitimi kaydedebilir veya cihazınızın otomatik olarak kaydedeceğinden çok daha fazlasını yapabilirsiniz. Üst başlıkta, kayıt durumunu gösteren kırmızı bir şerit görebilirsiniz. Üstten (kırmızı çubuk) iPhone Xs/Xs Max ekran kaydı seçeneğine dokunabilir ve kaydı durdurmayı seçebilirsiniz.
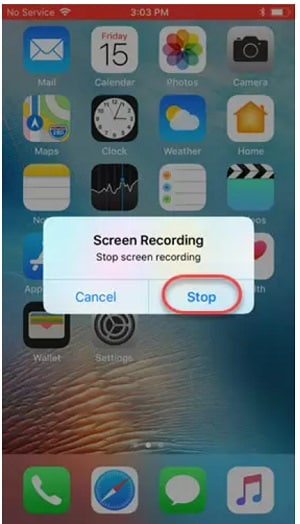
Varsayılan olarak, kaydedilen video iPhone Galeri/Fotoğraflar > Ekran Kaydedici klasörünüze kaydedilir. Artık iPhone’unuzda kaydedilen videoyu görüntülemek ve hatta düzenlemek için ilgili klasöre gidebilirsiniz.
Bölüm 3. iPhone Xs/Xs Max Ekran Kayıt Kalitesi Nasıl Özelleştirilir?
Birçok kullanıcı, iPhone Xs/Xs Max tarafından yapılan ekran kaydının yüksek kalitede olmadığından ve gereksinimlerini karşılamadığından şikayet ediyor. iPhone Xs/Xs Max, ekranı varsayılan olarak 1080p video kalitesinde kaydeder. İsterseniz, Ayarlar > Kamera > Video Kaydet’i ziyaret ederek bunu özelleştirebilir ve video kalitesini 4K’ya kadar değiştirebilirsiniz.
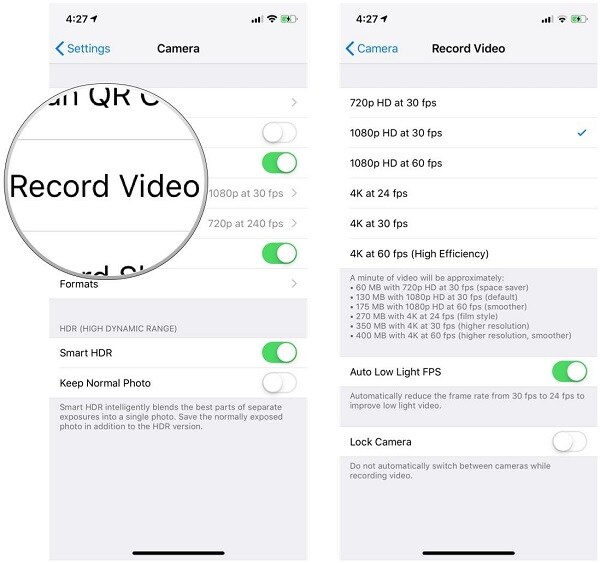
Lütfen iPhone X’te ekran kayıt kalitesini iyileştirecek olursanız, videonun genel boyutunu da önemli ölçüde artıracağını unutmayın.
Bölüm 4. iPhone Xs/Xs Max’te Ekranı Yüksek Kalitede Kolayca Nasıl Kaydedebilirsiniz?
Dahili iPhone Xs/Xs Max ekran kaydı seçeneği gereksinimlerinizi karşılamayabileceğinden, aşağıdaki gibi özel bir uygulamayı düşünebilirsiniz. Wondershare MirrorGo. İPhone ekranınızı bilgisayarınıza yansıtmak için kullanabileceğiniz ve hatta cihazınıza erişmenize izin veren profesyonel ve kullanıcı dostu bir yardımcı programdır.
- MirrorGo ile iPhone’unuzun ekranını bilgisayarınıza kolayca yansıtabilir ve eklenti özelliklerine erişebilirsiniz.
- İPhone ekran görüntülerinizi almak ve ekranını farklı kalite seçeneklerinde kaydetmek için özel bir seçeneğe sahiptir.
- Ayrıca PC’nizde iPhone’unuzla ilgili bildirimleri almayı ve hatta cihazı kontrol etmeyi seçebilirsiniz.
- MirrorGo’yu kullanmak son derece kolaydır ve ekranını yüksek kalitede kaydetmek için cihazınızı jailbreak yapmanıza gerek yoktur.
Bilgisayarınızdan uzaktan iPhone Xs/Xs Max kaydının nasıl görüntüleneceğini öğrenmek için Wondershare MirrorGo’yu aşağıdaki şekilde kullanabilirsiniz:
Adım 1: iPhone Xs/Xs Max cihazınızı MirrorGo’ya bağlayın.
Başlangıç olarak, Wondershare MirrorGo’yu bilgisayarınıza yükleyebilir ve başlatabilirsiniz. Ayrıca, bilgisayarınızın ve iPhone’unuzun aynı WiFi ağına bağlı olduğundan emin olun.

Şimdi iPhone X’inizin kilidini açın, Ana Sayfasına gidin ve Kontrol Merkezini görüntülemek için ekranı yukarı kaydırın. Buradan, Ekran Yansıtma özelliklerine uzun süre basabilir ve mevcut seçeneklerden MirrorGo’yu seçebilirsiniz.

2. Adım: Ekran Kayıt Ayarlarını Yapın
iPhone Xs/Xs Max’iniz sisteme bağlandıktan sonra, ekranını diğer seçeneklerle birlikte MirrorGo kontrol panelinizden görüntüleyebilirsiniz. iPhone X’te ekran kaydını başlatmadan önce, kaydedilen videolar için bir biçim ve konum seçmek üzere MirrorGo Ayarları > Ekran Görüntüleri ve Kayıt Ayarları’na gidin.

3. Adım: iPhone Xs/Xs Max Ekran Kaydını Başlatın
Harika! Şimdi hazır olduğunuzda, kenar çubuğundaki MirrorGo seçeneklerine gidin ve kayıt simgesine tıklayın. Bu, kaydetmek istediğiniz uygulamayı açabilmeniz için bir geri sayım başlatacaktır.
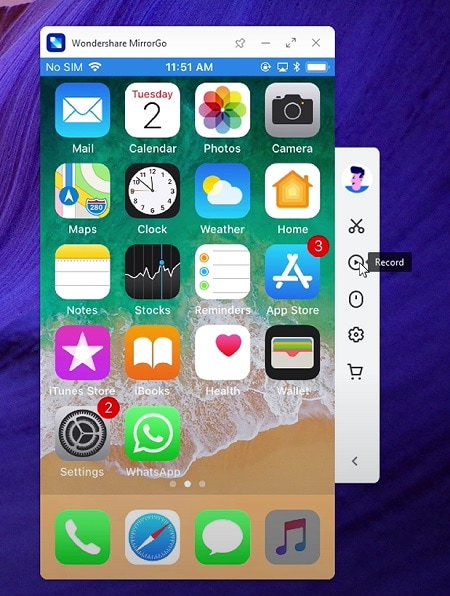
Daha sonra telefonunuza istediğiniz gibi göz atabilirsiniz ve MirrorGo tüm aktiviteyi ekrana kaydeder. Kaydı durdurmak için kenar çubuğundan aynı simgeye tıklayın ve video otomatik olarak tasarlanan konuma kaydedilecektir.
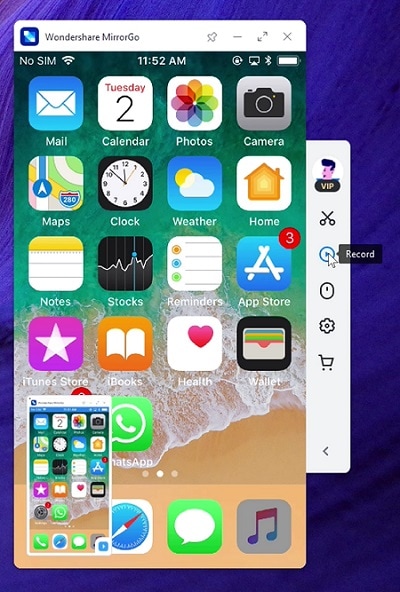
Bu bir paket, millet! Bu kılavuzu izledikten sonra iPhone X’te kayıt görüntülemeyi kolayca öğrenebilirsiniz. Gördüğünüz gibi, yerel iPhone Xs/Xs Max ekran kaydı seçeneği o kadar kullanışlı değil. Özel bir araç kullanmayı düşünebilirsiniz. Örneğin, Wondershare MirrorGo, iPhone X’te ekran kaydı için profesyonel ve sorunsuz bir çözüm sunar. Ayrıca, ekran görüntüsü almak, bildirimlere erişmek ve iOS cihazınızı bilgisayarınızda kolayca yönetmek için de kullanabilirsiniz.
En son makaleler