iPhone ve Android’de Sesli Facetime Nasıl Kaydedilir?
Apple, en iyi akıllı telefon ve akıllı cihaz geliştirme şirketleri arasında ünlüdür. Piyasayı kısa sürede ele geçiren çok sayıda son teknoloji ürünü cihaz sundular. Bu cihazlar sadece tasarımları ve özellikleri ile tanınmakla kalmıyor, aynı zamanda Apple kendi işletim sistemini geliştirmesi ve kendi özel sistemini tasarlamasıyla da tanınıyor. Bunlar arasında, tüketici pazarına Apple’ı kaçış cihazı olarak benimseme konusunda çok etkileyici bir seçenek sunan çeşitli araçlar ve özellikler yer alıyor. Facetime, iPhone kullanıcıları için mevcut olan böyle özel bir özelliktir. Bu araç, insanlara dünyanın her yerindeki diğer kullanıcılarla etkileşim kurmalarını teklif etti. Diğer mevcut sistemlere kıyasla daha iyi bir görüntülü arama deneyimi sağlar. Bu makale, Facetime’ın çeşitli cihazlarda sesli olarak nasıl kaydedileceği hakkında kapsamlı bir tartışma sunar. Kullanıcıların görüntülü aramalarını kolaylıkla kaydetmeye ihtiyaç duyduğu birkaç durum vardır. Açıklamanın arkasındaki temel fikir, kullanıcılara Facetime aramalarını kolaylıkla kaydetme konusunda kapsamlı bir fikir sunmaktır.
Yöntem 1. Android’de sesli Facetime nasıl kaydedilir?
Birçok Android kullanıcısının Facetime aramalarını kaydetmeyi düşünmesi imkansız görünebilir. Yerleşik ekran kaydedicileriyle ilgili sorunlarla karşılaşabilirler veya her dakika ayrıntısını kaydetmelerine yardımcı olacak mükemmel bir kayıt aracı bulamazlar. Bu gibi durumlarda, birçok etkileyici araç, kullanıcıların ihtiyaçlarını karşılayamaz. Wondershare MirrorGo Android kullanıcılarının ekranlarını kaydetmeleri için en iyi ortamlardan birine sahiptir. Bu araç yalnızca ekranı kaydetmek için bir temel oluşturmaz, aynı zamanda daha iyi bir görünüm için akıllı telefonları daha büyük ekranlara yansıtmak için verimli bir sistem sağlar. Bu araç, kullanıcılara elverişli bir ortamda çalışmak için kullanıcılarına mükemmel bir sistem sağlar. Uygun çevre birimleri yardımıyla cihazı daha büyük bir ekran üzerinden yönetme kolaylığı sunar. Facetime’ı sesli olarak kaydetmek için MirrorGo’yu kullanmak son derece kolaydır. Facetime’ınızı sesli olarak kaydetmeyi içeren yöntemi öğrenmeden önce Wondershare MirrorGo’da sunulan etkileyici özellikler hakkında daha fazla bilgi edinmeniz gerekir.
- Android cihazınızı PC üzerinden kolayca kontrol edebilirsiniz.
- Android cihazınızı daha büyük bir ekran deneyimine yansıtın.
- Cihaz ve bilgisayar arasında basit bir sürükle ve bırak özelliği ile Dosyaları Aktarın.
- Cihazı bilgisayara yansıttıktan sonra panoyu paylaşabilirsiniz.
- Ekranı yüksek kalitede kaydedin.
Android’inizi MirrorGo ile kaydetmenin basit özelliğini anlamak için aşağıda açıklanan adım adım kılavuzu izlemeniz gerekir.
1. Adım: Android’i bilgisayara bağlayın
MirrorGo’yu bilgisayarınıza yükleyin ve Android cihazını bir USB bağlantısıyla bağlayarak devam edin. USB’yi bağladıktan sonra bağlantı türünü ‘Dosyaları Aktar’ olarak ayarlayın ve devam edin.

2. Adım: USB Hata Ayıklamayı Açın
Bunu takiben, Android akıllı telefonunuzun ‘Ayarlar’ını açın ve listedeki ‘Sistem ve Güncellemeler’ seçeneğine erişin. Bir sonraki ekranda, ‘Geliştirici Seçenekleri’ni seçin ve geçiş yoluyla USB Hata Ayıklamayı açın.

3. Adım: Kabul Et ve Yansıt
USB Hata Ayıklamayı açtığınızda, ekranda aygıtı yansıtma seçeneğini gösteren bir komut istemi mesajı görünür. ‘Tamam’a dokunun ve Android’inizi PC’ye başarıyla yansıtın.

4. Adım: Facetime’ı MirrorGo’ya kaydedin
Ekran bilgisayara yansıtıldığından, bir Facetime aramasını açmanız ve platformun sağ panelinde bulunan ‘Kaydet’ düğmesine dokunmanız gerekir. Bu, Android’de Facetime kaydını başlatır.

Yöntem 2. Mac kullanarak iPhone’da sesli Facetime nasıl kaydedilir?
Facetime’ınızı kaydetmek için Apple cihazlarını kullanmak, bu işlemi gerçekleştirmek için düşünülebilecek en basit yöntemlerden biridir. Facetime genel olarak tüm Apple cihazlarında kullanılabildiğinden, Facetime’larını doğrudan bir iPhone üzerinden kaydetmeyi zor bulan birkaç kullanıcı olabilir. Diğer durumlarda, iPhone’ları ekran kaydı için temel gereksinimleri karşılamayabilir. Bu nedenle, Facetime’larını sesli olarak iPhone’larına kaydetmeleri için kendilerine hızlı bir çözüm sunan başka yöntemler ve prosedürler ararlar. Bu durumda benimsenebilecek en basit yöntem, cihazlarını Mac aracılığıyla kaydetmektir. Bu, Mac’te bulunan QuickTime Player aracılığıyla yapılabilir. Bu yerleşik oynatıcı, iPhone’unuzun ekranını kolaylıkla kaydetme özerkliğini sağlar. Bu araç ve süreç hakkında daha fazla bilgi edinmek için bu makale, Facetime’ı Mac kullanarak iPhone’da sesli olarak kaydetme konusunda ayrıntılı bir kılavuz sağlar.
1 Adım: iPhone’unuzu bir yıldırım kablosuyla Mac’inize bağlamanız gerekir. Mac’te QuickTime Player’ı ‘Uygulamalar’ klasöründen açmaya devam edin.
2 Adım: Oynatıcı açıldığında, pencerenin üst kısmındaki ‘Dosya’ sekmesine dokunarak devam edin. Açılır menüde sağlanan seçeneklerden ‘Yeni Film Kaydı’nı seçin.
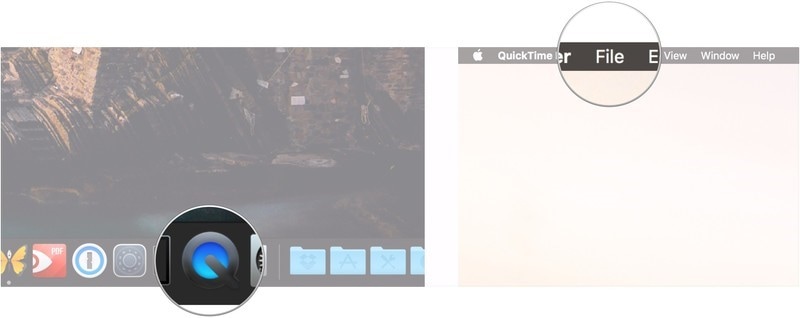
3 Adım: Ekranda yeni bir ekran açıldığında, imlecinizi ‘Kaydet’ düğmesine getirmeniz ve yanındaki oka dokunmanız gerekir.
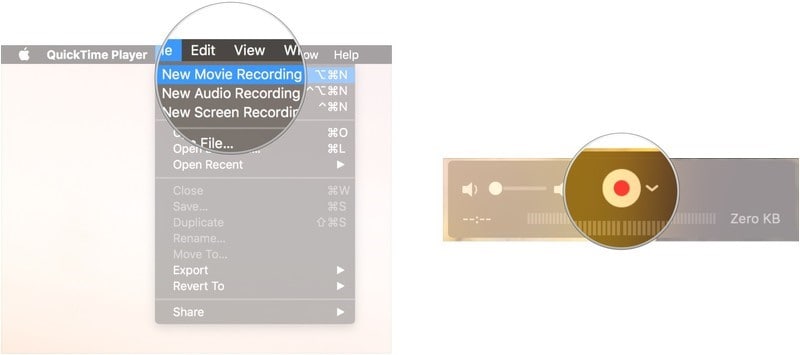
4 Adım: Açılır menüden iPhone’unuzu seçin. ‘Kamera’ bölümü ve ‘Mikrofon’ bölümü arasında iPhone’unuzu seçmeniz gerekir. Bu, iPhone’unuzu Mac’e başarıyla yansıtır.
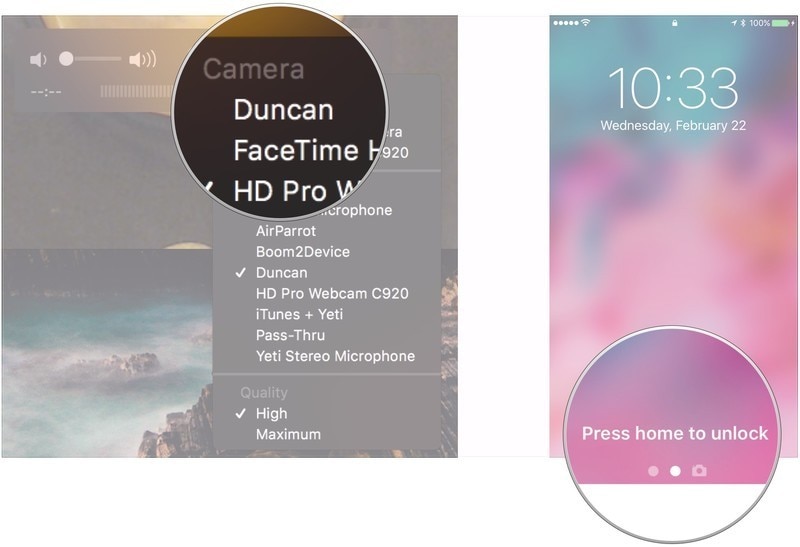
5 Adım: iPhone’unuzun kilidini açın ve Mac’teki ekranı izleyin. iPhone’unuzda Facetime’ı açın ve devam edin. QuickTime Player’ınızdaki ‘Ses Çubuğu’nun açık olduğundan emin olmanız gerekir.
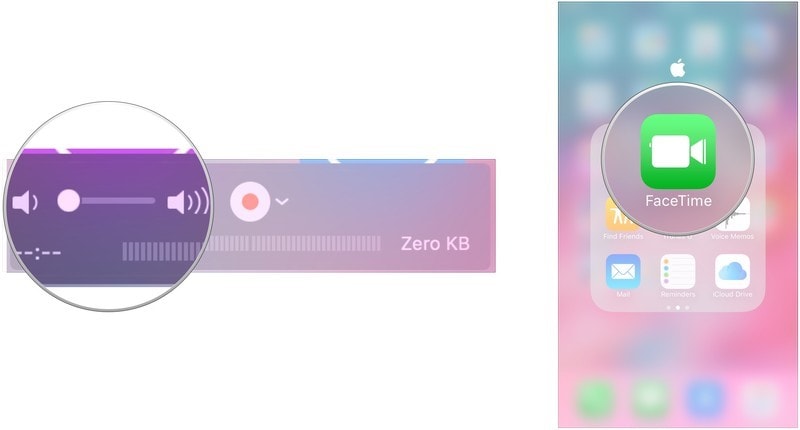
6 Adım: QuickTime Player’da ‘Kaydet’ düğmesine dokunun ve bir Facetime araması yapın. Çağrı bittiğinde, kaydı bitirmek için ‘Durdur’ düğmesine dokunun. Menü çubuğundaki ‘Dosya’ sekmesine dokunun.
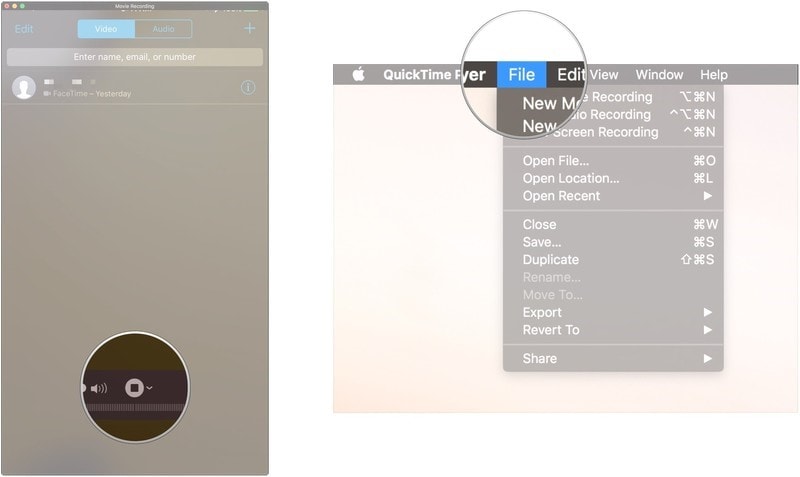
7 Adım: Mevcut seçeneklerden ‘Kaydet’i seçin ve kaydınıza uygun bir ad verin. Kaydın konumunu ayarlayın ve ‘Kaydet’e dokunun. Bu, Facetime aramanızı başarıyla kaydeder ve Mac’inize kaydeder.
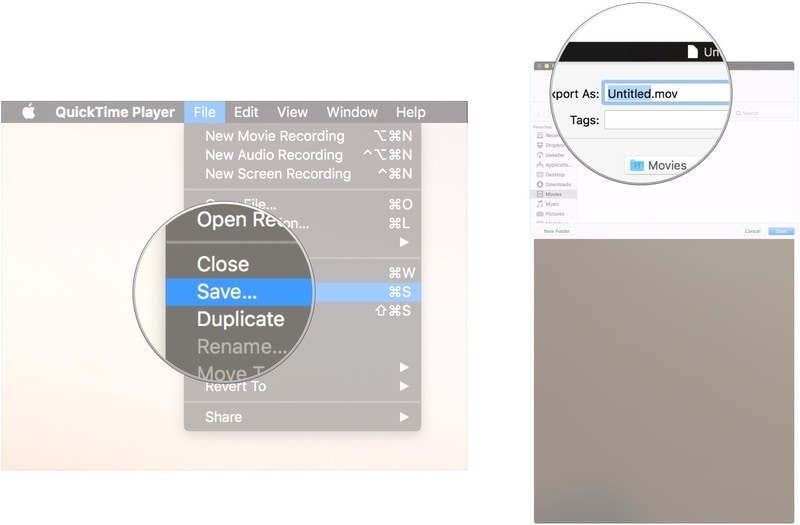
Yöntem 3. Facetime Mac’te sesli olarak nasıl kaydedilir?
Bununla birlikte, Facetime’ınızı doğrudan bir Mac üzerinden sesli olarak kaydetmeye hazırsanız, bu rahatlıkla mümkündür. Bir Mac üzerinden Facetime aramasını kaydetmek için bir iPhone kullanmak birçok kullanıcıya zor gelebilir; bu nedenle, bu Apple cihazı, ekranı kolaylıkla kaydetmek için doğrudan bir yönteme sahiptir.
1 Adım: Mac’inizde ‘Facetime’a erişmeniz ve başlatmanız gerekiyor. Aynı anda “Command+Shift+5”e dokunun.
2 Adım: Bunu takiben, ekranda açılan ekran yakalama menüsünden ‘Seçenekler’i seçmeniz gerekiyor. Ekranda çeşitli seçeneklerle bir liste belirir.
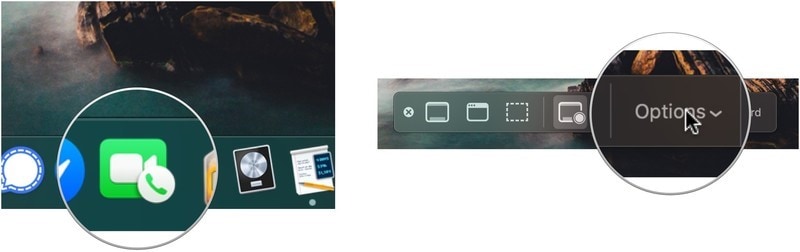
3 Adım: ‘Kaydet’ bölümünün altında bulunan konumlardan herhangi birini seçin. Bunu takiben, sesi kaydetmek için ‘Mikrofon’ bölümünden ‘Dahili Mikrofon’ seçeneğini seçmeniz önerilir.
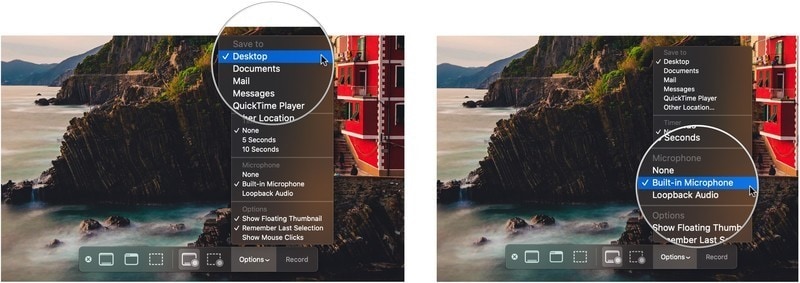
4 Adım: Cihazınızın ses ayarlarını yaptıktan sonra, kayda dahil edilecek uygun ekran uzunluğunu seçmeniz gerekir. Kaydedilecek ekranın uygun boyutunu seçmek için ‘Tüm Ekranı Kaydet’ veya ‘Seçilen Kısmı Kaydet’i seçin.
5 Adım: Facetime aramanıza doğru ilerleyin ve kaydı başlatmak için ‘Kaydet’ düğmesine dokunun.
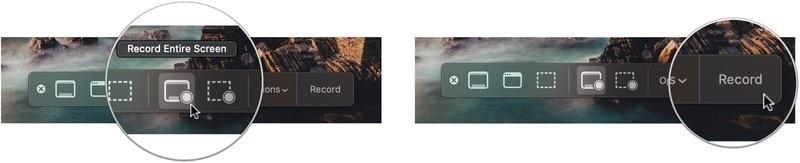
6 Adım: Kaydı bitirdikten sonra, ‘Kaydı Durdur’ düğmesine dokunmanız ve seçilen istenen konuma kaydedilmesini sağlamalısınız. Bu, Facetime aramasını sesli olarak Mac’te kolaylıkla kaydeder.
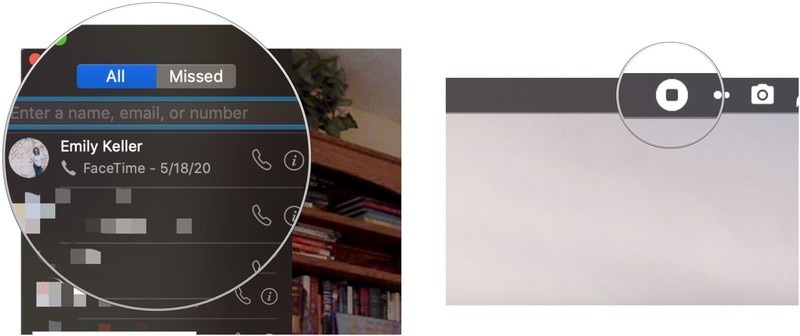
Sonuç
Facetime, dünyanın her yerinden insanlarla iletişim kurmanın çok yetkin ve zarif bir yoludur. Bu araç, insanlara görüntülü görüşmede verimlilik ve doğruluk sağlamıştır. Ayrıca, zarif tasarımı, insanları görüntülü aramanın sistemleri aracılığıyla diğer herhangi bir üçüncü taraf platformdan çok daha kolay olduğuna inandırdı. Ancak, Facetime aramalarınızı ekran kaydına gelince, incelemeniz gereken çok kapsamlı yöntemler yoktur. Bu makale, her türden kullanıcı tarafından kolayca benimsenebilecek ve uygulanabilecek çok üretken bir yöntem listesi içeriyor. Bu araçlar hakkında daha fazla bilgi edinmek için, Facetime’ınızı kolaylıkla kaydetmenizi sağlayan yollar hakkında daha fazla bilgi edinmek için makaleye bakmanız gerekir.
En son makaleler