Google Meet Nasıl Kaydedilir?
Koronavirüs pandemisi dünyayı habersiz alsa da Google Meet, bulaşma zincirlerini kırmaya yardımcı oluyor. Önde gelen teknoloji devi Google tarafından geliştirilen Google Meet, insanların gerçek zamanlı toplantılar ve etkileşimler yapmasına olanak tanıyan ve COVID-19 karşısında coğrafi engelleri ortadan kaldıran bir video konferans teknolojisidir.
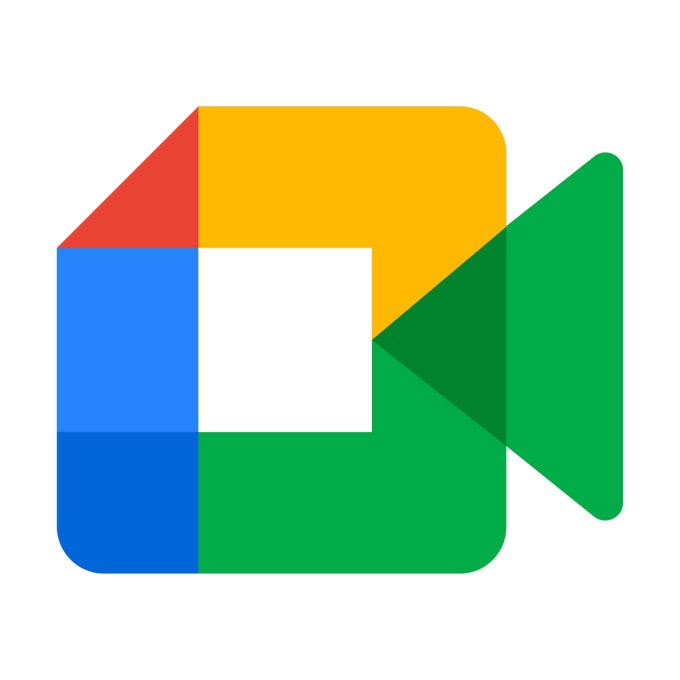
2022’de piyasaya sürülen kurumsal görüntülü sohbet yazılımı, 100’e kadar katılımcının 60 dakika boyunca fikirlerini tartışmasına ve paylaşmasına olanak tanır. Ücretsiz bir kurumsal çözüm olduğu kadar, abonelik planı seçeneği de vardır. İşte büyüleyici bir yön: Google Meet kaydı mümkün! Bir sekreter olarak, toplantılar sırasında not almanın ne kadar zor olduğunu anlıyorsunuz. Bu hizmet, toplantılarınızı gerçek zamanlı olarak kaydetmenize yardımcı olarak bu zorluğun üstesinden gelir. Önümüzdeki birkaç dakika içinde, görünüşte zor sekreterlik görevlerini basitleştirmek için Google Meet’i nasıl kullanacağınızı öğreneceksiniz.
1. Google Meet’te Kayıt Seçeneği nerede?
Google Meet’te kayıt seçeneğini mi arıyorsunuz? Eğer öyleyse, bunun için endişelenme. Yazılımın bilgisayarınızda veya mobil cihazınızda çalışıyor olması gerekir. Ardından, toplantıya katılmalısınız. Toplantıya girdikten sonra, ekranınızın alt ucunda üç dikey nokta bulunan simgeye tıklayın. Daha sonra, hemen üstünde bir menü belirir. Toplantıyı Kaydetme seçenek. Tek yapmanız gereken kayda başlamak için seçeneğe dokunmak. Bu noktada, toplantı sırasında gündeme getirilen ve tartışılan bu önemli noktaları asla kaçırmazsınız. Oturumu sonlandırmak için üç dikey noktayı tekrar işaretlemeli ve ardından Kaydetmeyi bırak listenin en üstünde görünen menü. Hizmet, genel olarak, bir kerede bir toplantı başlatmanıza veya bir tane planlamanıza olanak tanır.
2. Google Meet Kaydı’nda Neler Kaydedilir?
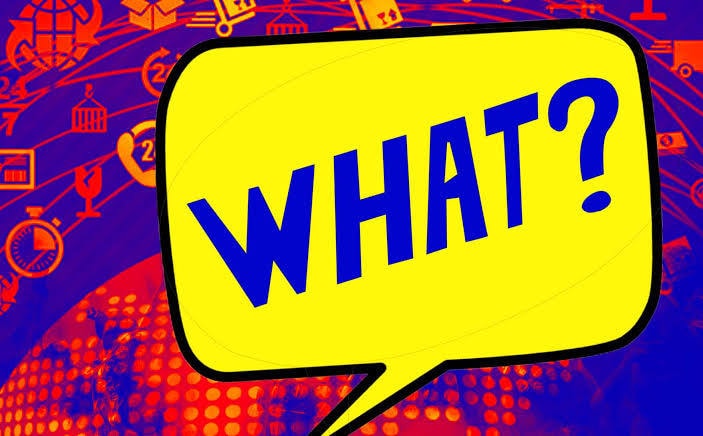
Yazılımın bir New York dakikasında kaydetmenize izin verdiği birçok şey var. Detayları aşağıdan kontrol edin:
- Mevcut konuşmacı: İlk olarak, aktif konuşmacının sunumunu yakalar ve kaydeder. Bu, düzenleyicinin Sürücüm’deki kayıt klasörüne kaydedilecektir.
- Katılımcıların detayları: Ayrıca, hizmet tüm katılımcıların ayrıntılarını yakalar. Yine de, adları ve ilgili telefon numaralarını tutan bir katılımcı raporu vardır.
- Oturumlar: Bir katılımcı tartışmadan ayrılır ve tartışmaya yeniden katılırsa, program ilk ve son seferi kaydeder. Genel olarak, toplantıda geçirdikleri toplam süreyi gösteren bir oturum görünür.
- Dosyaları kaydedin: Birden fazla sınıf listesini kaydedebilir ve bunları tüm cihazlarınızda paylaşabilirsiniz.
3. Android’de Google Meet nasıl kaydedilir
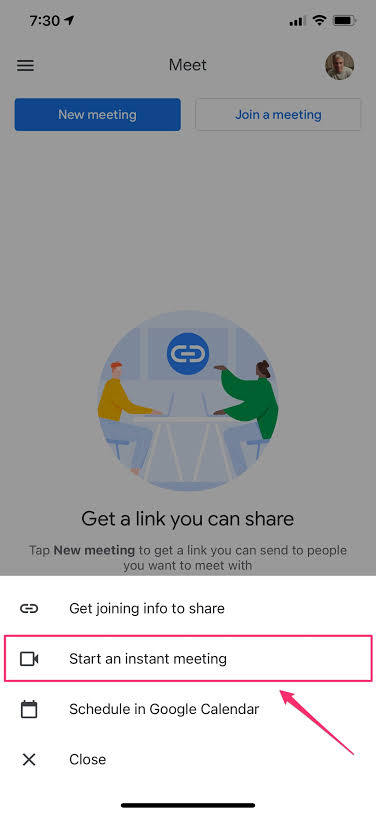
Hey dostum, bir Android cihazın var, değil mi? İyi şeyler! Google Meet’i nasıl kaydedeceğinizi öğrenmek için aşağıdaki ana hatları izleyin:
- Gmail hesabı oluşturun
- Uygulamayı indirmek ve yüklemek için Google Play mağazasını ziyaret edin.
- Adınızı, e-posta adresinizi ve konumunuzu (ülke) girin
- Hizmetle neyi başarmak istediğinizi belirtin (kişisel, iş, eğitim veya devlet olabilir)
- Hizmet şartlarını kabul edin
- arasında seçim yapmak zorunda kalacaksınız. Yeni Buluşma veya kodlu bir toplantı yapmak için (ikinci seçenek için Bir kodla katılın)
- üzerine tıklayarak akıllı cihazınızdan uygulamayı açın. Anlık Toplantı Başlatın
- Okşama Toplantıya katıl ve istediğiniz kadar katılımcı ekleyin
- Davet etmek için bağlantıları potansiyel katılımcılarla paylaşın.
- Ardından, görmek için üç noktalı araç çubuğuna tıklamanız gerekir. Toplantıyı Kaydet.
- Ayrıca kaydı duraklatabilir veya istediğiniz zaman ayrılabilirsiniz.
4. Google Meet iPhone’da nasıl kaydedilir?
iPhone kullanıyor musunuz? Öyleyse bu segment, Google Meet’te nasıl kayıt yapacağınız konusunda size yol gösterecektir. Her zaman olduğu gibi, bir toplantı planlamayı veya bir kerede başlatmayı seçebilirsiniz.
Bir toplantı planlamak için aşağıdaki adımları izlemelisiniz:
- Google Takvim uygulamanıza gidin.
- + öğesine dokunun Etkinlikler.
- Seçili katılımcıları eklersiniz ve tamam.
- Daha sonra, patlamalısın İndirim.
Tabii, yapılır. Açıkçası, ABC kadar kolaydır. Ancak, bu sadece ilk aşamadır.
Şimdi devam etmelisiniz:
- Uygulamayı iOS mağazasından indirin ve yükleyin
- Başlatmak için uygulamaya tıklayın.
- Cihazlar arasında senkronize edildikleri için hemen bir video görüşmesi başlatın.
Yeni bir toplantı başlatmak için devam etmelisiniz…
- Okşama Yeni Buluşma (ve bir toplantı bağlantısını paylaşmak, bir anlık toplantı başlatmak veya yukarıda gösterildiği gibi bir toplantı planlamak arasında bir seçim yapın)
- Dokunun Daha alt araç çubuğunda simgesini seçin ve Toplantıyı Kaydet
- Video bölmesine dokunarak ekranı paylaşabilirsiniz.
5. Bir bilgisayarda Google Meet’e nasıl kayıt yapılır

Şimdiye kadar video konferans hizmetini iki işletim sistemi platformunda nasıl kullanacağınızı öğrendiniz. İşin güzel yanı, bilgisayarınızda da kullanabilirsiniz. Bu bölüm size bilgisayarınızı kullanarak bir Google Meet’i nasıl kaydedeceğinizi gösterecek. Bunu yapmak için aşağıdaki adım adım işlemleri izlemelisiniz:
- Yazılımı masaüstünüze indirin ve kurun
- Bir toplantı başlatın veya bir toplantıya katılın.
- Ekranınızın sağ alt köşesindeki üç noktaya dokunun
- Daha sonra, Toplantıyı Kaydet açılır menüdeki seçenek.
büyük ihtimalle göremeyebilirsiniz Toplantıyı Kaydet açılır menü; bu, oturumu yakalayıp kaydedemeyeceğiniz anlamına gelir. Bu durumda, aşağıdaki adımları atmanız gerekir:
- Git Rıza İsteyin açılır menü.
- Bir kez görebildiğinizde, öğesine dokunmalısınız. Kabul et
Bu noktada, siz Jack Robinson demeden kayıt başlayacak! Oturumu bitirmek için kırmızı noktalara basın. Bir kez yapıldığında, Kaydetmeyi bırak oturumu sonlandırmanıza izin veren bir menü açılır.
6. Bir akıllı telefon toplantısı bilgisayara nasıl kaydedilir?
Google Meet oturumunuzu gerçekleştirebileceğinizi ve mobil cihazınızdan bilgisayarınıza aktarabileceğinizi biliyor muydunuz? Elbette, asıl toplantı bir mobil cihaz üzerinden gerçekleşirken akıllı telefonunuzu bilgisayarınızdan kontrol edebilir ve kaydedebilirsiniz. Aslında, bunu yapmak, bu kurumsal teknolojiden en iyi şekilde yararlanmak anlamına gelir.
İle Wondershare MirrorGo, akıllı telefonunuzu bilgisayarınıza yayınlayabilir, böylece toplantı mobil cihazınızda gerçekleşirken daha iyi bir görüntüleme deneyimi yaşayabilirsiniz. Akıllı telefonunuzdan toplantıyı kurduktan sonra, bilgisayar ekranına aktarabilir ve telefonunuzu oradan kontrol edebilirsiniz. Ne kadar harika!!

Wondershare MirrorGo
Android cihazınızı bilgisayarınıza kaydedin!
- Rekor MirrorGo ile bilgisayarın büyük ekranında.
- Almakekran ve bunları PC’ye kaydedin.
- Birden çok görüntüle bildirimleri telefonunuzu elinize almadan aynı anda
- kullanım android apps tam ekran deneyimi için PC’nizde.
Başlamak için aşağıdaki adımları izleyin:
- Wondershare MirrorGo for Android’i bilgisayarınıza indirin ve kurun.
- Bir veri kablosu kullanarak telefonunuzu bilgisayarınıza bağlayın.
- Telefonunuzu bilgisayar ekranınıza yayınlayın, yani telefonunuzun ekranı bilgisayar ekranınızda belirir.
- Toplantıyı bilgisayarınızdan kaydetmeye başlayın.
Sonuç
Açıkçası, Google Meet’i kaydetmek roket bilimi değildir, çünkü bu kendin yap kılavuzu, bilmeniz gereken her şeyi açıklamıştır. Bununla birlikte, dünyanın neresinde olursanız olun, evden çalışabilir, coğrafi sınırları aşabilir ve görevleri tamamlamak için ekibinizle bağlantı kurabilirsiniz. Hizmeti sanal sınıflarınız için kullanabileceğinizden veya öğretmenlerinizle ve sınıf arkadaşlarınızla iletişim halinde kalabileceğinizden bahsetmiyorum bile. Bu nasıl yapılır eğitiminde, yeni koronavirüs karşısında işinizi nasıl sürdüreceğinizi gördünüz. Oynadığınız idari rol ne olursa olsun, uzak toplantılarınızı gerçek zamanlı olarak zahmetsizce kaydedebilir ve en kısa zamanda gözden geçirebilirsiniz. Google Meet, soruların ötesinde, evden çalışmanıza ve sanal sınıflarınıza sahip olmanıza olanak tanıyarak koronavirüs bulaşma zincirini kırmaya yardımcı olur. Peki, sanal bir sınıfınız veya evden çalışma pozisyonunuz var mı? Eğer öyleyse, neden şimdi denemiyorsunuz?
En son makaleler
