İOS 14’te Kayıt Nasıl Görüntülenir
Bir iOS 14 cihazınız varsa, sunduğu tonlarca özelliği biliyor olabilirsiniz. Bunlardan biri, genellikle diğer modellerde bulunmayan dahili bir ekran kaydedicidir. Bu nedenle, iPhone’da (iOS 14’te çalışan) kaydı nasıl görüntüleyeceğinizi de bilmek istiyorsanız, doğru yere geldiniz. Bu kısa gönderide, yerel yöntemini ve güvenilir bir masaüstü uygulamasını kullanarak iOS 14’te kaydı nasıl görüntüleyeceğinizi size bildireceğim. Hadi başlayalım!
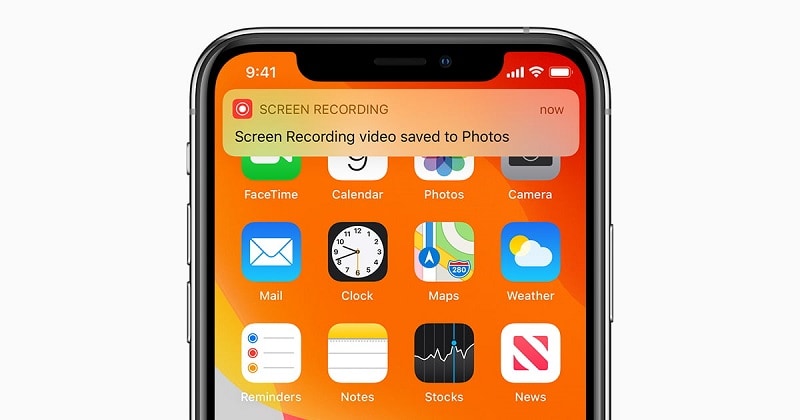
1. Dahili Özelliğini Kullanarak iOS’ta Ekran Kaydı Nasıl Yapılır?
iOS 14 piyasaya sürüldüğünde, Apple çeşitli iPhone/iPad modelleri için dahili bir ekran kayıt yardımcı programı aracı tanıttı. Bu nedenle iOS 14’te nasıl ekran kaydı yapılacağını öğrenmek için cihazınızın güncel olduğundan emin olmanız gerekir. Değilse, Ayarlar > Genel > Yazılım Güncelleme bölümüne gidin ve en son iOS 14 sürümüne yükseltin.
Harika! Cihazınız iOS 14’te çalıştığında, iPhone/iOS 14 cihazında kaydı nasıl görüntüleyeceğinizi öğrenmek için aşağıdaki adımları takip edebilirsiniz.
Adım 1: Ekran Kaydı bölümünü Kontrol Merkezine ekleyin
Çoğu zaman, iOS cihazınızın ekran kaydedici aracı Kontrol Merkezi’nde bulunmayabilir. Endişelenmeyin, Ayarlar > Kontrol Merkezi > Kontrolleri Özelleştir sayfasını ziyaret ederek bunu kolayca düzeltebilirsiniz. Mevcut seçenekler listesinden Ekran Kaydı özelliğini bulun ve Kontrol Merkezine eklemek için “+” simgesine dokunun.
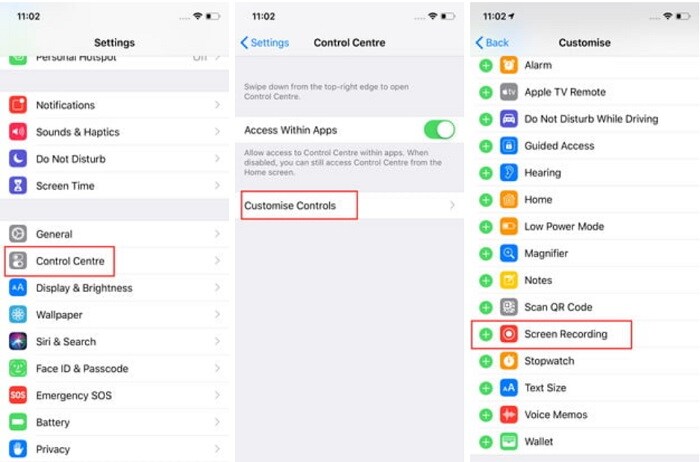
2. Adım: iPhone’unuzun Ekranını Anında Kaydedin
Ardından, istediğiniz zaman iPhone’unuzdaki ekran kaydediciye kolayca erişebilirsiniz. Şimdi, cihazınızın ekranını kaydetmek için Ana Sayfasına gidin ve Kontrol Merkezini almak için ekranı yukarı kaydırın.
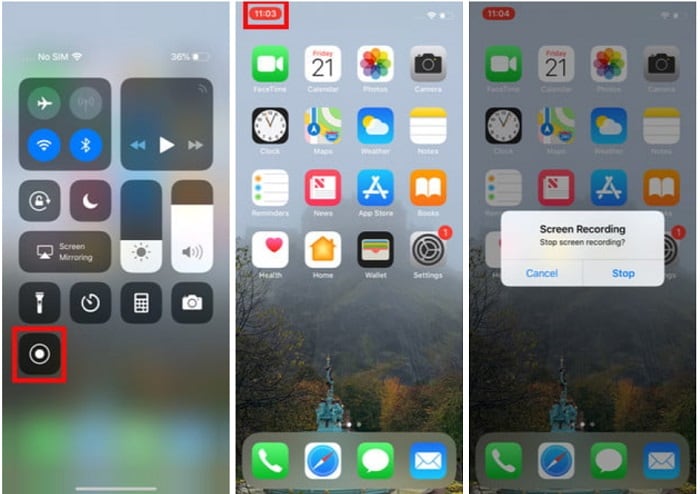
Kontrol Merkezindeki mevcut seçenekler listesinden Ekran Kaydedici simgesini bulun ve üzerine dokunun. Bu bir geri sayım gösterecek ve ekranı otomatik olarak kaydetmeye başlayacaktır. En üstte (durum çubuğu) kaydın durumunu gösteren kırmızı bir simge görüntüleyebilirsiniz.
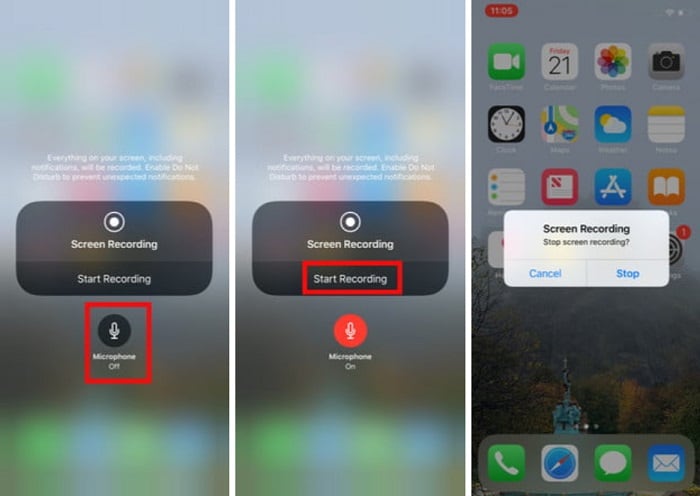
Telefonun mikrofonunu entegre etmek istiyorsanız, Ekran Kaydedici simgesine uzun dokunun (3D Touch ile). Bu, seslendirmelerinizi (veya arka plan müziğinizi) kayda dahil etmek için dokunabileceğiniz ekranda bir mikrofon seçeneği görüntüler.
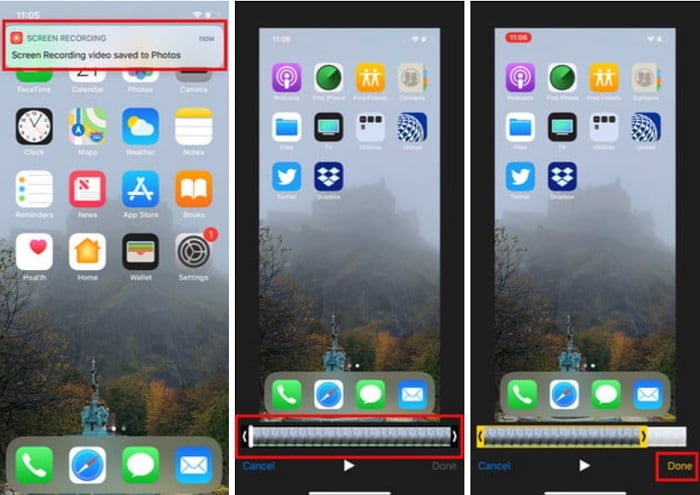
3. Adım: Kaydedilen Videoyu Kaydedin ve Paylaşın
Ekranı kaydetmeyi bitirdiğinizde, üst kısımdaki kırmızı simgeye ve tekrar “Durdur” düğmesine dokunmanız yeterlidir. Bu, kaydedilen videoyu iPhone’unuza kaydeder. Şimdi hemen üstte görüntülenene dokunabilir veya kaydı kontrol etmek için Fotoğraflar uygulamasına gidebilirsiniz.
İsterseniz, videoyu başkalarıyla paylaşmadan önce kırpmak için iPhone’unuzdaki dahili düzenleme seçeneğini kullanabilirsiniz.
MirrorGo ile Bilgisayarda iOS 14’te Kayıt Ekranı Nasıl Yapılır?
iOS cihazınız için daha iyi ekran kayıt özellikleri arıyorsanız, deneyebilirsiniz Wondershare MirrorGo. Bunu kullanarak, iPhone’unuzun ekranını bilgisayarınıza farklı video çözünürlüklerinde ve formatlarında kolayca kaydedebilirsiniz.
- MirrorGo, iPhone’unuzu bilgisayara kablosuz olarak bağlamak için kusursuz bir seçenek sunar.
- Bağlı iOS cihazının ekran etkinliğini tek bir dokunuşla bilgisayarınıza kolayca kaydedebilirsiniz.
- Uygulama, kayıt için video kalitesini ve çözünürlüğü özelleştirmenize bile izin verir.
- Ayrıca, ekran görüntüsü almak ve bilgisayarınızda iPhone bildirimlerinizi yönetmek için de kullanılabilir.
- İPhone’unuzu yansıtmak için jailbreak yapmanıza gerek yoktur ve uygulama tüm büyük iPhone modellerini (iOS 9 ve daha yeni sürümler) destekler.
Bu nedenle, cihazınız iOS 9 veya sonraki bir sürümde çalışıyorsa, ekranını kaydetmek için Wondershare MirrorGo kullanılabilir. iPhone/iOS 14 cihazında kaydı nasıl görüntüleyeceğinizi öğrenmek için şu adımları uygulayabilirsiniz:
Adım 1: Wondershare MirrorGo’yu başlatın ve iPhone’unuzu bağlayın
Başlangıç olarak, Wondershare MirrorGo’yu bilgisayarınıza yükleyip başlatabilirsiniz. Başlattıktan sonra, karşılama ekranından “iOS” bölümünü seçmeniz yeterlidir.

Şimdi, iOS cihazınızın kilidini açın ve iPhone’unuzun ve bilgisayarınızın aynı WiFi ağına bağlı olduğundan emin olun. Evine gidin ve Kontrol Merkezi seçeneklerini almak için ekranı yukarı kaydırın. Burada, Ekran Yansıtma simgesine dokunun ve cihazınızı bağlamak için sağlanan seçeneklerden MirrorGo’yu seçin.

2. Adım: Ekran Kayıt Tercihlerini Ayarlayın
iPhone’unuzun ekranı yansıtılacağı ve MirrorGo arayüzünde görüntüleneceği için bir süre bekleyin.

Kayda başlamadan önce, kaydedilen videoları kaydetmek üzere bir format ve konum ayarlamak için Ayarlar > Ekran Görüntüleri ve Kayıt Ayarları sayfasını ziyaret etmenizi tavsiye ederim.

3. Adım: iPhone’unuzun Ekranını Kaydetmeye Başlayın
Bu kadar! iOS cihazınızın ekranını kaydetmek için MirrorGo’nun ana sayfasına gidip kenar çubuğundan “Kaydet” düğmesine tıklamanız yeterlidir.
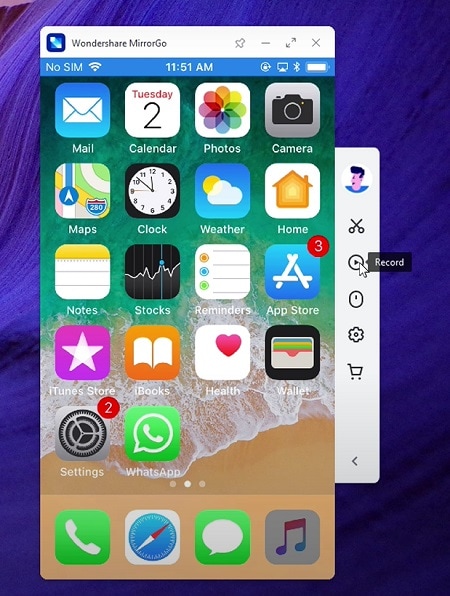
Bu bir geri sayım gösterecek ve sonunda cihazınızın ekranını kaydetmeye başlayacaktır. Ne zaman durdurmak isterseniz, kenar çubuğundan aynı Kayıt seçeneğine tıklamanız yeterlidir. Şimdi, MirrorGo kaydı durduracak ve bilgisayarınızda belirtilen konuma kaydedecektir.
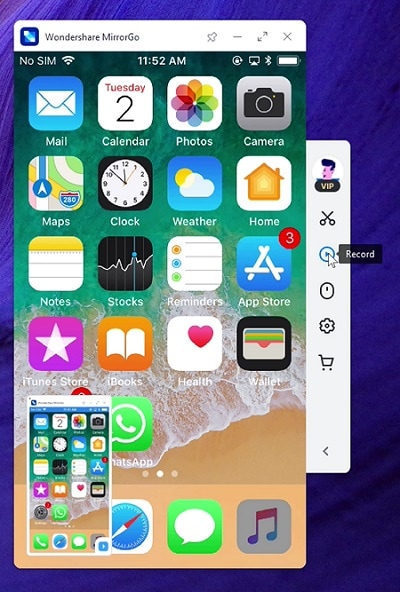
Buyrun! Bu önerileri uygulayarak artık iPhone’unuzun ekran etkinliğini kolayca kaydedebilirsiniz. İdeal olarak, iPhone’unuzun yerleşik özelliklerini deneyebilir veya Wondershare MirrorGo gibi profesyonel bir araç kullanabilirsiniz. Devam edin ve bu teknikleri deneyin veya bir profesyonel gibi iOS 14’te kaydı nasıl izleyeceklerini öğretmek için bu kılavuzu başkalarıyla paylaşın.
3. SSS
- İOS’ta ekran kaydı videoları nasıl silinir?
Tüm videoların kaydedildiği Ekran Kaydı klasörünü bulmak için iPhone’unuzdaki Fotoğraflar uygulamasına gidebilirsiniz. İstediğiniz herhangi bir videoyu seçin ve silmek için çöp kutusu simgesine dokunun.
- iOS 14 ekran kaydedici neden çalışmıyor?
Bu soruna neden olan başka bir cihaz veya uygulamayla ilgili sorun olabilir. Cihazınızı yeniden başlatmayı deneyin ve ekran kaydı özelliğinde hiçbir İçerik ve Gizlilik Kısıtlamasının ayarlanmadığından emin olun.
- Mac’te iPhone ekranı nasıl kaydedilir?
Mac kullanıcıları, iPhone’larını sisteme bağlayabilir ve ardından üzerinde QuickTime uygulamasını başlatabilir. Şimdi, Dosya > Yeni Kayıt seçeneğine gidin ve ekranını kaydetmek için kaynak olarak bağlı iPhone’u seçin.
En son makaleler