[Çözüldü] iPhone 7’de Ekran Kaydı Nasıl Yapılır?
Akıllı telefonlar tüm dünyada oldukça yaygın hale geldi ve birçok gelişmekte olan şirket kusursuz modelleriyle piyasaya hakim oldu. Nokia, Samsung ve LG gibi şirketler, akıllı telefonları ilişkilendiren teknolojileri başka bir düzeye taşıyan öncüler arasındaydı. Ancak, başka bir akıllı telefon geliştirme şirketi, pazarın tüm dinamiklerini değiştirmeye dahil oldu. 2000’li yılların başında otururken, Apple’ı her zaman Mac’in yaratıcıları ve Windows’a bir rekabet olarak yalnızca kullanıcılara bilgisayar ve dizüstü bilgisayar sunmaya dayanan bir şirket olarak duymuş olabilirsiniz. Bu şirket, dünyanın en iyi akıllı telefon markası olan iPhone’u düzenlemeye ve yönetmeye öncülük etti. Bu akıllı telefon yalnızca kendi özellik setine sahip olmakla kalmadı, aynı zamanda kendi işletim sisteminde de çalıştı. Pazara sunduğu tamamen yenilenmiş akıllı telefon cihazlarıyla Apple, dünya genelinde satın almalarda adil bir paya sahip. İnsanların iPhone’u diğer akıllı telefon cihazlarına tercih etmesini sağlayan çeşitli faktörler. Bu faktörler arasında, Apple’ın üçüncü tarafların katılımı olmadan ‘kendi’ sistemini oluşturmak için dahil ettiği farklı özelliklerin bir listesi bulunmaktadır. Bu nedenle, bu makale size iPhone’daki ekran kaydı özelliğini tanıtır ve iPhone 7’de ekran kaydı hakkında ayrıntılı bir kılavuz sunar.
Bölüm 1. Ekran kaydı ne için kullanılır?
Akıllı telefon cihazlarınızdaki ekran kayıt özelliğini kullanmaya sizi cezbedecek birçok neden vardır. Bu nedenler şu şekilde gösterilebilir:
- Akıllı telefonunuzdaki bir video görüşmesi aracılığıyla yüz yüze bir toplantıda otururken, daha sonra izlemek için videoyu kaydetme ihtiyacı duyabilirsiniz. Bu, müşterinizle görüşmenizin herhangi bir detayını gözden kaçırmanızı önleyecek ve iletişim becerilerinizi geliştirmenize yardımcı olacaktır.
- Ekran kaydedicilerin kullanımı, kullanıcıları bir görevin prosedürünü veya yürütülmesini açıklama konusunda etkiler. Bu özellik, bir aletin işlevini verimlilikle açıklamak için verimli bir şekilde kullanılabilir.
- Ekranı kaydettirmek, gün boyunca çalışanlarınızın veya sevdiklerinizin etkinliklerini gözden geçirmenizi sağlar. Bu, farklı geliştirme egzersizleri uygulamanıza ve bireyin dürüstlüğü konusunda sizi güncel tutmanıza olanak tanır.
- Ekran kaydının yardımıyla, mevcut olabilecek sistem hatalarını ortadan kaldırmak için ekranın ayrıntılarına derinlemesine bakabilirsiniz.
- Müşteriler genellikle belirli bir ürün veya hizmetin bir cihazda kullanımına ilişkin eksiksiz bir çizime ve açıklamaya ihtiyaç duyar. Bu, geliştiricilerin platformlarının pencere çapında eksiksiz bir kaydını eklemelerini gerektirir.
Bölüm 2. iPhone 7’de kayıt görüntüleyebilir misiniz?
iPhone’daki özel ekran kaydı özelliği, büyük iOS 11 güncellemesinden sonra tanıtıldı. iPhone 7’nizde ekran kaydı yapıp yapamayacağınızı kontrol etmek için, özelliğin listede olup olmadığını kontrol etmek için iPhone’unuzun Kontrol Merkezini yukarı kaydırabilirsiniz. Bu özellik listede yoksa, iPhone’unuzun Ayarlarına bakabilir ve cihazınız iOS 11 veya daha yüksek bir sürüme güncellendiyse ekran kaydı kategorisini dahil edebilirsiniz.
Bölüm 3. iPhone 7/iPhone 7 plus’taki ekran kaydedici nerede?
Ekran kaydıyla ilgili ortaya çıkan ilk soru, iOS’un iOS 11 veya üstüne yükseltilmesidir. Ancak, ekranınızı iPhone 7 veya iPhone 7 Plus’ınıza kaydetmeyi düşünüyorsanız, özelliği Kontrol Merkezinize ekleme işlemi oldukça basittir. Bunu kapsamak için, aşağıda açıklanan adımlara bakmanız gerekir.
1 Adım: Başlangıçta, Kontrol Merkezine erişmek için ekranınızı yukarı kaydırmanız gerekir. Listede ekran kayıt özelliğinin mevcut olup olmadığını kontrol edin. Kontrol Merkezi listesindeki özelliklerden eksikse, iPhone’un Ayarlarına gitmeniz gerekir.
2 Adım: iPhone’unuzda ‘Ayarlar’ı açın ve ayarlar listesinden ‘Kontrol Merkezi’ne erişin. Sonraki ekranda ‘Kontrolleri Özelleştir’i seçmeye devam edin. iOS 14 kullanıcıları için, ‘Kontrolleri Özelleştir’ yerine ‘Daha Fazla Kontrol’ seçeneği görünür.
3 Adım: Sonraki ekran, Kontrol Merkezinde bulunan araçların listesini görüntüler. Kontrol Merkezinde ekran kaydı seçeneğini eklemek için listeden ‘Ekran Kaydı’ özelliğini bulmanız ve ‘+’ simgesine dokunmanız gerekir.
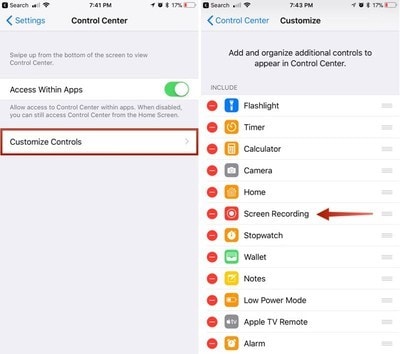
4 Adım: Özelliği Kontrol Merkezinize eklemeyi tamamladığınızda, Kontrol Merkezini yeniden açıp iPhone 7 veya iPhone 7 Plus’ınızda ekran kayıt özelliğini gösteren ‘iç içe daire simgesine’ giderek çapraz kontrol yapabilirsiniz.
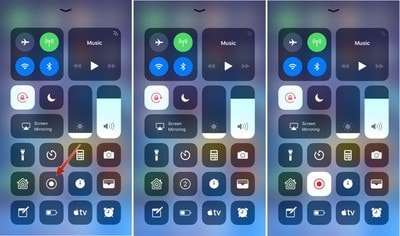
Bölüm 4. PC’de MirrorGo ile iPhone 7’de Ekran Kaydı Nasıl Yapılır?
Ekran kaydı, iOS 11’i güncelledikten sonra iPhone’da hazır olsa da, kullanıcıların Apple tarafından sunulan özel özelliği kullanamamasının birkaç nedeni vardır. Ancak, ekran kaydı seçenekleri süresiz olarak kullanılamaz değildir. İPhone’unuzun ekranını kaydetmek için arama yaparsanız, birkaç alternatif kullanışlı olur. Soru iPhone’unuzun ekranını kaydetmeye geldiğinde, üçüncü taraf platformları etkili bir alternatiftir. Bu tür sistemlerin mevcudiyeti oldukça gülünç ve çeşitlidir, ancak seçim genellikle ekranda zorlaşır. gibi platformlar Wondershare MirrorGo ekran kaydı kullanıcılarına en iyi hizmetleri sunmada etkili ve verimlidir. Üçüncü taraf platformlarını kullanmayı oldukça zor bulabilirsiniz; ancak bu araç kullanılabilirlik ve kullanım kolaylığı açısından en iyi hizmetleri sunar.

MirrorGo – iOS Ekran Kaydedici
iPhone ekranını kaydedin ve bilgisayarınıza kaydedin!
- Ayna iPhone ekranını bilgisayarın büyük ekranına yerleştirin.
- Rekor telefon ekranı ve bir video yapın.
- Almak ekran ve bilgisayara kaydedin.
- Geri kontrol tam ekran deneyimi için iPhone’unuzu PC’nizde
iPhone 7’de ekran kaydı için MirrorGo kullanma sürecini anlamak için, aşağıda açıklanan adım adım kılavuza bakmanız gerekir. MirrorGo, kullanıcılarına çok kapsamlı bir dizi özellik sunar. Sistem ile sadece ekranı kayıt etmekle kalmaz, aynı zamanda cihazınızı uzaktan kontrol etme veya yüksek çözünürlüklü sonuçlar altında ekranı yakalama gibi çeşitli işlemleri de gerçekleştirebilirsiniz.
1. Adım: İndirin ve Başlatın
Wondershare MirrorGo’nun en son sürümünü masaüstünüze indirmeniz ve başlatmaya devam etmeniz gerekiyor. Her iki cihazınızın da aynı ağ veya Wi-Fi bağlantısı üzerinden bağlı olduğundan emin olun.

2. Adım: Ekran Yansıtma’ya erişin
Bunu takiben, iPhone 7’nizin ‘Kontrol Merkezi’ne erişmeniz ve mevcut düğmelerden ‘Ekran Yansıtma’ seçeneğini seçmeniz gerekir. İlgili seçeneğe fazla dokunulduğunda, ekranda farklı cihazların listesi belirir. Mevcut listeden ‘MirrorGo’yu seçmeniz ve cihazların bağlantı kurmasına izin vermeniz gerekir.

Adım 3: Ekranı Kaydet
iPhone ve masaüstü ile bağlantı kurduktan sonra, cihazınızın ekranı bilgisayarınızın ekranında yansıtılmış ekran olarak görünecektir. Ancak, cihazınızın ekranını kaydetmek için, ‘Kaydet’ ekranının dairesel simgesini seçmek için sağ taraftaki panele bakmanız gerekir. Seçeneğe dokunarak, iPhone’unuzun ekranını kolayca kaydedebilirsiniz.

Bölüm 5. Mac’te QuickTime ile iPhone 7’de Ekran Kaydı Nasıl Yapılır?
iPhone’da ekran kaydı ihtiyaçlarınızı karşılamak için birden fazla platform mevcuttur. Cihazınızdaki özel ekran kaydı özelliğine erişimi olmayan bir kullanıcıysanız, ekranınızı Mac’inizle kaydetmeyi düşünebilirsiniz. Mac, QuickTime oynatıcı adı altında çalışmak için çeşitli araçlar içeren özel bir medya oynatıcı sunar. QuickTime ile iPhone’unuzun ekranını kaydetmek için aşağıda açıklanan adımları uygulamanız gerekmektedir. Bu prosedür, diğer kablosuz bağlantılara kıyasla ekranınızı bir USB bağlantısı üzerinden kaydetmenize olanak tanır.
1 Adım: Cihazınızı bir USB kablosu aracılığıyla Mac’e bağlamanız ve ‘Uygulamalar’ klasörü aracılığıyla Mac’inizde QuickTime oynatıcıyı başlatmanız gerekir.
2 Adım: ‘Dosya’ menüsüne erişin ve açılır menüdeki mevcut seçeneklerden ‘Yeni Film Kaydı’nı seçmeye doğru ilerleyin.

3 Adım: Mac ekranınızda video kayıt ekranı açıldığında, imlecinizi kırmızı ‘Kayıt’ düğmesinin yanında bulunan ok başının üzerine getirmeniz ve ‘Kamera’ ve ‘Mikrofon’ bölümünün altında iPhone’unuzu seçmeniz gerekir. Ekran, ‘Kaydet’ düğmesine dokunarak kaydedebileceğiniz iPhone’unuzun ekranına dönüşür.

Sonuç
Bu makale, iPhone 7’de kaydın kolaylıkla nasıl görüntüleneceğini anlamak için benimsenebilecek birkaç yol ve yöntemi açıkladı.
En son makaleler
