iPhone 8/8 Plus’ta Ekran Kaydı Nasıl Yapılır?
Daha sonraki bir zamanda başkalarına önemli bir şey göstermek için ekran kaydının veya ekran yakalamanın kullanışlı işlevselliğinden yararlanabilirsiniz. Bu nedenle, bir iPhone 8 veya 8 Plus’ınız varsa, akıllı telefonunuzda bir ekran kaydı sağlamak için gereken temel adımların farkında olmalısınız.
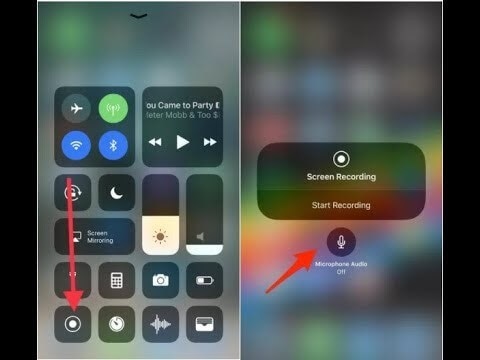
Bölüm 1. iPhone 8/8 plus’ta kayıt nasıl görüntülenir?
Ekran kaydı, iOS 11’de çok değerli ve gerçekten değerli bir bileşendir. Bu, iPhone’da ekran görüntüsü almak gibidir. Ekran kaydı, bazı önemli verileri bir süre sonra kaydetmenize veya çevrenizdeki insanlarla eğlenceli şeyler paylaşmanıza da yardımcı olabilir. Kullanmakta olduğunuz iPhone 8, 8 Plus, X veya iOS 11’deki diğer iPhone’lar olup olmadığına bakılmaksızın iPhone ekranınızı kaydetme şansınız varsa, kaydın ilerlemesini ekranınızın alt kısmından takip edebilirsiniz. iPhone’un ekranı. iPhone ekranınızı kaydetmek ister misiniz?
Bu blog yazısında, iOS 8’de iPhone 8/iPhone 11 Plus/iPhone X’e ekran kaydetmek için bazı basit adımlar açıklanmaktadır. iPhone 8/8 Plus/X ekranınızı kolay ve hızlı bir şekilde kaydetmek için bu adımları izleyin.
Akıllı telefonlar, sesi yakalayabileceğiniz, saklayabileceğiniz veya mikrofonunuzda çalabileceğiniz dahili bir amplifikatöre sahiptir. Aynı şeyi yapmak için çok sayıda yaklaşım var.
iPhone ve iPad sahipleri, iOS 11’den beri ekranlarını kaydetme seçeneğine sahipti, ancak Android’in ekran kayıt kapasiteleri çelişkiliydi, en iyi durum senaryosu. Birkaç üretici, müşterilerin ekranlarını kaydetmesine izin verir, ancak çoğu yapmaz – ve dışarıda yabancı ekran yakalama uygulamaları olduğunu akılda tutarak, bazıları çok belirsizdir ve bir güvenlik tehlikesi oluşturabilir. Tüm bunlar, bazılarının neden doğası gereği Android yerine iOS’u seçeceğini açıklayabilir. İstediğin zaman. Her zaman.
İOS 11’de iPhone ekranını kaydetmek için adım adım talimatlar aşağıdadır:
Şüphesiz, Ekran Kaydı vurgusunu ilk olarak Ayarlar Uygulaması aracılığıyla eklemenizi bekleyen Kontrol Merkezinizin yardımıyla iPhone 8/8 Plus/X’e ekranı kaydedebilirsiniz. iPhone 8/8 Plus/X ekranınızı nasıl kaydedeceğinizi öğrenmek için aşağıdaki cesur adımları izleyin.
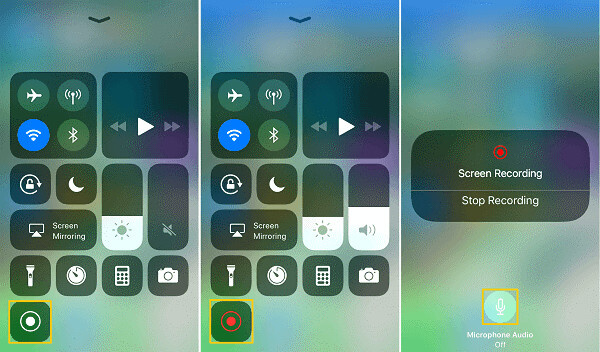
Aşama 1: Ayarlar’a ilerleyin > Kontrol Merkezi’ne gidin > iPhone iOS 11’in yardımıyla Kontrolü Özelleştir’i seçin (Ayarlar ile birçok şey mümkün olmalıdır. Örneğin, iPhone 8, 8+, X’te renkleri dönüştürmeniz gerektiğinde, şuraya gidebilirsiniz: Bunu yapmak için Ayarlar Uygulaması.)
Aşama 2: DAHA FAZLA KONTROL bölümüne gidin ve Ekran Kaydı’na yakın olan Artı İşaretine dokunun. (Kontrol talebini değiştirmek için kumandanın yanında bulunan Hamburger sembolüne dokunarak ihtiyacınıza göre ayarlayabilirsiniz.)
Aşama 3: iPhone ekranını kaydetmeniz gerektiğinde, iPhone ekranının alt kısmından yukarı kaydırırken Kontrol Merkezi’ni başlatın.
Ekranı iPhone’da ses olmadan kaydetmeniz gerekiyorsa, Kontrol Merkezi’nde Ekran Kaydı sembolüne dokunun, üç saniye sıkı tutun; ekran kaydı başlayacaktır.
Hem ekranı hem de sesi yakalama şansınız varsa, Ekran Kaydı sembolüne derinden basın, açmak için Mikrofon Sesi sembolüne tıklayın, Kaydı Başlat’a dokunun, 3 saniye sıkı durun ve ekran kaydı başlayacaktır.
Aşama 4: Ekran kaydını sonlandırmanız gerektiğinde, Ekran Kaydı sembolüne dokunmak için Kontrol Merkezi’ni tekrar açın veya iPhone ekranınızın en yüksek noktasındaki KIRMIZI ÇUBUK üzerine dokunun ve Durdur’u seçin.
Aşama 5:
- Her şeyden önce, Fotoğraflar’a gidin.
- Ardından Albümler’e gidin.
- Ardından kaydedilen kayıtları kontrol etmek için Videolar’a gidin.
Bölüm 2. Sesli/Sessiz iPhone 8’de Ekran Kaydı Nasıl Yapılır?
İşte aynısını yapmak için adımlar:

1 Adım. Kontrol merkezine gidin.
2 Adım. Ekran kaydı simgesini bulun.
3 Adım. Simgeyi uzun süre basılı tutun
4 Adım. Açılır pencerede ‘Mikrofon Sesi’ne basın.
Mikrofonu açtığınızı belirtmek için gri simge kırmızıya dönmelidir.
Bu yapıldıktan sonra, başlangıçta ekranı kaydetmek için benzer adımları takip edebilirsiniz.
Bölüm 3. iOS Ekran Kaydediciyi Kullanarak iPhone 8/8 Plus’ta Ekran Kaydı Nasıl Yapılır?
İşte aynısını yapmak için adım adım süreç:
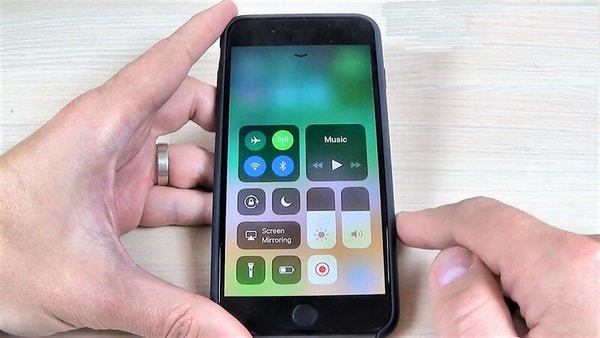
Aşama 1:
- Öncelikle Ayarlar >
- İkinci olarak, Kontrol Merkezi’ne gidin >
- üçüncü olarak, iOS 11’de iPhone’unuzdan Kontrolü Özelleştir’i seçin.
(Ayarlar ile pek çok şey mümkün olmalıdır. Örneğin, iPhone 8/8 Plus/X’te renkleri dönüştürmeniz gerektiğinde, bunu yapmak için Ayarlar Uygulamasına gidebilirsiniz.)
Aşama 2:
DAHA FAZLA KONTROL bölümüne gidin ve Ekran Kaydı’na yakın olan Artı İşaretine dokunun. (Kontrol talebini değiştirmek için kumandanın yanında bulunan Hamburger sembolüne dokunarak ihtiyacınıza göre ayarlayabilirsiniz.)
Aşama 3:
iPhone ekranınızı kaydetmeniz gerektiğinde, iPhone ekranınızın alt kısmından yukarı kaydırarak Kontrol Merkezi’ni açın.
Ekranı iPhone’da ses olmadan kaydetmeniz gerekiyorsa, Kontrol Merkezi’ndeki Ekran Kaydı sembolüne tıklayın, yaklaşık üç saniye kadar sıkı tutun. Sonunda, ekran kaydı başlayacaktır.
Hem ekranı hem de sesi yakalama şansınız varsa, Ekran Kaydı sembolüne derinden basın, açmak için Mikrofon Sesi sembolüne tıklayın, Kaydı Başlat’a dokunun, 3 saniye sıkı durun ve ekran kaydı başlayacaktır.
Aşama 4:
Ekran kaydını sonlandırmanız gerektiğinde, Ekran Kaydı sembolüne dokunmak için Kontrol Merkezi’ni tekrar açın veya iPhone ekranınızın en yüksek noktasındaki KIRMIZI ÇUBUK üzerine dokunun ve Durdur’u seçin.
Aşama 5:
Kaydedilen kayıtları kontrol etmek için Fotoğraflar’a gidin > Albümler’e gidin > Videolar’a gidin.
Bölüm 4. Sıkça Sorulan Sorular
1. Ekran kaydım neden çalışmıyor?
1. Çözüm: AYARLARDA EKRAN KAYDEDİCİYİ ETKİNLEŞTİRİN
iPhone veya iPad ekranınıza herhangi bir şey kaydetmek için bir ekran kaydedici kullanmadan önce, cihazınızda ekran kaydının etkinleştirildiğinden emin olmalısınız. Ayarlar > kontrol merkezi > kontrolleri özelleştir > ekran kaydına gidin ve ekleyin.
Çözüm 2: KISITLAMALARI KONTROL EDİN VE SONRA KAPATIP TEKRAR AÇIN
Ekran kaydı zaten açıksa ancak sorun devam ediyorsa, kapatıp tekrar açmanız gerekebilir.
2. iPhone ekranı ses kaydetmediğinde nasıl düzeltilir?
Ekran kaydı, hem ses hem de video kaydetmenize olanak tanır, bu nedenle ekran kaydı işlevseldir. Yine de ses yok; büyük ihtimalle ‘mikrofon sesi’ kapalıdır.
ÇÖZÜM 1:
1 Adım: ‘Kontrol merkezi’ni açın.
2 Adım: ‘Ekran kaydı’ simgesini bulun.
3 Adım: Orada mikrofon sesi için bir seçenek içeren bir açılır pencere görene kadar ekran kayıt simgesini basılı tutun.
4 Adım: Kırmızı renkli düğmeyi açmak için mikrofon simgesine dokunun.
ÇÖZÜM 2: IPHONE/IPAD’İNİZİ YENİDEN BAŞLATIN.
Kaydın açık olduğundan, ancak yine de çalışamadığından emin olduktan sonra, iOS 11/12’nin çalışmayan ekran kaydı sorununu gidermek için gadget’ınızı yeniden deneyebilir ve yeniden başlatabilirsiniz.
IPHONE’I YENİDEN BAŞLAT (7/8)
Kaydırıcı görünene kadar yandaki düğmeyi basılı tutun. iPhone’u kapatmak için kaydırıcıyı sürüklemeye devam edin. Yaklaşık 30 saniye sonra, Apple logosu yeniden görünene kadar yan düğmeye dokunun ve basılı tutmaya devam edin.
iPhone X’i YENİDEN BAŞLAT
Yan düğme görünene kadar yan düğmeyi veya ses düğmesini basılı tutun. iPhone X’inizi kapatmak için kaydırıcıyı sürükleyin. Neredeyse 30 saniye sonra, Apple logosunu görene kadar yan düğmeyi tekrar basılı tutun.
ÇÖZÜM 3:
Tüm iPhone/iPad ayarları, iPhone 8/X touch’ın çalışmadığı durumlarda olduğu gibi bazen daha etkili olabilir.
Ayarlar > genel > sıfırla > tüm ayarları sıfırla seçeneğine gidin.
Bu şekilde çıkış temizlenmeyebilir ancak bildirimler, Touch ID, parlaklık ve diğer bazı özelliklerdeki genel ayarları sıfırlayabilir.
Ayarlar Uygulaması yardımıyla Ekran Kaydı özelliğini eklemeniz gereken Kontrol Merkezi yardımıyla iPhone 8/8 Plus, X’te ekranı kolayca kaydedebilirsiniz. iPhone 8 veya 8 Plus veya X ekranının nasıl kaydedileceğini öğrenmek için mevcut adımları izlemeye devam edin.
Ekran kaydı vurguları, teknoloji testinden geçmiş akrabaları yeni cep telefonlarını kullanarak kontrol etmek, oyun içi filmi yakalamak, hataları detaylandırırken kanıt toplamak ve daha sonra bazıları için olağanüstü. Ancak, tüm gadget’lar ekranınızı benzer şekilde veya sorunsuz olarak kaydetmenize izin vermez.
Neyse ki, Android 11 başlangıçları bundan kısa bir süre sonra ortaya çıktığında bu değişecek. Yeni Android yorumu, beklenmedik bir şekilde ekran kayıt kapasiteleri için çalıştığını hatırlayacak ve en sonunda merakla beklenen bir bileşeni size yakın bir cihaza taşıyacak (her halükarda Android 11’i desteklediği sürece). En yeni Android 11 genel beta sürümünü yükleyerek erkenden bir şans verebilirsiniz.
En son makaleler