Bir Pro Gibi iPhone XR’de Ekran Kaydı Nasıl Yapılır?
Apple, tüm dünyada milyonlarca kullanıcıyı ele geçiren en etkili akıllı telefon serilerinden birini geliştirmesiyle tanınır. Apple iPhone’un kıtalarda tercih edilmesinin birkaç nedeni var. Eksiksiz setindeki etkili özelliklerle akıllı telefon, kullanıcıları kapsamlı özelliklere sahip çok yetkin bir cihazla tanıştırdı. Bir süre önce iOS ailesinin bir parçası haline gelen etkili bir özellik, dahili ekran kayıt özelliğiydi. iPhone’lar, kullanıcı pazarına iCloud, iTunes ve diğer üretken araç setleri gibi çeşitli hizmetler biçiminde etkileyici çözümler sunan yetkin araçlardır. Bu makale, iPhone XR’deki ekran kaydı özelliğini ele alıyor ve size iPhone XR’de kaydın nasıl gösterileceğine ilişkin kılavuzu açıklıyor. Ekran kaydetme özelliğinin kullanımı birden fazla forumda uygulanmaktadır ve bu nedenle daha geniş bir ölçekte kullanılması oldukça önemli hale gelmektedir. Birçok kullanıcı, bir süredir mükemmel çalışma kılavuzunu talep etti. İPhone kullanıcılarının bu özelliğin çalışmasını anlamaları önem kazanıyor, bu da bize bu özelliği iPhone XR’de çalıştırma konusunda adım adım kapsamlı bir kılavuz sunmamızı sağlıyor.
Bölüm 1. Dahili kayıt özelliği ile iPhone XR’de kayıt nasıl görüntülenir?
Ekran kayıt özelliği, iOS 11’in yazılım güncellemesinden sonra iOS cihazlarının bir parçası oldu. Apple, bu tür sistematik prosedürleri gerçekleştirmek için üçüncü taraf platformları indirme ihtiyacını ortadan kaldırmak için bu özelliği dahil etmeyi amaçladı. Apple, sistemi kullanıcıları için kolaylaştırırken, yoğun video kayıtlarına kolaylıkla izin veren dahili ekran kaydedici biçiminde çok umut verici bir araç sundu. Ofiste otururken veya koltuğunuzda rahatlarken, oldukça önemli ve kurtarılması zor bir video veya çeşitli bilgilerle karşılaşabilirsiniz. iPhone XR’de yerleşik bir ekran kayıt özelliğinin bulunması, bu parşömen bilgilerinin kaydedilmesini sağlamak için size mükemmel bir sistem sağlar. iPhone’un ekran kaydedicisi, kullanıcı pazarının mevcut araç içinde tüm kayıt koşullarını kapsamasına ve asla bu amaçla herhangi bir üçüncü taraf yazılımına gitmeye odaklanmasına izin verdi. Ancak bu özellik ile birlikte ortaya çıkan soru, bu aracı herhangi bir tutarsızlık olmadan kullanmanıza izin verecek önemli özelliğidir. Bu özelliğin etkinliğini anlamak için aşağıda açıklanan adımlara bakmanız gerekir.
1 Adım: iPhone’unuzu açın ve ‘Ayarlar’a erişin. Bir sonraki ekranda, ayarlar arasında gezinirken ‘Kontrol Merkezi’ni bulun ve seçeneği seçin.
2 Adım: Açılan yeni ekran üzerinden ‘Kontrolleri Özelleştir’ seçeneğine erişmeniz gerekiyor. En son güncellemeleri iOS 14 olan iPhone’lar için ‘Daha Fazla Kontrol’ seçeneğini görecekler.
3 Adım: İPhone’un Kontrol Merkezine dahil edilebilecek tüm uygulamaları gösteren listede görünen bir dizi seçeneği göreceksiniz. Listede ‘Ekran Kaydı’ seçeneğini bulmanız ve ayarlara dahil etmek için ‘+’ simgesine dokunmanız gerekir.
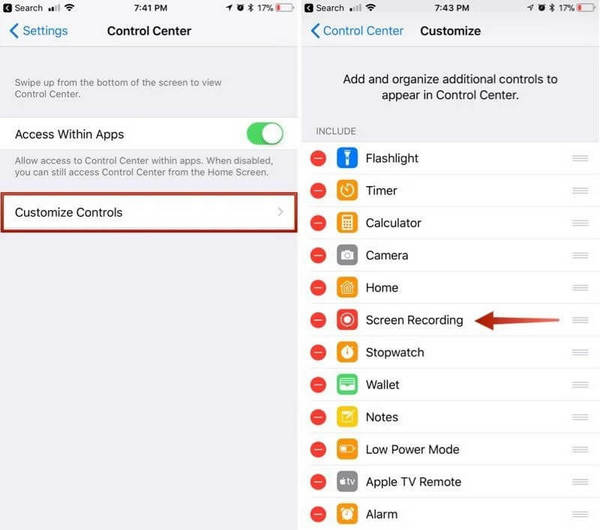
4 Adım: Kategoriye dahil ederken, iPhone’unuzun Ana ekranına geri dönmeniz ve ‘Kontrol Merkezi’ne erişmek için yukarı kaydırmanız gerekir. İç içe daire simgesiyle görüntülenen seçeneğe dokunun. iPhone, 3 saniyelik bir geri sayımdan sonra ekranı kaydetmeye başlar.
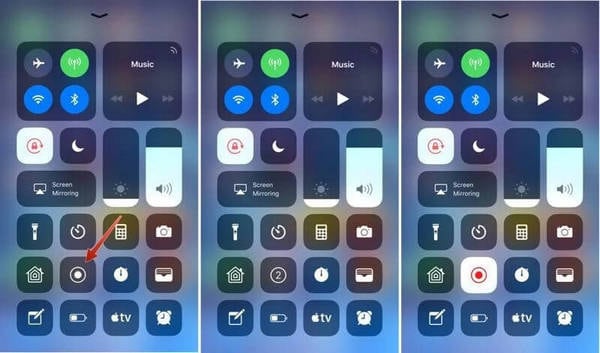
Ekran boyunca kaydedilen video, doğrudan iPhone XR’nizin Film Rulosuna kaydedilir. Bu özelliğin kullanımı, kullanıcılara şu şekilde gözden geçirilebilecek bir dizi artı ve eksiler sunar:
Artıları:
- Herhangi bir üçüncü taraf aracı bile indirmeden kendiniz için yüksek kaliteli içerik kaydedebilirsiniz.
- Cihazda bulunan herhangi bir ekranı herhangi bir kısıtlama olmaksızın kaydedin.
Eksileri:
- iOS 11 veya üzeri bir iOS güncellemesine sahip iPhone kullanıcıları için mevcuttur.
Bölüm 2. MirrorGo kullanarak iPhone XR’de kayıt nasıl görüntülenir?
İOS 11’den daha düşük bir iPhone’a sahip bir iPhone kullanıcısıysanız veya çalışması kusurlu bir ekran kayıt aracına sahipseniz, her zaman kendi ekranınızı kolaylıkla kaydetmenize yardımcı olacak başka bir araç arayabilirsiniz. Üçüncü taraf araçlar, bu tür gereksinimler dahilinde oldukça fazla gelebilir; ancak, dahili ekran kaydediciniz kullanılamıyorsa ekranınızı kaydedebileceğiniz tek durumdur. Öte yandan, iPhone tarafından sunulan ekran kaydedicinin, kullanıcılarına oldukça itaatkar bir dizi özellik sunduğuna inanılıyor. Telefonun özellik setine bakıldığında, bu tür araçlar oldukça basittir. Bununla birlikte, etkili ve verimli sonuçlar için, pazara yoğun üçüncü taraf araçları şeklinde yetkin çözümler sunulmaktadır. Wondershare MirrorGo tüketici pazarına etkileyici bir araç seti şeklinde etkili sonuçlar sunar.
Bu platform, öncelikle, kullanıcıların cihazlarını daha büyük bir ekrana yansıtmalarını sağlayan bir yansıtma platformudur. Ancak, bu yapıldıktan sonra, bu platformla test edilebilecek bir dizi farklı özellik vardır. MirrorGo, iPhone XR’nizi etkili bir şekilde kontrol etmenize olanak tanıyan bir dizi işlevi ve işlemi gerçekleştirmenize olanak tanır.

MirrorGo – iOS Ekran Kaydedici
iPhone ekranını kaydedin ve bilgisayarınıza kaydedin!
- Ayna iPhone ekranını bilgisayarın büyük ekranına yerleştirin.
- Rekor telefon ekranı ve bir video yapın.
- Almak ekran ve bilgisayara kaydedin.
- Geri kontrol tam ekran deneyimi için iPhone’unuzu PC’nizde
MirrorGo’nun çalışmasını ve araçla ilgili adım adım kılavuzu anlamak için, üçüncü taraf araçlarda en etkili seçenek olan MirrorGo’nun açıklamasına ve tanıtımına bakmanız gerekir.
1. Adım: Platformu Kurun
İlk olarak Wondershare MirrorGo’yu bilgisayarınıza kurmanız ve ekranı iPhone XR’nize kaydetme prosedürünü takip etmek için platformu başlatmanız gerekir.
Adım 2: Cihazları Bağlayın
Platformu bilgisayarınızda başlatırken, cihazınızın düzgün çalışması için bilgisayarın ve iPhone’un benzer bir Wi-Fi ağı üzerinden bağlı olduğundan emin olun.

3. Adım: Aygıtları Yansıtma
Cihazlar aynı ağ üzerinden bağlandığında, cihazınıza gitmeniz ve Kontrol Merkezini açmak için yukarı kaydırmanız gerekir. ‘Ekran Yansıtma’ seçeneğine dokunarak devam edin ve MirrorGo seçeneğine erişmek için mevcut listede gezinin. Bulunduğunda, seçeneğe dokunun ve cihazlarınızı başarıyla yansıtın.

4. Adım: Ekranınızı Kaydedin
Cihazınızı MirrorGo ile başarılı bir şekilde yansıttığınızda, iPhone’unuzun ekranının bilgisayarda görüntülendiğini gözlemleyeceksiniz. Sağ panelde, yansıtılan cihazla birlikte ekranınızı kaydetmek için dairesel bir simge göreceksiniz. İPhone’unuzu kaydetmeye başlamak için seçeneğe dokunun. Ayrıca, kaydı bitirdikten sonra, kaydı durdurmak için aynı seçeneğe dokunmanız yeterlidir. HD video doğrudan bilgisayar dizinine aktarılacaktır.

Artıları:
- Cihaz genelinde diğer işlevleri kolayca yansıtabilir veya gerçekleştirebilirsiniz.
- Akıllı telefonlarınızı PC ile yansıttıktan sonra kontrol edin.
- Yansıtma cihazları için tamamen ücretsiz bir özellik seti.
- Video kaydında iyi kalite sonuçları.
Eksileri:
- Ters kontrol cihazları için ödeme yapmanız gerekir.
- Cihazlar aynı Wi-Fi üzerinden bağlıysa çalışır.
Bölüm 3. Recordit uygulamasını kullanarak kayıt nasıl görüntülenir?
Bu platform, iPhone XR’de ekran kaydı için iyi bir seçenek olarak gelen başka bir seçenektir. Piyasada bulunan ekran kayıt araçlarının bir listesi olmasına rağmen, ekranınızı kaydetmek için en iyi platformu arıyorsanız seçim yapmak oldukça zorlaşır. Recordit, cihazınızı kolayca kaydeden verimli bir özellik seti sağlar. Platformun işlevini anlamak için sağlanan yönergelere bakmanız gerekir.
1 Adım: Platformu App Store’dan indirmeniz ve iPhone’unuza yüklemeniz gerekir.
2 Adım: Cihazınızı başarılı bir şekilde kaydetmek için iPhone’unuzun ‘Kontrol Merkezi’ne erişmeniz ve yeni bir ekran açmak için kayıt düğmesine uzun basmanız gerekir. ‘Kaydet! Kayda başlamak için listeden Yakala’yı seçin.
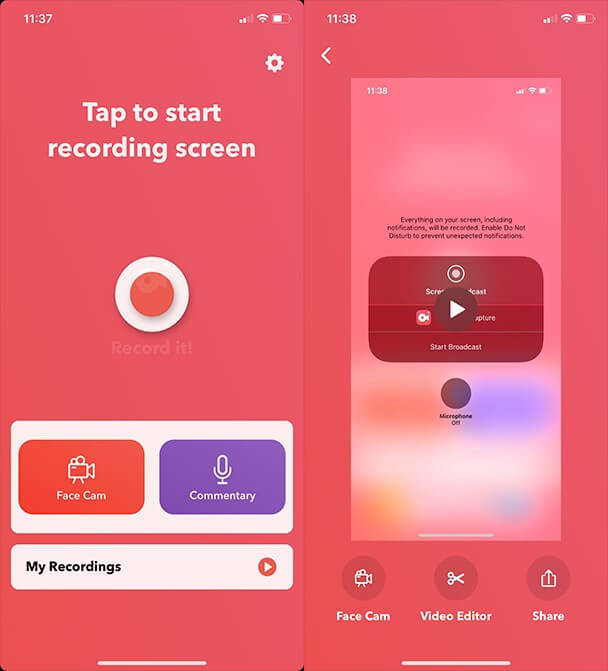
3 Adım: Videoyu cihazınıza başarıyla kaydederken, videoyu ilgili platformda düzenlemeye ve kırpmaya devam etmeniz gerekir. Bu, yüksek kaliteli videoları yeniden oluşturmanıza olanak tanır.
Artıları:
- Çalışmak için gelişmiş bir araç seti sağlar.
- Kayıtlarınızı birden fazla platformda paylaşın.
Eksileri:
- Uygulama çalışırken çöküyor.
- Çalıştırmak oldukça yavaş olabilir.
Bölüm 4. Sıkça Sorulan Sorular
4.1 Ekran kaydım neden iPhone XR’de çalışmıyor?
iPhone XR’nizde ekran kaydının çalışmamasının birçok nedeni vardır. Ekran Kaydı özelliğiniz iPhone’unuzun Ayarlarından kapatılmış olabilir. Diğer durumlarda, iOS’unuz eski olabilir veya cihazınıza belirli kısıtlamalar getirmiş olabilirsiniz. Bu işlevi hala kullanamıyorsanız, iPhone’unuzdaki depolama alanı beklediğinizden oldukça az olacaktır.
4.2 Bazı iPhone XR ekran kaydı ipuçları var mı?
Her zaman birden fazla özellik ve işlevin daha iyi bir ekran kaydına gidebilirsiniz. Bir video veya oyun oynamaya başladığınızda, iPhone’unuzu ekran kaydına alabilirsiniz. Bir yazılım hatasını açıklamak veya bir cihaz veya yazılımla ilgili bir sorunu bildirmek için ekran kaydı özelliklerini verimli bir şekilde kullanabilirsiniz.
Sonuç
Makale, iPhone’unuzu kaydetmenin enfes özelliğini ele aldı ve piyasaya bu özelliğin nasıl doğru şekilde kullanılacağını tanımlayan olağanüstü bir kılavuz sağladı.
En son makaleler
