Samsung s9/s9 plus’ta Ekran Kaydı Nasıl Yapılır?
Alınan tüm önlemlerin kaydını tutmak için işlemleri kaydetmeniz gereken bir duruma karışmış olabilirsiniz. Bu, ofis toplantınız veya tartışılanların kanıtlarını saklamanın oldukça önemli hale geldiği bir okul projesi olabilir. Akıllı telefonların kullanımı oldukça önemli ve bilişsel hale geldikçe, insanlar bu cihazları günlük ihtiyaçları için kullanmaya başladılar. Büyük toplantılar bu gadget’lar üzerinden yönetilir ve insanlar bunları günün tüm önemli işleri için kullanmayı düşündüler. Ekran kaydı, Android kullanıcıları arasında oldukça yaygın olan bir başka özelliktir. En iyi akıllı telefon markası geliştiricilerinden biri olan Samsung, cihazlarında gelecek vaat eden bir özellik sunuyor. Samsung S9 gibi modeller, herhangi bir Android’in piyasada bulabileceği en iyi seçenekler arasında sayılıyor. Bu cihazlar, ekran kaydediciler gibi farklı yardımcı özelliklerle birden fazla özellik ile entegre edilmiştir. Belirli durumlarda, farklı bir ekran kaydedici sürümüne ihtiyaç duyabilecek kullanıcılar olabilir. Bunun için makale, Samsung S9’da kaydın nasıl görüntüleneceğini tanımlayan çeşitli yöntemlere ayırt edici bir giriş sağlar.
Bölüm 1. Dahili kayıt özelliği ile Samsung S9’da kayıt nasıl görüntülenir?
Samsung S9’unuzun ekranını kaydetme, piyasada bulunan çeşitli mekanizmalarla gerçekleştirilebilir. Samsung S9’unuz için bir ekran kaydedici ararken aklınıza gelen ilk şey, ekranınızı kolaylıkla kaydetmenizi sağlayan yerleşik ekran kaydedicisidir. Bu kullanışlı özellik, kullanıcılarına ekranlarını kolaylıkla kaydetmelerine olanak tanıyan oldukça fazla şey sunar. Bu özellik yalnızca ekranları kaydetmek için kolay bir platform sağlamakla kalmaz, aynı zamanda bu kaydedilen videoları istediğiniz herhangi bir platformda kolaylıkla paylaşma avantajını da sağlar. Samsung S9’unuzdaki yerleşik hizmeti kullanma hakkında daha fazla bilgi edinmek için aşağıda sunulan adım adım yönergeleri uygulamanız gerekir.
1 Adım: Başlangıçta, Samsung S9’unuzun hızlı panelinde ‘Ekran Kaydı’ simgesini ayarlamanız gerekir. Cihazınızın Hızlı Panelini açmak için ekranı aşağı kaydırın. Panel ayarlarını düzenlemek için menünün üst kısmında bulunan ‘üç noktalı’ simgeye gidin.

2 Adım: Panelde görünen düğmeleri düzenlemek için açılan açılır menüden ‘Düğme Sırası’nı seçin.

3 Adım: Bir sonraki ekranda, ekranın üst kısmındaki panel boyunca eklenebilecek butonları göreceksiniz. Samsung’unuzun Hızlı Paneline zaten eklenmiş olan düğmeler aşağıda bulunacaktır. Yukarıdaki bölümde ekran kaydı simgesini bulun ve panelde görüntülenen düğmeler bölümüne sürükleyin.

4 Adım: Ana ekranınıza dönün ve ekranda bulunan ‘Ekran Kaydı’ simgesini gözlemlemek için paneli aşağı kaydırın. Kaydedilecek videonun kalitesini başlangıçta seçmek için düğmeye dokunun. Geri sayımın ardından ekran kaydı başlar.

Bölüm 2. MirrorGo yazılımı ile Galaxy S9’da kayıt nasıl görüntülenir?
Bazı durumlarda, kullanıcı varsayılan ekran kayıt hizmetini kullanırken genellikle sorun yaşar. Samsung’unuzun ekranını kaydetmek için varsayılan bir işlev bulunmadığından, her zaman bir alternatif arayabilirsiniz. Daha iyi bir alternatif ararken, gözlerinizi en iyi hizmete sabitlemeniz oldukça zor olabilir. Bu üçüncü taraf hizmetleri, özellikleri bakımından oldukça farklıdır ve birlikte çalışmak için uyumlu bir yapı sunar. Etkileyici kullanılabilirlik ile birlikte kullanım kolaylığı sağlayacak bir platform aradığınızdan, makale şunları tanıtıyor: Wondershare MirrorGo üçüncü taraf platformları kullanmak söz konusu olduğunda mükemmel bir ekran kaydı alternatifi olarak.

Wondershare MirrorGo
Android cihazınızı bilgisayarınıza kaydedin!
- Rekor MirrorGo ile bilgisayarın büyük ekranında.
- Almakekran ve bunları PC’ye kaydedin.
- Birden çok görüntüle bildirimleri telefonunuzu elinize almadan aynı anda
- kullanım android apps tam ekran deneyimi için PC’nizde.
Bu platformu kullanmaya gelince, ekranınızı kaydederken çok verimli bir deneyim yaşamanızı sağlayacak çok uygun bir dizi adımı takip eder.
1. Adım: İndirin ve Bağlayın
Platformun hizmetlerinden yararlanmak için bilgisayarınıza MirrorGo yazılımını indirmeniz gerekir. Bununla birlikte, basit bir USB bağlantısı ile cihazınızı platforma bağlayın. Cihazınızı USB kablosuyla bağlarken, platformun Samsung S9’unuzu MirrorGo’da başarılı bir şekilde yansıtmasını sağlamak için bağlan’a dokunun. Senkronizasyon, platform genelinde verimli bir şekilde sürdürülecektir.

Adım 2: Kayda Başlayın
Cihaz platforma yansıtıldığında, kaydı başlatmak için bilgisayardaki sağ panelde bulunan ‘Kaydet’ düğmesine dokunmanız gerekir.

3. Adım: Durdur ve Kaydet
Bir kaydı durdurmak için, tekrar ‘Kaydet’ düğmesine dokunun ve kaydedilen videoyu içeren klasöre gidin. Farklı platformlarda kolayca paylaşabilirsiniz.

Bölüm 3. Üçüncü taraf uygulamalarla Samsung S9’da kayıt nasıl görüntülenir?
Samsung S9’unuzun ekranını kaydetmek için bu etkili yöntemlere bakarken, diğer platformların hizmetlerinden yararlanmayı düşünebileceğiniz birkaç durum vardır. Bu üçüncü taraf platformları geniş bir ölçekte kullanılmaktadır ve birden çok yardımcı program için tavsiye edilmektedir. Kullanım durumunuzu değerlendirirken, gereksinimlerinize uyan herhangi bir üçüncü taraf uygulamasına göz atabilirsiniz. Makale, size Samsung S9’unuzun ekranını kolaylıkla kaydetme olanağı sağlayan iki etkileyici üçüncü taraf hizmeti içeriyor.
Samsung için Mobizen Ekran Kaydedici
Bu üçüncü parti uygulama, Samsung S9’unuzun ekranını uygulamalardan kaydetmeniz gereken durumlarda çok iyi bir alternatif olabilir. Mobizen’i etkin bir şekilde kullanmak için, bu yazılımla ekranınızı kaydetmeye yönelik doğru adımları tanımlayan aşağıdaki kılavuzu göz önünde bulundurmanız gerekir.
1 Adım: Mobizen’i Google Play Store’dan indirip yükleyin ve Samsung’unuzda başlatın. Çalışıp çalışmadığını anlamak için, ekranın yan tarafında simgenin bulunduğundan emin olmanız gerekir. Üç farklı seçeneğe yönlendirmek için simgeye dokunun: Videoyu kaydedin, kaydedilen içeriği gözlemleyin ve Samsung’unuzun ekran görüntüsünü alın.
2 Adım: ‘Kaydet’ simgesine dokunun ve ‘Şimdi Başlayın’ seçeneğini gösteren seçeneği seçerek devam edin.

3 Adım: Kayıt, bir geri sayım üzerinden başlayacaktır. Kaydınızı tamamladıktan sonra, Mobizen simgesine dokunup ‘Durdur’u seçebilirsiniz. Video kaydınızın tamamlandığını gösteren bir bilgi istemi görünecektir. Videoyu izlemek için Samsung S9’unuzun galerisini ziyaret edebilirsiniz.
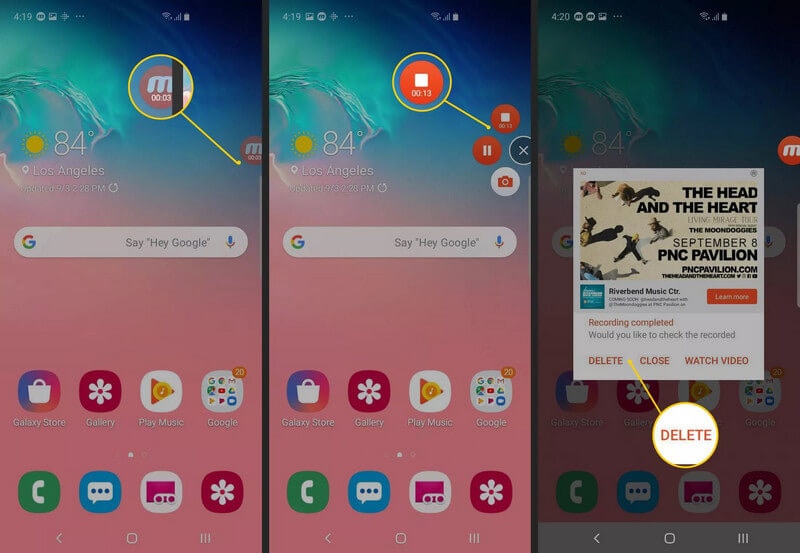
Artıları:
- İstediğiniz fon müziğini ekleyebilirsiniz.
- Önceden oluşturulmuş bir video kaydedici hizmeti sunar.
- 60 fps’ye kadar video kaydedebilir.
Eksileri:
- Arayüzünde önemli sayıda reklam var.
- Videodaki filigranı devre dışı bırakmak için farklı reklamlar izlemeniz gerekir.
DU Ekran Kaydedici
DU Ekran Kaydedici, ekranınızı kaydetmek için üçüncü taraf bir platform aradığınızda aklınıza gelen bir diğer önemli seçenektir. Ekranda bulunan her şeyi yakalamak için cihaz genelinde kurulabilme özelliği ile bu platform, kullanıcılarına yüksek kaliteli bir video üretimi için birden fazla hizmet sunuyor. Hatta videolarınızı GIF’lere dönüştürmenize ve mevcut düzenleme araçlarıyla kayıtları cilalamanıza olanak tanır.
1 Adım: DU Ekran Kaydediciyi Play Store’dan Samsung cihazınıza indirip yüklemeniz gerekir.
2 Adım: Ekranda görüntülenen sanal asistan ile uygulama içerisinde video kalitesi ve diğer ayarları değiştirebilirsiniz.
3 Adım: Kaydetmek istediğiniz ekranı açtıktan sonra sanal asistana dokunun ve kaydı başlatmak için ‘Kaydet’i seçin. Benzer bir sanal asistan üzerinden, işiniz bittiğinde kaydı durdurmak için ‘Durdur’ düğmesine dokunabilirsiniz.
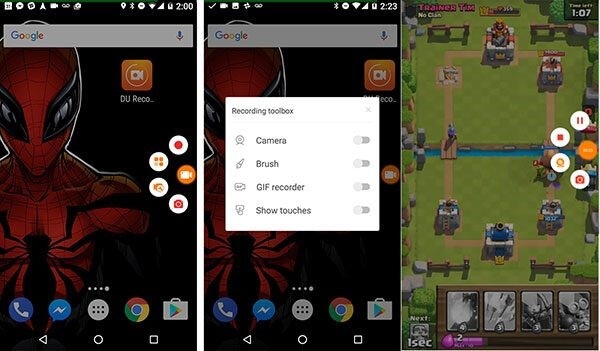
Artıları:
- 60 fps’ye kadar video kaydeder.
- Kullanımı çok uygun bir canlı akış özelliğine sahiptir.
- Ekran kaydı için tüm temel özellikleri sağlar.
Eksileri:
- Reklamlardan kurtulmak için platform için ödeme yapın.
- Ekran kaydına filigran ekler.
Sonuç
Çalışmak için uygun bir platform sağlanmadıysa, ekran kaydı oldukça yorucu olabilir. Ancak, ekranı kaydetmek için oldukça kullanışlı olabilecek birden fazla platform var. Kullanılabilecek yöntemlerin işleyişini anlamak için, kullanıcılara Samsung S9 ekranlarını kolaylıkla kaydetme olanağı sağlayacak makaleyi incelemeniz gerekir.
En son makaleler
