Windows ve Mac’te İş için Skype Toplantısını Kaydedin
Samsung A50’niz var ve farklı nedenlerle ekranını kaydetmek mi istiyorsunuz? Bu durumda, bu, Samsung A50’de ekran kaydı yapmak için mükemmel bir rehber olacaktır. Pek çok kullanıcı bilmiyor, ancak Samsung A50’de ihtiyaçlarınızı karşılayabilecek dahili bir ekran kaydedici var. Yine de Samsung A50’de en fazla ekran kaydını yapmak için üçüncü taraf bir aracı da deneyebilirsiniz. Bu gönderi, Samsung A50’de kaydı mümkün olan her şekilde nasıl görüntüleyeceğinizi size bildirecektir.

1. Samsung A50’de Game Launcher (Android 9) ile Ekran Nasıl Kaydedilir?
Samsung cihazınız Android 9.0’da çalışıyorsa, ekranını kaydetmek için Game Launcher’ın yardımını alabilirsiniz. Çoğunlukla oyunları ve diğer etkinlikleri kaydetmek için kullanılan Samsung telefonlarında yerleşik bir uygulamadır. Game Launcher aracılığıyla Samsung A50’de ekran kaydı için önce uygulamayı eklemeniz ve ardından yerel arayüzünde başlatmanız gerekir.
Game Launcher aracılığıyla Samsung A50’de kaydın nasıl görüntüleneceğini öğrenmek için. Bu adımları takip et:
1. Adım: Uygulamayı Oyun Başlatıcı’ya ekleyin
İlk olarak, Game Launcher uygulamasını Samsung A50’nize yükleyin veya Play Store’dan yükleyin (zaten yoksa). Artık Game Launcher’ı yükledikten sonra, desteklenen uygulamaların kısayolunu alttan görüntüleyebilirsiniz. Game Launcher’da bulunan tüm uygulamaların bir listesini almak için o bölümü yukarı kaydırın.
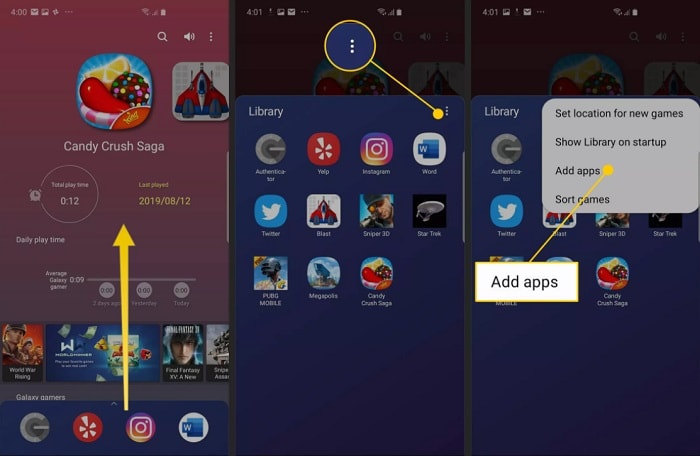
Uygulama burada listelenmemişse, üstteki üç nokta simgesine dokunun ve uygulama eklemeyi seçin. Bu, Game Launcher’a herhangi bir uygulama eklemek için cihazınızda yüklü uygulamaların bir listesini sağlayacaktır.
Adım 2: Samsung A50’de Ekranı Kaydetmeye Başlayın
Harika! Uygulamayı ekledikten sonra, alt panelde bulabilir veya tüm listeyi görüntülemek için yukarı kaydırabilirsiniz. Sadece uygulamanın simgesine dokunun ve Oyun Başlatıcı’ya yüklenecektir.
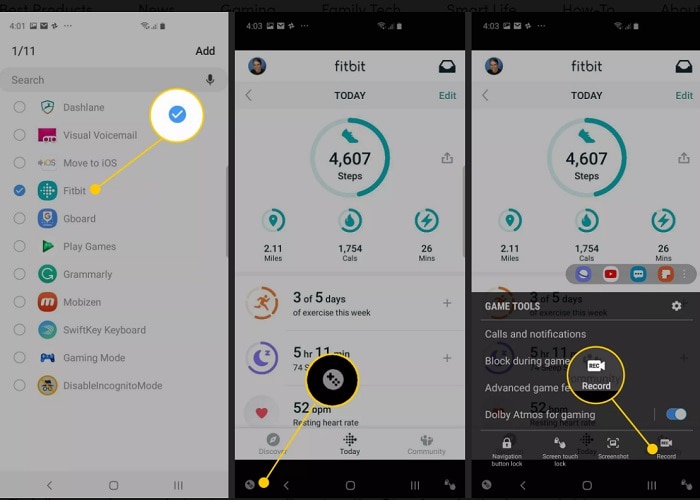
Uygulama başlatıldığında, ekranın sol alt köşesindeki Oyun Araçları simgesine dokunabilirsiniz. Samsung A50’de ekran kaydını başlatmak için mevcut oyun araçlarından “Kaydet” simgesine dokunun.
Adım 3: Ekran Kayıt Videosunu Durdurun ve Kaydedin
Bu, ekranı kaydetmeye başlayacak ve ilgili kayıt durumunu altta gösterecektir. Kaydı tamamladığınızda durdur düğmesine dokunabilirsiniz. Daha sonra kaydedilen videoyu izleyebilir veya doğrudan cihazınızın deposuna kaydedebilirsiniz.
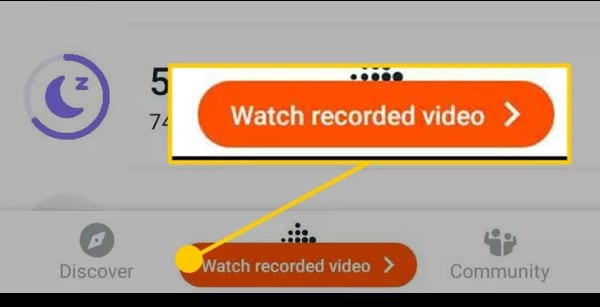
2. Dahili Seçeneği (Android 50) ile Samsung A10’de Ekran Nasıl Kaydedilir?
Game Launcher, Samsung A50’de ekran kaydı için biraz karmaşık olabileceğinden, dahili seçeneğini de deneyebilirsiniz. Lütfen dahili ekran kaydedici özelliğinin yalnızca Android 10.0 ve daha yeni sürümlerde çalışan cihazlarda kullanılabildiğini unutmayın. Bu nedenle, yeni bir cihazınız varsa, Samsung A50’de ekran kaydı için bu yaklaşımı takip edebilirsiniz; yoksa yukarıdaki çözümü keşfedebilirsiniz.
1. Adım: Kontrol Merkezine Ekran Kaydediciyi Dahil Edin
Varsayılan olarak, Samsung telefonlarındaki Kontrol Merkezi seçeneği, Ekran Kaydedici özelliğine sahip değildir. Bu nedenle, bildirim panelini aşağı kaydırabilir ve eklemek için üstten üç nokta simgesine dokunabilirsiniz.
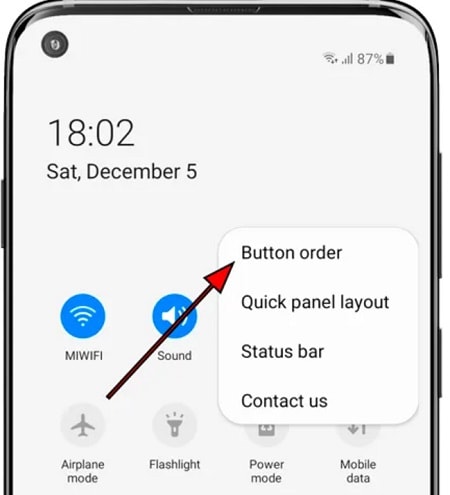
Mevcut seçenekten, Samsung A50’nizin çeşitli dahili araçlarının bir listesini almak için “Düğme Sırası” özelliğini seçin. Artık Ekran Kaydedici özelliğini bulabilir ve simgesini buna göre Kontrol Merkezine sürükleyebilirsiniz.
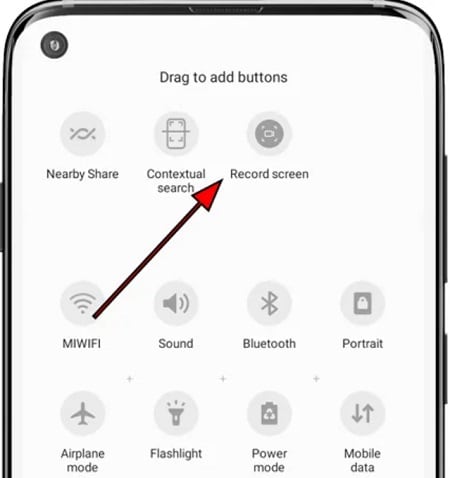
Adım 2: Samsung A50’de Ekran Kaydını Başlatın
Önceden herhangi bir oyunu, uygulamayı başlatabilir veya Samsung A50’nin arayüzüne göz atabilirsiniz. Samsung A50’de bir ekran kaydedici kullanmak istediğinizde, Kontrol Merkezine gidin ve ilgili simgesine dokunun.
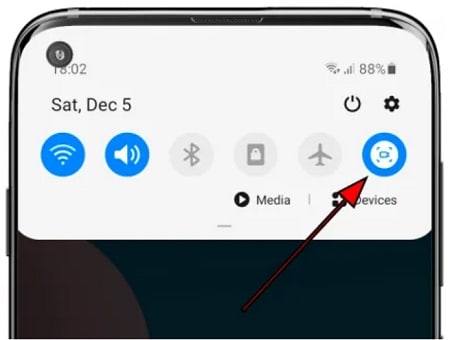
Bu, Samsung A50’de ekran kaydından önce bir geri sayım başlatacaktır. Telefonu arka planda kaydederken istediğiniz gibi kullanabilirsiniz.
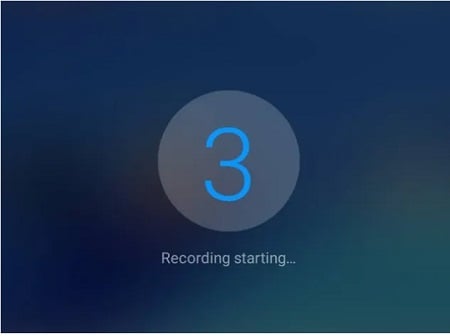
Adım 3: Kaydı durdurun ve videoyu kaydedin.
Samsung A50’de ekran kaydedici özelliklerini başlattığınızda, yan tarafta bir gösterge etkinleştirilecektir. Ekran kayıt süresini görüntüleyebilir ve işiniz bittiğinde dur simgesine dokunabilirsiniz. Sonunda, cihaz deposuna gidebilir ve kaydedilen görünümü görüntüleyebilirsiniz.
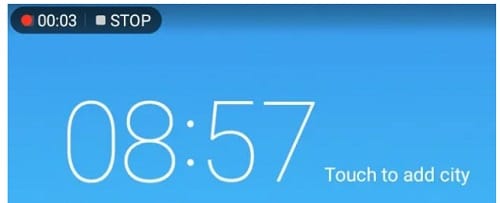
3. MirrorGo ile PC ile Samsung A50’de Ekran Kaydı Nasıl Yapılır?
Gördüğünüz gibi Samsung A50’nin dahili ekran kaydedici özelliği sınırlı seçeneklere sahip. Bu nedenle, kullanmayı düşünebilirsiniz Wondershare MirrorGo Telefonunuzun ekranını bilgisayarınıza yansıtmak veya hatta kaydetmek için.
- MirrorGo, Samsung A50 cihazınızın ekranını farklı boyut ve kalitelerde kolayca kaydedebilir.
- Kaydedilen videoyu herhangi bir filigran veya kalite sorunu olmadan doğrudan bilgisayarınıza kaydedebilirsiniz.
- Ekran sisteme yansıtıldığında, ekran görüntüsü almak, bildirimleri yönetmek ve hatta dosya aktarmak için kullanabilirsiniz.
- PC’nizi yansıtmak veya istenmeyen herhangi bir güçlükle uğraşmak için Android’inizi köklendirmenize gerek yoktur.
Wondershare MirrorGo yardımıyla Samsung A50’de kaydı nasıl görüntüleyeceğinizi öğrenmek için şu adımları takip edebilirsiniz:
1. Adım: Samsung cihazınızı MirrorGo’ya bağlayın
Başlangıç olarak, sisteminizde Wondershare MirrorGo’yu başlatabilir ve telefonunuzu ona bağlayabilirsiniz. MirrorGo’nun ana sayfasından Android bölümüne gidin.

Ardından, Samsung cihazınızı sisteme bağlayacağınız gibi, bildirim çubuğunda bağlantı istemi alacaksınız. Sadece üzerine dokunun ve Dosya Aktarımı modunu seçin.

Adım 2: Samsung A50’de USB Hata Ayıklama özelliğini etkinleştirin.
Bunun yanı sıra, Geliştirici Seçeneklerinin kilidini açmak için Samsung A50 Ayarları > Telefon Hakkında bölümüne gidebilir ve “Yapı Numarası” alanına 7 kez dokunabilirsiniz. Daha sonra Ayarlar > Geliştirici Seçenekleri’ne gidin ve Samsung A50’nizde USB Hata Ayıklama seçeneğini etkinleştirin.

Daha sonra Samsung telefonunuzu bilgisayara bağladığınızda USB Hata Ayıklama iznini etkinleştirin.

Adım 3: MirrorGo’da Samsung A50 Ekranını Kaydedin
Cihazınız bağlandıktan sonra, arayüzde yansıtılmış görüntüsünü görüntüleyebilirsiniz. Samsung A50’de ekran kaydını başlatmak için, geri sayımı başlatmak için kenar çubuğundan Kaydet simgesine tıklayın.

Uygulama artık Samsung A50 etkinliğini istediğiniz süre boyunca otomatik olarak kaydetmeye başlayacaktır. Ekran kaydını durdurmak için kenar çubuğundaki dur simgesine tıklayabilirsiniz. Bu, kaydedilen videoyu otomatik olarak belirlenen konuma kaydedecektir.

Ayrıca, kayıtları kaydetmek üzere bir konum ve tercih edilen bir format ayarlamak için MirrorGo Ayarları > Ekran Görüntüsü ve Kayıt Ayarları’na gidebilirsiniz.
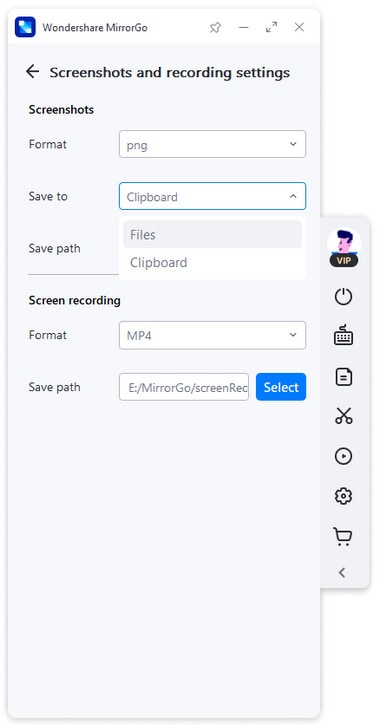
4. Samsung A50’de Ekran Kaydı için En İyi Mobil Uygulama
Son olarak, Samsung A50’de ekran kaydı için bir mobil uygulama arıyorsanız, AZ Screen Recorder’ı keşfedebilirsiniz. Bir ekran kaydedici olmanın yanı sıra, kayıtlı videolarınız üzerinde temel düzenlemeler yapmanıza izin verecek bir video düzenleyiciye de sahiptir.
- AZ Screen Recorder’ı kullanarak ekran etkinliğini, oynanışları kaydedebilir, öğreticiler hazırlayabilir ve çok daha fazlasını yapabilirsiniz.
- Ayrıca çözünürlükleri, FPS’leri, kalitesi vb. gibi kayıtlı video özelliklerini özelleştirmenize izin verir.
- Ekranı kaydettikten sonra, videoları kırpmak, bölmek veya birleştirmek için dahili düzenleyicisini kullanabilir ve dahili özelliklerini kullanabilirsiniz.
- Bu ekran kaydedicinin ücretsiz sürümü bir filigran bırakacağından, filigransız videolar kaydetmek ve diğer gelişmiş özelliklere erişmek için premium sürümünü satın almanız gerekir.
Uygulama Bağlantısı: https://play.google.com/store/apps/details?id=com.hecorat.screenrecorder.free&hl=en_IN&gl=US
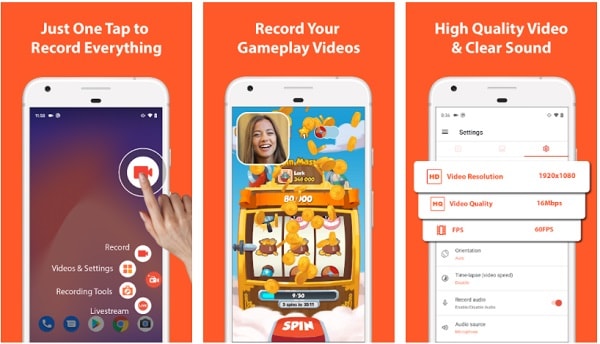
Bu gönderiyi okuduktan sonra, Samsung A50’de ekran kaydı için her türlü çözümü keşfedebilirsiniz. İşlerinizi kolaylaştırmak için Samsung A50’de ekran kaydı için dört farklı çözüm ekledim. Samsung A50’nin yerel ekran kaydedicisi o kadar etkili olmadığı için Wondershare MirrorGo gibi profesyonel bir araca yatırım yapmayı düşünebilirsiniz. Bir içerik yaratıcısıysanız, MirrorGo kesinlikle son derece yardımcı olacaktır ve öğreticiler, oyunlar ve diğer videoları kolayca oluşturmanıza olanak tanır.
En son makaleler