iPad’i Yeni Bilgisayarla Senkronize Etme
‘Eski bilgisayarımın yerine yeni bir bilgisayar aldım. Şu anda iPad 2’mi yeni bilgisayarda iTunes ile senkronize etmek istiyorum. Bunu kolayca nasıl başarabilirim?‘
Çoğu zaman bilgisayarınızı yeni bir sürüme güncellediğinizde, iPad önceki sisteminizle senkronize edildiğinden iPad’inizi de yeni bilgisayarla senkronize etmeniz gerekir. Bazen bu görevi yapmak kafa karıştırıcı ve zahmetli olabilir, özellikle de çok büyük miktarda veriye sahip olduğunuzda ve bunları kaybetmekten korktuğunuz zaman. İşlemi daha kolay tamamlamanıza yardımcı olmak için, herhangi bir veri kaybetme endişesi olmadan iPad’inizi yeni bir bilgisayarla senkronize etmenin en iyi yollarını vereceğiz. Çözümü iTunes ile veya iTunes olmadan tartışacağız. Bu nedenle, iTunes’unuz olmasa veya iTunes’un işlevinden memnun kalmasanız bile, aşağıdaki diğer çözümleri deneyebilirsiniz.
2. Seçenek: iPad’i iTunes Olmadan Yeni Bilgisayarla Eşzamanlama
iTunes’un yanı sıra, bazı üçüncü taraf araçları kullanarak iPad’inizi yeni bilgisayarla eşzamanlayabilirsiniz. İşte alıyoruz DrFoneTool – Telefon Yöneticisi (iOS) örnek olarak, eşitleme işlemini kolaylaştıran, şiddetle tavsiye edilen bir telefon yöneticisi programıdır. Kullanıcılar iTunes ile iPad’i yeni bir bilgisayara senkronize ederken, yukarıda bahsettiğimiz gibi verileri kaybetme riski her zaman vardır. Ancak, DrFoneTool – Phone Manager (iOS) ile senkronize edebilirsiniz. fotoğraflar, müzik, filmler, çalma listeleri, iTunes U, podcast’ler, sesli kitaplar, TV şovları, veri kaybı endişesi olmadan yeni iTunes’a. Ayrıca aktarabilir veya veri çeşitlerini yedekle, iPad dahil herhangi bir Apple cihazından yeni bilgisayarınıza fotoğraflar, kişiler ve SMS gibi.

DrFoneTool – Telefon Yöneticisi (iOS)
MP3’ü iTunes olmadan iPhone/iPad/iPod’a aktarın
- Müziğinizi, fotoğraflarınızı, videolarınızı, kişilerinizi, SMS’lerinizi, Uygulamalarınızı vb. aktarın, yönetin, dışa aktarın/içe aktarın.
- Müziklerinizi, fotoğraflarınızı, videolarınızı, kişilerinizi, SMS’lerinizi, Uygulamalarınızı vb. bilgisayara yedekleyin ve kolayca geri yükleyin.
- Bir akıllı telefondan diğerine müzik, fotoğraf, video, kişi, mesaj vb. aktarın.
- Medya dosyalarını iOS aygıtları ve iTunes arasında aktarın.
- iOS 7, iOS 8, iOS 9, iOS 10, iOS 11, iOS 12, iOS 13 ve iPod ile tam uyumludur.
Not: DrFoneTool’un hem Windows hem de Mac sürümleri, iOS cihazları ve bilgisayarlar arasında dosya aktarımı için yararlıdır. İşletim sisteminize göre doğru sürümü seçmeniz gerekiyor.
DrFoneTool – Phone Manager (iOS), çalma listelerini, müzikleri, videoları, TV şovlarını, podcast’leri, görüntüleri, müzik videolarını, sesli kitapları ve iTunes U’yu iDevices, PC ve iTunes arasında aktarmanıza olanak tanıyan harika bir programdır. DrFoneTool – Phone Manager’ın (iOS) çarpıcı özelliklerinden bazıları aşağıda verilmiştir:
Desteklenen Cihazlar ve iOS Sistemi
Aşağıda, DrFoneTool – Phone Manager (iOS) tarafından desteklenen cihazların ve iOS’un listesi verilmiştir.
iPhone: iPhone X, iPhone 8, iPhone 8 Plus, iPhone 7 Plus, iPhone 7, iPhone 6s, iPhone 6s Plus, iPhone 6, iPhone 6 Plus, iPhone 5s, iPhone 5c, iPhone 5, iPhone 4s, iPhone 4, iPhone 3GS
iPad: iPad 3, iPad Pro, iPad Air 2, Retina ekranlı iPad mini, iPad Air, iPad mini, Retina ekranlı iPad, Yeni iPad, iPad 2, iPad
iPod: iPod touch 6, iPod touch 5, iPod touch 4, iPod touch 3, iPod classic 3, iPod classic 2, iPod classic, iPod shuffle 4, iPod shuffle 3, iPod shuffle 2, iPod shuffle 1, iPod nano 7, iPod nano 6, iPod nano 5, iPod nano 4, iPod nano 3, iPod nano 2, iPod nano
Desteklenen iOS: iOS 5, iOS 6, iOS 7, iOS 8, iOS 9, iOS 10, iOS 11, iOS 12, iOS 13

DrFoneTool – Telefon Yöneticisi (iOS) ile iPad’i Yeni Bilgisayarla Eşitleyin
Aşağıdaki kılavuz, iPad’in DrFoneTool – Phone Manager (iOS) ile yeni bir bilgisayarla nasıl senkronize edileceğini özetleyecektir. Buna bir bak.
Adım 1. DrFoneTool’u Kurun ve Açın
Her şeyden önce, bilgisayarınıza DrFoneTool’u indirin ve yükleyin. Çalıştırın ve ‘Telefon Yöneticisi’ni seçin. Yazılım, iOS cihazınızı bağlamanızı isteyecektir.

Adım 2. USB kablosunu kullanarak iPad’i PC’ye bağlayın
İPad’i bir USB kablosuyla bilgisayara bağlayın, program cihazınızı otomatik olarak tanıyacaktır. Ardından, ana arayüzde dosyaların farklı kategorilerini göreceksiniz.

3. Adım. Hedeflenen iPad Dosyalarını seçin
Seçeneklerden bir kategori seçin, dosyalar pencerenin sağ tarafında görünecektir. Aktarmak istediğiniz dosyaları kontrol edin ve yazılım penceresinin üst orta kısmındaki ‘Dışa Aktar’ düğmesini tıklayın. Multimedya dosyaları için, DrFoneTool, ‘Dışa Aktar’ düğmesini tıkladıktan sonra açılır menüden ‘Bilgisayara Aktar’ veya ‘iTunes’a Aktar’ı seçmenize izin verir.

Müziği Tek Tıklamayla Yeni iTunes Kitaplığına Aktarın
Ayrıca, DrFoneTool – Phone Manager (iOS), iPad dosyalarını tek bir tıklamayla iTunes Library ile eşzamanlama şansı sunar. Aşağıdaki adımlar size bunu nasıl yapacağınızı gösteriyor.
Adım 1. iTunes Kitaplığını Yeniden Oluşturun
Bilgisayarınızda DrFoneTool’u başlatın ve iPad’i USB kablosuyla bilgisayara bağlayın. Yazılım iPad’inizi otomatik olarak algılayacaktır. Ana arayüzde ‘Aygıt Müziğini iTunes’a Aktar’ı seçebilirsiniz ve bir açılır pencere görünecek ve medya dosyalarını iTunes Library’ye kopyalamak isteyip istemediğinizi soracaktır. Müzik ve diğer medya dosyalarını iTunes kitaplığına aktarmak için ‘Başlat’ düğmesini tıklayın.

2. Seçenek: iTunes Kullanarak iPad’i Yeni Bilgisayarla Eşzamanlama
İPad’i veya herhangi bir iOS cihazını yeni bir bilgisayarla senkronize etmek, temel olarak iTunes’u yeni cihazı kabul etmeye hazır hale getirdiğiniz anlamına gelir. İPad, eşzamanlama için yeni bir bilgisayara bağlandığında, iTunes, iPad’inizde bulunan içeriğe yeni bir bilgisayarın iTunes arşivinin içeriğiyle ‘sil ve değiştir’ seçeneği sunar. Önceki iTunes arşivinizdeki tüm verileri kaybetmek kesinlikle korkutucu gelebilir, ancak yukarıdaki öneri aracımız gibi herhangi bir veriyi kaybetmeden iTunes’u kullanarak iPad’i yeni bir bilgisayarla eşzamanlamanın yolları vardır.
İPad’inizi yeni bir bilgisayarla senkronize etmeden önce, öncelikle cihazınızda bulunan tüm verilerin yedeğini almanız gerekir. iTunes’dan satın aldığınız verileri aktarmak için öğeleri cihazdan aktarmanız yeterlidir. Ancak diğer veriler için iPad’i iTunes ile yedeklemelisiniz. Yedekleme verileri bittiğinde, aşağıdaki adımları izleyerek iPad’i senkronize edebilirsiniz.
Not: Lütfen iTunes’un iPad’inizdeki tüm verileri yedeklemeyeceğini unutmayın. iTunes yedeklemesi hakkında daha fazla bilgi için lütfen şu adrese bakın: Apple Destek sayfası.
Adım 1. iTunes’u Yeni Bilgisayara Kurun ve Açın
Bilgisayarınıza iTunes’un en son sürümünü indirin ve yükleyin. Ardından çalıştırmaya başlayabilirsiniz.
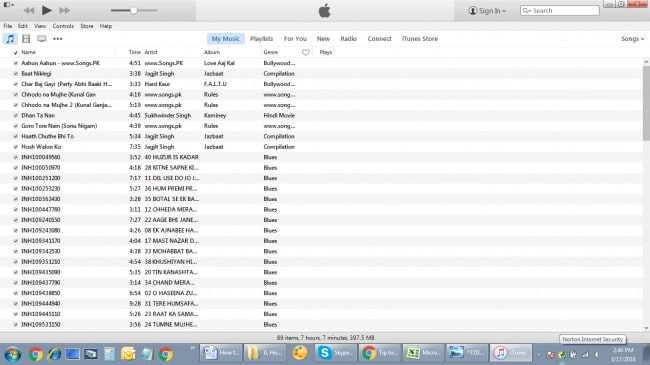
Adım 2. iPad’i Yeni Bilgisayara Bağlayın
Şimdi iPad’i bilgisayara USB kablosuyla bağlamalısınız. Ardından iTunes, iPad’inizi otomatik olarak algılar.

Adım 3. Bilgisayarı iTunes’a Yetkilendirin
Şimdi iTunes penceresinin sol üst köşesinde bu bilgisayarı yetkilendirmek için ‘Hesap’ ve ‘Yetkilendirme’ üzerine tıklayın.

Adım 4. Apple Kimliğinizle Giriş Yapın
Bu bilgisayarı ilk kez yetkilendiriyorsanız, görevi tamamlamak için Apple Kimliğinizle oturum açmanız gerekir. Değilse, 5. adıma atlayabilirsiniz.
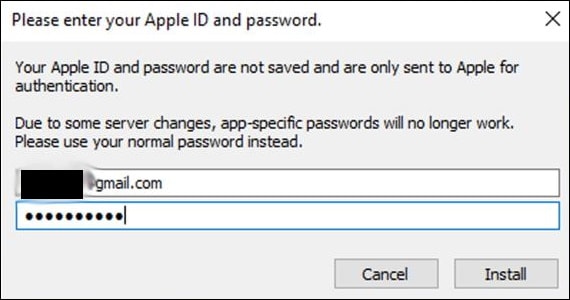
Adım 5. iPad’i iTunes ile yedekleyin
Şimdi sol kenar çubuğundan iPad’in özet panelini seçin ve ‘Şimdi Yedekle’yi tıklayın. Ardından iTunes, bilgisayarınızda iPad için bir yedekleme yapacaktır.

Yedekleme bilgisayarınızda oluşturulduğunda, iPad’inizdeki dosyaları güvenle yönetebilirsiniz. Ancak ne yazık ki Apple, kullanıcıların yedeklemedeki dosyaları görüntülemesi için bir yol sağlamıyor. Bu sorunu çözmek için iTunes olmadan başka bir daha iyi yola bakalım.
İşte iTunes ve DrFoneTool – Phone Manager’ın (iOS) iPad’i yeni bir bilgisayarla eşzamanlamanıza nasıl yardımcı olduğu arasındaki fark bunlardır. Bu araç, iPad’i kolaylıkla senkronize etme görevini tamamlamanızı destekleyecektir. iTunes ile karşılaştırıldığında, DrFoneTool – Phone Manager (iOS), iPad dosyalarını yönetmek için daha uygun ve doğrudan bir çözüm sunar. Bu iPad yöneticisiyle ilgileniyorsanız, denemek için yazılımı ücretsiz indirin.
En son makaleler

