Telefondan Dizüstü Bilgisayara Fotoğraf Aktarmanın 4 Yolu
En son ne zaman yanınızda tam teşekküllü bir kamera sistemi taşıdınız? Bugün çoğumuz hareket halindeyken cep telefonlarımızla fotoğraf çekiyoruz ve bunun iyi bir nedeni var. Bugün cep telefonlarındaki kamera sistemleri dünyanın en iyi kamera üreticileriyle rekabet ediyor ve performans çoğu amaç için çoğunlukla yeterli. Söylemeye gerek yok, bugün çoğu insanın kameralı bir telefonu var ve insanların her yıl telefonlarını yükseltmeyi düşünmelerinin en önemli nedenlerinden biri kamera iyileştirmeleri. Bugün, dünyanın en iyi kameralı telefonlarından bazıları 8K video kaydedebiliyor ve 48 MP kamera sistemleri yeni bir normal gibi görünüyor. Tüm bu teknoloji harika, ancak para değil bir maliyeti var. Maliyet, veri depolamadır ve üreticiler, bu ultra yüksek çözünürlüklü kayıtların ve çok megapiksel fotoğrafların büyük dosya boyutları ve insanların oyunlar gibi diğer öğeler için depolamaya ihtiyaç duyduğu düşünüldüğünde, bugün kendinizi rahat hissedebileceğiniz yeterli depolama alanı sağlamıyor. , müzik ve videolar telefona kaydedilmez ancak görüntülenmek üzere geçici olarak telefonda saklanır. Er ya da geç, insanlar şu soruyla karşı karşıya kalırlar – telefondan dizüstü bilgisayara nasıl fotoğraf aktarılır?
DrFoneTool Telefon Yöneticisi ile Eski Güzel USB Yöntemi
Telefonunuzdan dizüstü bilgisayara fotoğraf almanın en basit ve en hızlı yolu, telefonunuzu bir USB kablosuyla dizüstü bilgisayarınıza bağlamak ve bir dizüstü bilgisayarda telefonunuzdaki medyayı yönetmek için DrFoneTool adlı mükemmel ve güçlü araç takımını kullanmaktır. Birkaç basit adımda, fotoğrafları telefondan dizüstü bilgisayara aktaracaksınız.
Telefonunuzu Kurma
Bir iPhone’da hiçbir şey yapılması gerekmez. Android telefonlar için adımlar sağlanır.
1 Adım: Telefonunuzu bir USB kablosu kullanarak dizüstü bilgisayara bağlayın
2 Adım: Telefonda yukarıdan aşağı kaydırın ve bildirimlerde USB’yi seçin. Bu ayarlar içinde Dosya Aktarımı’nı seçin.
3 Adım: Telefonda Geliştirici Modunu etkinleştirdiyseniz, büyük olasılıkla USB hata ayıklamayı da etkinleştirmişsinizdir. Değilse, Ayarlar’da geliştirici seçeneklerine gidin ve USB hata ayıklamasını etkinleştirin. Geliştirici Seçeneklerini etkinleştirmediyseniz veya bunları nasıl etkinleştireceğinizi bilmiyorsanız 4. adıma geçin.
4 Adım: Ayarlar’a gidin ve Telefon Hakkında’ya dokunun.
5 Adım: Yapı numarasına ilerleyin ve Geliştirici Seçenekleri etkinleştirilene kadar dokunmaya devam edin.
6 Adım: Ayarlar’a geri dönün ve Sistem’e gidin
7 Adım: Geliştirici Seçenekleri Sistem içinde listelenmemişse, Gelişmiş’e ve ardından Geliştirici Seçenekleri’ne dokunun.
8 Adım: USB hata ayıklama seçeneğini bulmak için aşağı kaydırın ve etkinleştirin.
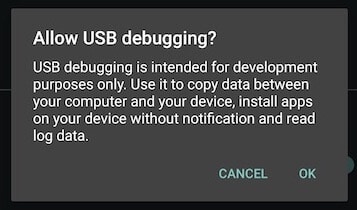
DrFoneTool Telefon Yöneticisini İndirme ve Ayarlama
1 Adım: Dizüstü bilgisayarınıza DrFoneTool Phone Manager’ı indirin ve yükleyin
2 Adım: Dizüstü bilgisayarınızda DrFoneTool’u başlatın
3 Adım: Telefon Yöneticisini Seçin
Fotoğrafları Telefondan Dizüstü Bilgisayara DrFoneTool USB Kullanarak Aktarma
DrFoneTool Phone Manager’ı başlattığınızda, üstte büyük sekmeler bulunan temiz bir pencere ve büyük, net bir yazı tipinde telefonunuzun bir görüntüsünün yanında listelenen bazı genel, tek tıklama eylemleri göreceksiniz.
Tek Tıkla Adım: Tek yapmanız gereken Cihaz Fotoğraflarını Aktar yazan ilk seçeneği seçmek. Bir sonraki açılır pencerede, telefonunuzun fotoğraflarını dışa aktarmak istediğiniz konumu seçin; tüm fotoğraflarınız telefonunuzdan bilgisayara aktarılacaktır.

DrFoneTool – Telefon Yöneticisi (Android)
Android ve Mac Arasında Sorunsuz Bir Şekilde Veri Aktarın.
- Kişiler, fotoğraflar, müzik, SMS ve daha fazlası dahil olmak üzere Android ve bilgisayar arasında dosya aktarın.
- Müziğinizi, fotoğraflarınızı, videolarınızı, kişilerinizi, SMS’lerinizi, Uygulamalarınızı vb. yönetin, dışa aktarın/içe aktarın.
- İTunes’u Android’e aktarın (tersi).
- Android cihazınızı bilgisayarda yönetin.
- Android 8.0 ile tam uyumlu.
Fotoğrafları Telefondan Dizüstü Bilgisayara USB Olmadan Kablosuz Olarak Aktarın
Bugün dünya kablosuz hale geliyor. Uzun zamandır kablolardan nefret ettik ve bugün telefonlar, hayatınızı gerçekten kablosuz hale getirmek için kablosuz şarj özellikleriyle donatılmış olarak geliyor. Fotoğrafları telefondan dizüstü bilgisayara kablosuz olarak aktarmak, bulut üzerinden senkronizasyon olarak da yapılabilir ve fotoğraflar tam istediğiniz yerde, sihir gibi olacaktır. Elbette, bu veri tüketir, ancak nasıl baktığınıza bağlı olarak daha uygun olabilir.
dropbox
Dropbox, dosyalarınızı içinde depolamanız için 2 GB’lık bir başlangıç ’kutusu’ aldığınız ve bulut üzerinden senkronize edebileceğiniz ve cihazlarda Dropbox uygulamalarını kullanarak tüm cihazlarınız için kullanılabilir hale getirebileceğiniz yaygın, bulut tabanlı bir dosya paylaşım çözümüdür. . Bu çözümün veri tükettiği ve başlangıç depolama alanının yetersiz 2 GB olduğu göz önüne alındığında, fotoğrafları telefondan dizüstü bilgisayara aktarmanın veya fotoğraflarınızı bulutta depolamanın veya fotoğraf koleksiyonunuzu senkronize tutmanın standart bir yolu olarak Dropbox’ın kullanılması önerilmez. Şimdi, Dropbox’ın daha yüksek depolama katmanları için ödeme yapıyorsanız veya çok yoğun bir kullanıcı değilseniz ve ücretsiz olarak aldığınız 2 GB’lık yetersiz depolama alanıyla yetinebiliyorsanız, Dropbox fotoğraflarınızı telefondan dizüstü bilgisayara aktarmanın hızlı ve kolay bir yolu olabilir. Veri tüketimini ve telefondan Dropbox sunucularına fotoğraf yüklemek için geçen süreyi önemsemiyorsanız.
Telefondan Dosya Yükleme
1 Adım: Dropbox uygulamasını telefonunuza yükleyin
2 Adım: Uygulamayı başlat
3 Adım: Dropbox, fotoğraflarınızı Dropbox sunucularına yedeklemek için Dropbox’ı kullanmak isteyip istemediğinizi veya yedeklenecek fotoğrafları manuel olarak seçmek isteyip istemediğinizi veya adımı tamamen atlamak isteyip istemediğinizi sorar.
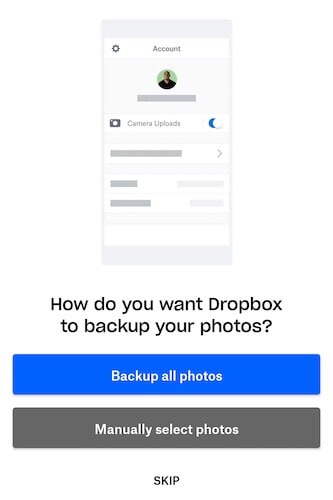
4 Adım: Şimdi, 2 GB depolama alanına sahip ücretsiz katmandaysanız ve yeni başlıyorsanız veya Dropbox’ın sunduğu lüks yüksek depolama katmanlarından birindeyseniz, Dropbox’ın cihazınızdaki tüm fotoğrafları yedeklemesine izin vererek başlayabilirsiniz. Dropbox bir klasör oluşturacak ve cihazdaki tüm fotoğraflarınızı Dropbox’ınızdaki o klasöre yükleyecektir. Birkaç fotoğrafı rastgele aktarmak için Dropbox kullanıyorsanız, otomatik yedeklemeyi atlamayı seçin.
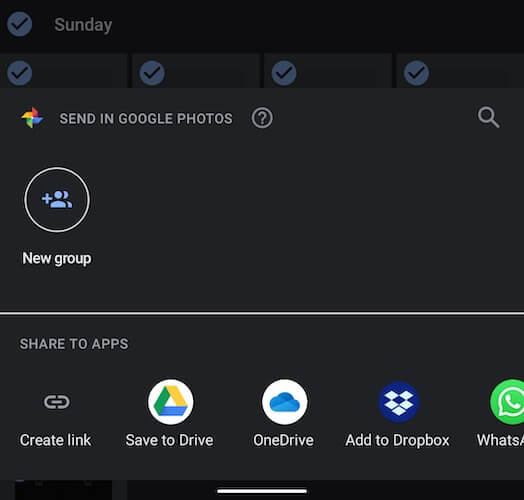
5 Adım: Dropbox’ınızda oturum açtıktan sonra uygulama çekmecenize dönün ve Google Fotoğraflar’ı başlatın.
6 Adım: Dropbox kullanarak telefondan dizüstü bilgisayara aktarmak istediğiniz fotoğrafları seçin ve ardından üst kısımdaki Paylaş simgesine dokunun ve Dropbox’a Ekle seçeneğini seçin.
7 Adım: Dropbox, telefonunuzdan buluta dosya yükler.
Dizüstü Bilgisayarda Dosya İndirme
1 Adım: Ziyaret Et https://www.dropbox.com veya bilgisayarınızda Dropbox uygulaması varsa, başlatın.
2 Adım: Telefonunuzda Dropbox’a dosya gönderirken kaydetmek için farklı bir konum seçmediyseniz, fotoğraflarınızı Gönderilen Dosyalar klasöründe bulacaksınız. Otomatik olarak yedeklemeyi seçtiyseniz, fotoğraflar Kamera Yüklemeleri klasöründe olacaktır.
3 Adım: Dosyaların üzerine geldiğinizde dosya adının solunda her dosyada açılan boş kareye tıklayarak dosyaları seçin ve ardından sağdaki indirme seçeneğini seçin.
WeTransfer
WeTransfer, insanlara dosya göndermenin nispeten kolay ve hızlı ve kolay bir yoludur ve bunun fotoğrafları telefondan dizüstü bilgisayara aktarmak için de işe yarayabileceğini düşünebilirsiniz. Sizi biraz sıkıntıdan kurtarmak için, kısacası, bir USB kablosu kullanmak istiyorsanız DrFoneTool – Android için Telefon Yöneticisi veya Android’e zaten entegre edilmiş olabilir tabanlı çözümler gibi bazı seçeneklerin Android’den dizüstü bilgisayara fotoğraf göndermek için daha uygun olduğunu varsayalım. Google Fotoğraflar ve Google Drive gibi veya Microsoft OneDrive gibi üçüncü taraf çözümler. Yine de, telefondan dizüstü bilgisayara fotoğraf göndermek için WeTransfer’ı kullanmak istiyorsanız, işte adımlar.
1 Adım: Telefonunuzda uygulama mağazasını başlatın ve Collect by WeTransfer uygulamasını indirin
2 Adım: Uygulamayı başlat
3 Adım: En alttaki Tüm Öğeler sekmesini seçin, ardından sağ üstteki Dosyaları Paylaş’a dokunun.
4 Adım: Seçeneklerden Fotoğraflar’ı seçin
5 Adım: Aktarmak istediğiniz fotoğrafları seçin.
6 Adım: Aktarımı Collect’i kullanarak tamamlayabilir veya bir e-postada paylaşmak için bağlantıyı kopyalayabilirsiniz.
E-posta göndermeyi seçerseniz, yeni aktardığınız dosyaları indirme bağlantısını içeren bir e-posta alacaksınız.
Microsoft onedrive
Microsoft, bulut depolama çözümünü OneDrive başlığı altında sunar ve Dropbox’ın 5 GB’sine kıyasla her kullanıcıya ücretsiz 2 GB verir. Bu, Apple’ın sağladığı ile karşılaştırılabilir, çünkü Apple ayrıca kullanıcılara 5 GB ücretsiz iCloud depolama alanı sağlar. OneDrive, her iki macOS’a da kolayca entegre edilir ve Windows Dosya Gezgini ile sıkı bir şekilde tümleştirilir ve bu, fotoğrafları telefondan dizüstü bilgisayara aktarmak için iyi bir seçimdir.
Telefondan OneDrive’a Fotoğraf Gönderin
1 Adım: Telefonunuza OneDrive uygulamasını yükleyin ve başlatın
2 Adım: Yeni bir kullanıcıysanız yeni bir hesap oluşturun, aksi takdirde mevcut Microsoft Hesabınızda oturum açın
3 Adım: Telefonunuzdaki fotoğraflar uygulamasına gidin ve OneDrive kullanarak telefondan dizüstü bilgisayara aktarmak istediğiniz fotoğrafları seçin
4 Adım: OneDrive’daki dosyaların karşıya yükleme konumunu seçin. Fotoğraflar şimdi OneDrive’a yüklenecek.
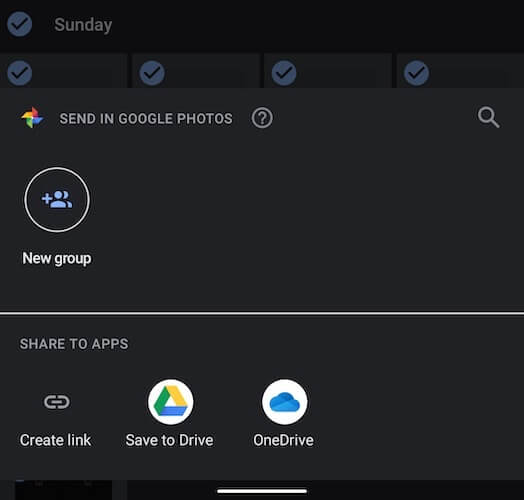
Fotoğrafları OneDrive’dan Dizüstü Bilgisayara İndirin
1 Adım: Windows kullanıyorsanız Windows Dosya Gezgini’ni açın ve sol kenar çubuğundan OneDrive’ı seçin. Alternatif olarak, OneDrive’ı aramak için Windows Başlat menüsünü kullanın. Her ikisi de Dosya Gezgini’nde aynı konuma götürür. macOS kullanıyorsanız, OneDrive’ı indirin, kurun ve Finder kenar çubuğunda bulunacaktır.
2 Adım: Henüz oturum açmadıysanız Microsoft hesabınızı kullanarak OneDrive’ınızda oturum açın. macOS kullanıyorsanız bu adımı atlayın, macOS’ta OneDrive kurulum işleminin bir parçası olarak zaten oturum açmış olmalısınız.
3 Adım: Dosya Gezgini’nde veya macOS’ta Finder’da diğer dosya ve klasörlerde yaptığınız gibi fotoğrafları seçin ve indirin.
Sonuç
Fotoğrafları telefondan dizüstü bilgisayara aktarmak, her ikisinde de belirgin avantajlar ve dezavantajlarla birlikte, bir USB kablosu kullanılarak ve kablosuz olarak yapılabilir. Fotoğrafları bir USB kablosu kullanarak telefondan dizüstü bilgisayara aktarmak, mutlaka manuel bir işlemdir. Yedekleme oluşturmak için bu işlemi kullanıyorsanız, zaman zaman unutabilirsiniz ve bu bir sorun olabilir. Öte yandan, yerel bir yedeklemeye sahip olmak her zaman iyi bir şeydir, bu nedenle size kesintisiz tek tıklamayla aktarım sağlamak için bir USB kablosu ve DrFoneTool Telefon Yöneticisi gibi üçüncü taraf çözümleri kullanarak fotoğrafları her zaman doğrudan telefondan dizüstü bilgisayara aktarmalısınız. deneyim. DropBox ve OneDrive gibi bulut hizmetlerini kullanarak fotoğrafları rastgele ve rahat bir şekilde aktarabilir ve isterseniz tam fotoğraf kitaplığı yedeklemelerine sahip olmayı seçebilirsiniz.
En son makaleler

