Fotoğrafları iPad’den PC’ye Aktarmanın En İyi 5 Yolu
iPad tüm dünyada en popüler tablettir. Milyonlarca kullanıcı onunla müzikten zevk alıyor, oyun oynuyor ve kitap okuyor. Kullanıcılara günlük yaşamlarında geniş bir seçenek yelpazesi sunan tablet, farklı kullanımlar için tabletten faydalanabiliyor.
iPad’in geniş ekranı sayesinde iPad kamera ile çektiğiniz fotoğrafların keyfini çıkarabilirsiniz. Ancak, iPad’in depolama alanı sınırlıdır ve depolama alanını boşaltmak için fotoğrafları düzenli olarak silmeniz gerekebilir, bu da iPad’inizdeki değerli fotoğrafların kaybolmasına neden olur. Bu nedenle, harika bir fikir fotoğrafları iPad’den PC’ye aktarın. Bu, önemli fotoğraflarınızı PC’nizde yedeklemenize ve işlem sırasında iPad’inizde değerli alan boşaltmanıza olanak tanır. Bunun nasıl yapılacağına dair birkaç yol var. En cazip yöntem kullanmaktır DrFoneTool – Telefon Yöneticisi (iOS). Ayrıca, aktarım için dosya boyutları söz konusu olduğunda belirli sınırları olan Google Drive ve e-postanın yanı sıra iTunes ve Fotoğraf Aktarım Uygulaması aracılığıyla fotoğraf aktarımını da tanıtacağız.
- Bölüm 1. Fotoğrafları iPad’den PC’ye iTunes olmadan aktarın
- Bölüm 2. USB Kablosuyla Fotoğrafları iPad’den PC’ye Aktarın
- Bölüm 3. Fotoğraf Aktarımı Uygulamasını Kullanarak Fotoğrafları iPad’den PC’ye Aktarın
- Bölüm 4. Google Drive’ı Kullanarak Fotoğrafları iPad’den PC’ye Aktarın
- Bölüm 5. E-posta Kullanarak Fotoğrafları iPad’den PC’ye Aktarın
Bölüm 1. Fotoğrafları iPad’den PC’ye iTunes olmadan aktarın
Size şu seçeneği sunabilecek yüksek kalitede birçok yazılım var. fotoğrafları iPhone/iPad’den PC’ye aktarın, size birçok özellik sunan ve tek bir araçla isteyebileceğiniz tüm eylemleri gerçekleştirmenizi sağlayan olağanüstü bir program isteyeceksiniz. Bu nedenle DrFoneTool – Telefon Yöneticisi (iOS) şiddetle tavsiye edilir, bu da size iPad’inizdeki tüm dosyaları kolaylıkla yönetme seçeneği sunar. Aşağıdaki kılavuz size gösterecek fotoğrafları iPad’den PC’ye nasıl aktarırım.

DrFoneTool – Telefon Yöneticisi (iOS)
MP3’ü iTunes olmadan iPhone/iPad/iPod’a aktarın
- Müziğinizi, fotoğraflarınızı, videolarınızı, kişilerinizi, SMS’lerinizi, Uygulamalarınızı vb. aktarın, yönetin, dışa aktarın/içe aktarın.
- Müziklerinizi, fotoğraflarınızı, videolarınızı, kişilerinizi, SMS’lerinizi, Uygulamalarınızı vb. bilgisayara yedekleyin ve kolayca geri yükleyin.
- Bir akıllı telefondan diğerine müzik, fotoğraf, video, kişi, mesaj vb. aktarın.
- Medya dosyalarını iOS aygıtları ve iTunes arasında aktarın.
- iOS 7, iOS 8, iOS 9, iOS 10, iOS 11, iOS 12, iOS 13 ve iPod ile tam uyumludur.
Fotoğrafları iPad’inizden Masaüstüne Aktarmak için Adım Adım Talimat
Adım 1. iPad’i Bilgisayara Bağlayın
Bilgisayarınızda DrFoneTool’u başlatın ve ‘Telefon Yöneticisi’ni seçin. Ardından iPad’i USB kablosuyla bilgisayara bağlayın, program cihazınızı otomatik olarak algılayacaktır.

2. Adım. Fotoğrafları PC’ye Aktarın
Yazılım penceresinin üst ortasındaki Fotoğraflar kategorisini seçin, albümler sol kenar çubuğunda görünecektir. İhtiyacınız olan fotoğrafları seçin ve Dışa Aktar düğmesini tıklayın, ardından açılır menüden PC’ye Aktar’ı seçin. Fotoğrafları kaydetmek için bilgisayarınızda bir hedef seçin ve fotoğrafları iPad’den bilgisayara aktarmaya başlamak için Kaydet’e tıklayın.

Bölüm 2. Fotoğrafları iTunes ile iPad’den PC’ye Aktarın
İPad kamerasıyla çektiğiniz fotoğraflardan bahsetmişken, USB kablosu ile kolayca bilgisayara aktarabilirsiniz. Aşağıdaki kılavuz size bunu nasıl yapacağınızı gösterecektir.
Adım 1. iPad’inizi USB kablosuyla bilgisayara bağlayın, Otomatik Kullan penceresi açılacaktır.
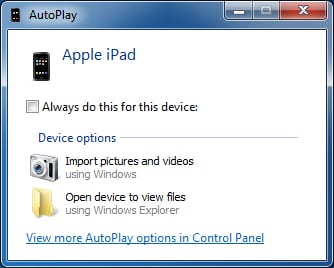
Adım 2. Açılır iletişim kutusunda Resimleri ve videoları içe aktar’ı tıklayın, ardından program fotoğrafları ve videoları bilgisayarınıza aktaracaktır. İşlem bittiğinde içe aktarılan fotoğrafları bulabilirsiniz.
Bölüm 3. Fotoğraf Aktarımı Uygulamasını Kullanarak Fotoğrafları iPad’den PC’ye Aktarın
ilginç bir cevap daha fotoğrafları iPad’den PC’ye nasıl aktarırım aracılığıyla tüm iPad fotoğraflarını taşıyor Fotoğraf Aktarımı Uygulaması. İşleme başlamadan önce, Fotoğraf Transferi Uygulamasını hem iPad’inize hem de bilgisayarınıza yüklediğinizden emin olmanız gerekir. Ayrıca PC’niz ve iPad’iniz aynı Wi-Fi ağına bağlı olmalıdır, aksi takdirde işlem çalışmayacaktır.
Adım 1. iPad’inizde Fotoğraf Aktarımı Uygulamasını açın. Tıklamak Gönder.

Adım 2. Hedef konumu seçin, bu durumda Windows bilgisayarıdır.
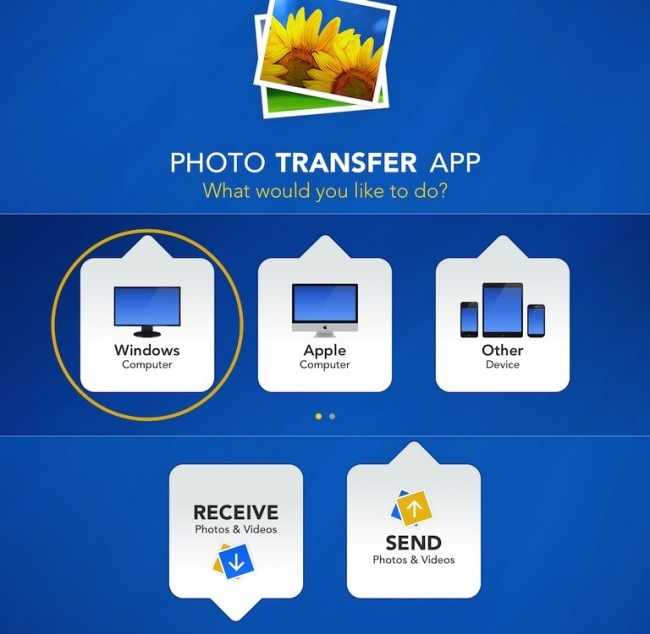
Adım 3. Kullanım seçmek iPad’inize aktarmak istediğiniz fotoğrafları seçmek için
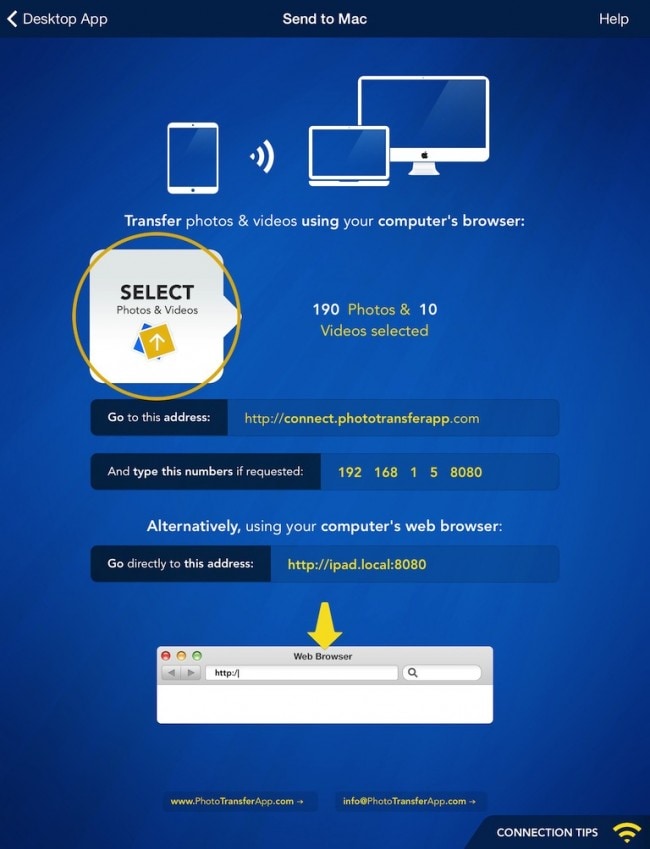
Adım 4. Fotoğraf Aktarımı Uygulamanızı PC’de çalıştırın ve dosyaları indirin. Alternatif olarak, uygulama tarafından verilen adresi kullanarak iPad’inize bağlanmak için web tarayıcınızı kullanabilir ve resimleri oradan indirebilirsiniz.
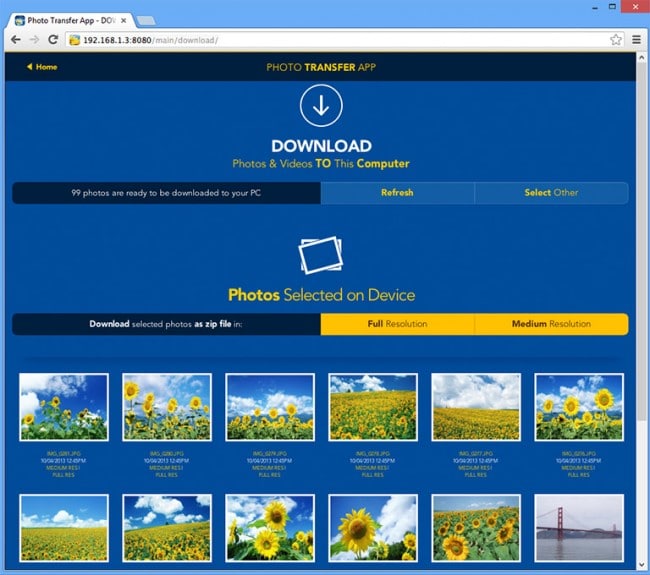
Fotoğraf Aktarımı Uygulaması ile fotoğrafların iPad’den PC’ye nasıl aktarılacağı artık sorun olmayacak.
Bölüm 4. Google Drive’ı Kullanarak Fotoğrafları iPad’den PC’ye Aktarın
Google Drive, istediğiniz her tür dosyayı saklamanız için size ücretsiz 15 GB sunan son derece kullanışlı bir bulut depolama alanıdır. Gördüğünüz gibi aktarabileceğiniz dosya boyutu söz konusu olduğunda bir sınır var ama oldukça büyük. Bu yüzden istediğiniz tüm fotoğrafları Google Drive ile bilgisayarınıza aktarmanız sorun olmayacaktır.
Bu adım adım talimata başlamadan önce, iki şeyden emin olun – ilki, bir Google hesabı kaydetmiş olmanızdır (muhtemelen zaten hesabınız vardır), diğeri ise, Google Drive iPad’inizde yüklü uygulama. Uygulama ücretsizdir ve App Store’dan indirebilirsiniz.
2. Google Drive’ı kullanarak fotoğrafları iPad’den PC’ye aktarma
1. Adım. iPad’inizde Google Drive uygulamasını başlatın. Ardından sağ üst köşede bir ‘+’ düğmesi göreceksiniz.

Adım 2. Ardından, seçin Fotoğraf veya Video Yükleve sonra seçim yapın Kamera rulo. Burada yüklemek istediğiniz fotoğrafları seçme seçeneğine sahip olacaksınız.

Adım 3. Bilgisayarınıza gidin ve bilgisayarınıza erişmek için bir web tarayıcı yazılımı kullanın. Google Drive ve dosyanızı bulun.
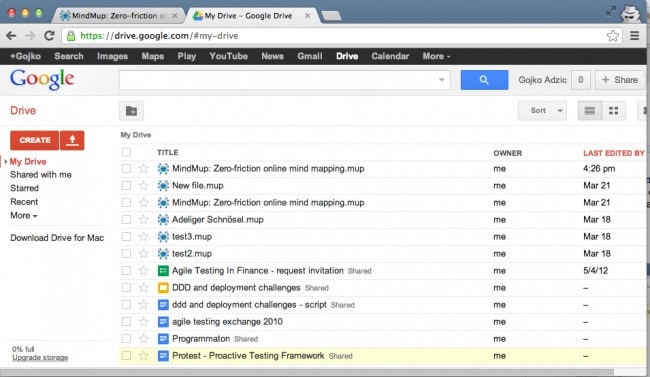
Tavsiye etmek: Dosyalarınızı kaydetmek için Google Drive, Dropbox, OneDrive ve Box gibi birden çok bulut sürücüsü kullanıyorsanız. sizi tanıştırıyoruz Wondershare InClowdz tüm bulut sürücüsü dosyalarınızı tek bir yerden taşımak, senkronize etmek ve yönetmek için.

Wondershare InClowdz
Bulut Dosyalarını Tek Bir Yerde Taşıyın, Eşitleyin, Yönetin
- Fotoğraflar, müzikler, belgeler gibi bulut dosyalarını Dropbox’tan Google Drive’a gibi bir sürücüden diğerine taşıyın.
- Müziğinizi, fotoğraflarınızı, videolarınızı birindeki yedekleyin, dosyalarınızı güvende tutmak için başka bir yere götürün.
- Müzik, fotoğraf, video vb. gibi bulut dosyalarını bir bulut sürücüsünden diğerine senkronize edin.
- Google Drive, Dropbox, OneDrive, box ve Amazon S3 gibi tüm bulut sürücülerini tek bir yerden yönetin.
Bölüm 5. E-posta Kullanarak Fotoğrafları iPad’den PC’ye Aktarın
Herhangi bir yazılım kullanmak istemiyorsanız, fotoğraflarınızı mail hesabınız üzerinden göndererek PC’ye aktarabilirsiniz. Bu yöntem, ekli fotoğraflarla kendinize bir posta göndermeniz gerektiği anlamına gelir, ancak posta sunucularının çoğu, ek boyutu söz konusu olduğunda katı kısıtlamalar getirdiğinden, bu seçenek yalnızca birkaç fotoğraf aktarıyorsanız iyidir. , aksi takdirde, önerdiğimiz önceki yöntemlerden bazılarına gitmelisiniz.
Bir göz atalım E-posta kullanarak fotoğrafları iPad’den PC’ye aktarma.
Adım 1. iPad’inizde Film Rulosu’na girin ve ardından aktarmak istediğiniz fotoğrafları seçin. Bunları seçtikten sonra, paylaş düğmesine dokunun ve dokunun.
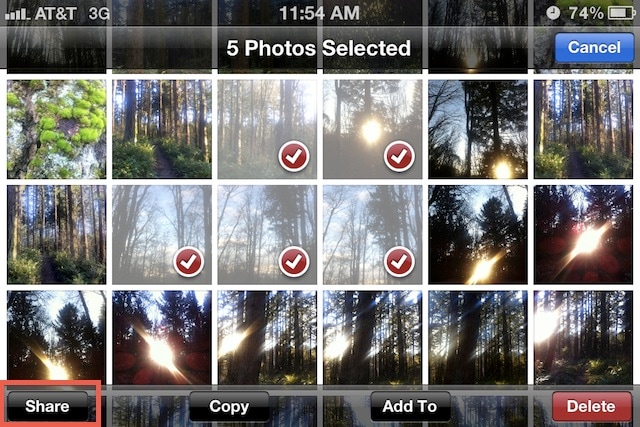
Adım 2. Aşağıdaki seçenekler arasından posta yoluyla paylaşma seçeneğini seçin.

Adım 3. Dosyaları göndermek istediğiniz e-posta adresini seçin. Bu fotoğrafları almak için e-postanızı seçebilirsiniz.
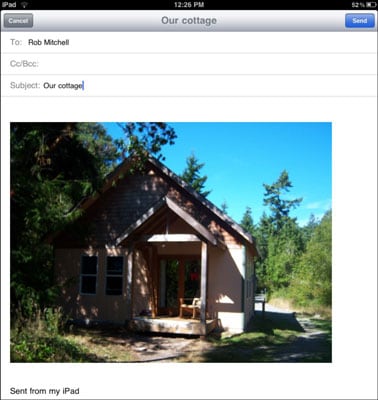
Fotoğrafları posta kutunuza aldığınızda, bu fotoğrafları bilgisayarınıza kaydedebilirsiniz. Şimdi fotoğrafları iPad’den bilgisayara aktarmak için beş yöntemin hepsini yaptık ve fotoğrafları PC’nize kaydetmek istediğinizde bu yöntemlerin size biraz yardım edebileceğini umuyoruz.
Daha ilgili makaleler:
En son makaleler

