Fotoğrafları iTunes ile / iTunes olmadan Mac’ten iPhone’a Aktarmanın Yolu
Mac’inizde yakalanan ve kaydedilen bu güzel anları bir iPhone’da paylaşmaktan bahsettiğinizde, onları güvenli bir şekilde aktarabilecek bir yöntem seçmek için etrafa bakınırsınız. Bu fotoğrafları hepiniz bilirsiniz ve videolar Mac’ten iPhone’a aktarılabilir çeşitli yöntemler kullanarak. Ve isteyebilirsiniz Mac’ten iPhone’a dosya aktarma veya bunun tam tersi iPhone’dan Mac’e dosya aktarma. Ancak teknoloji dünyasına aşina olmayanlar için süreç biraz karmaşık gelebilir.
Çoğu kişinin aklına bu tür yöntemlerden biri iTunes kullanmaktır, ancak bunun yanında görevini oldukça iyi yerine getirebilecek başka alternatifler de vardır. Bu nedenle, bu makalede, iTunes’u kullanarak veya kullanmadan fotoğrafları Mac’ten iPhone’a aktarmanın en iyi 4 yolunu ele alıyoruz. Herkesin bu makaleden faydalanabilmesi için tüm adımlardan basit terimlerle bahsedilmiştir. Yeni çıkan iPhone 12 ile tamamen uyumludur.
Her bir çözüm için ayrıntılı adım kılavuzu ile tek tek ilerleyelim.
- Bölüm 1: iPhone 12 dahil iTunes ile fotoğrafları Mac’ten iPhone’a aktarın
- Bölüm 2: DrFoneTool – Phone Manager (iOS) kullanarak iTunes olmadan iPhone 12 dahil fotoğrafları Mac’ten iPhone’a aktarın
- Bölüm 3: iCloud Fotoğraf Paylaşımı’nı kullanarak fotoğrafları Mac’ten iPhone’a aktarın [iPhone 12 dahil]
- 4. Bölüm: iCloud Fotoğraf Kitaplığı’nı kullanarak fotoğrafları Mac’ten iPhone’a aktarın [iPhone 12 dahil]

Bölüm 1: iPhone 12 dahil iTunes ile fotoğrafları Mac’ten iPhone’a aktarın
Mac’ten iPhone’a medya aktarımı söz konusu olduğunda, iTunes en yaygın yöntem olarak kabul edilir. Bu yöntem yeni kullanıcılar için zor olabilir. Bu bölümde, Mac’ten iPhone’a nasıl fotoğraf koyacağımızı tartışacağız. En iyi sonucu almak için lütfen tüm adımları doğru bir şekilde izleyin.
Fotoğrafları Mac’ten iPhone’a sorunsuz bir şekilde aktarmak için lütfen Mac bilgisayarınızda iTunes’un en son sürümünün yüklü olmasını sağlayın.
– Adım 1. Bilgisayarınızda iTunes’u başlatmanız yeterlidir. Başarılı başlatmadan sonra, verilen USB kablosunu kullanarak iOS cihazınızı bilgisayarınıza bağlayın. Şimdi, iTunes’da mevcut olacak Cihaz simgesine tıklayın.

– Adım 2. Ardından, ana ekranın sol kenar çubuğunda mevcut olacak Fotoğraflar’a tıklayın. Ana ekranda mevcut olacak ‘Fotoğrafları Senkronize Et’ seçeneğini işaretlemeyi unutmayın.
– Bundan sonra, senkronizasyon işlemi için klasörü belirtmeniz gerekecektir. Tüm albümlerden veya belirli bazı resimlerden senkronizasyon yapma seçeneğiniz vardır.

– İşlemi onaylamak için ‘Uygula’ya tıklamanız gerekecek. Canlı efektlerini korumak için canlı fotoğrafların iCloud kitaplığından senkronize edilmesi gerekir.
iOS aygıtınızı iTunes’unuzla her eşzamanladığınızda, iTunes arşivinizle eşleşmesi için yeni görüntüleri iPhone’unuza ekleyecektir. Mac’ten iPhone’a iTunes üzerinden nasıl fotoğraf konur sorusunun cevabı buydu.
Bölüm 2: DrFoneTool – Phone Manager (iOS) kullanarak iTunes olmadan iPhone 12 dahil fotoğrafları Mac’ten iPhone’a aktarın
Mac’ten iPhone’a fotoğraf aktarmak için iTunes’u kullanmanın, özellikle teknoloji dünyasından olmayanlar için bazı zorluklar yarattığını zaten biliyoruz. Web’de bu işi sizin için basitleştirmeyi vaat eden birçok üçüncü taraf uygulaması bulunmaktadır. Ancak asıl soru, bu uygulamaların kaçının vaat ettiklerini yerine getirdiğidir. bu DrFoneTool – Telefon Yöneticisi (iOS) web’de bulunan en popüler araç takımıdır. Bu, vaatlerini yerine getiren birkaç uygulamadan biridir. Bu uygulamanın kullanımı çok kolaydır ve en basit arayüzlerden birine sahiptir. Fotoğrafları Mac’ten iPhone’a nasıl aktaracağınızı öğrenmek için aşağıdaki adımları izleyin.

DrFoneTool – Telefon Yöneticisi (iOS)
Fotoğrafları Mac’ten iPhone/iPad’e Sorunsuz Aktarın
- Müziğinizi, fotoğraflarınızı, videolarınızı, kişilerinizi, SMS’lerinizi, Uygulamalarınızı vb. aktarın, yönetin, dışa aktarın/içe aktarın.
- Müziklerinizi, fotoğraflarınızı, videolarınızı, kişilerinizi, SMS’lerinizi, Uygulamalarınızı vb. bilgisayara yedekleyin ve kolayca geri yükleyin.
- Bir akıllı telefondan diğerine müzik, fotoğraf, video, kişi, mesaj vb. aktarın.
- Medya dosyalarını iOS aygıtları ve iTunes arasında aktarın.
- iOS 7, iOS 8, iOS 9, iOS 10, iOS 11, iOS 12, iOS 13, iOS 14 ve iPod ile tam uyumludur.
Adım 1. Her şeyden önce, DrFoneTool’u Mac bilgisayarınıza indirin. DrFoneTool’u başlatın ve ‘Telefon Yöneticisi’ni seçin. Ardından, verilen USB kablosunu kullanarak iPhone’unuzu bilgisayarınıza bağlamanız gerekir. ‘Bu bilgisayara güven’ diyen bir uyarı alabilirsiniz, devam etmek için güveni seçmelisiniz.

Adım 2. Cihazınız başarıyla bağlandıktan sonra, DrFoneTool araç kiti penceresinin üst kısmında yer alan Fotoğraflar sekmesine gitmelisiniz.
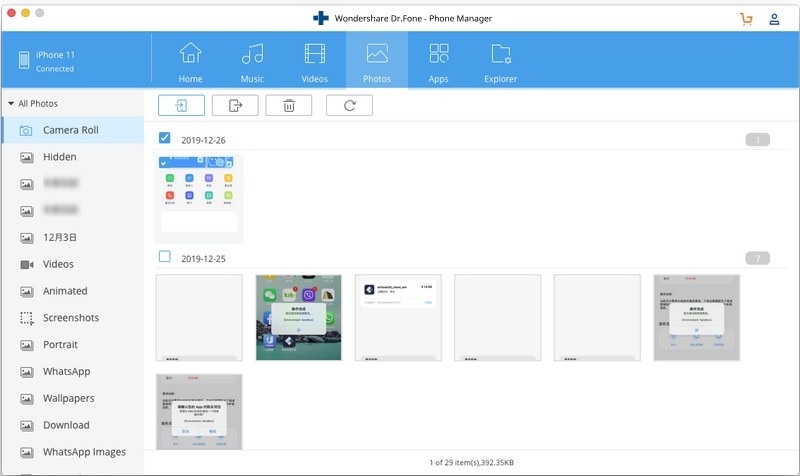
Adım 3. Ekranın üst kısmında mevcut olacak fotoğraf ekle seçeneğini seçmeniz yeterlidir. Mac’teki fotoğrafları tek tek veya 1 tıklamayla fotoğraf klasörünü içe aktarabilirsiniz.

Adım 4. Seçiminiz yapıldıktan sonra, fotoğrafları iPhone’a aktarmak için onay olarak Aç seçeneğini tıklayın. İstediğiniz görüntülerin Mac’inizden iPhone’unuza aktarılması birkaç dakikadır. Bu şekilde Mac’ten iPhone’a nasıl fotoğraf çekilir sorusuna uygun cevabı alırsınız.
Not: Diğer verileri Mac’ten iPhone’a nasıl aktaracağınız konusunda şüpheleriniz varsa, tüm iOS ve Android cihazlar için çok amaçlı bir seçenek olduğu için bu araç setini de bu amaç için kullanabilirsiniz.
Bölüm 3: iCloud Fotoğraf Paylaşımı’nı kullanarak fotoğrafları Mac’ten iPhone’a aktarın [iPhone 12 dahil]
Mac’in daha eski bir sürümünü kullanıyorsanız, Mac için Fotoğraflarınız olmaz. Görüntüleri Mac fotoğraf paylaşımının eski sürümüyle paylaşma seçeneğiniz hâlâ var. İCloud Fotoğraf Paylaşımı seçeneğini kullanarak fotoğrafları Mac’ten iPhone’a nasıl aktaracağınızı öğrenmek için aşağıdaki adımları izleyin.
Adım 1. iPhone’unuzda Ayarlar’ı başlatın ve Fotoğraflar seçeneğini seçin.
Adım 2. Hem iCloud Fotoğraf Kitaplığı hem de iCloud Fotoğraf Paylaşımı ayarlarının açık olduğundan emin olmanız gerekir.
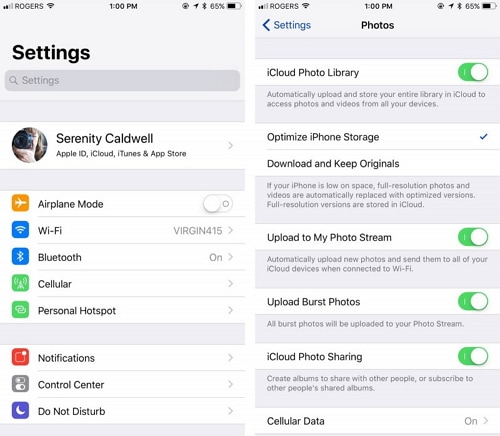
Adım 3. Şimdi, Mac’inizde iPhoto’yu başlatın ve aktarmak istediğiniz görüntüleri seçin.
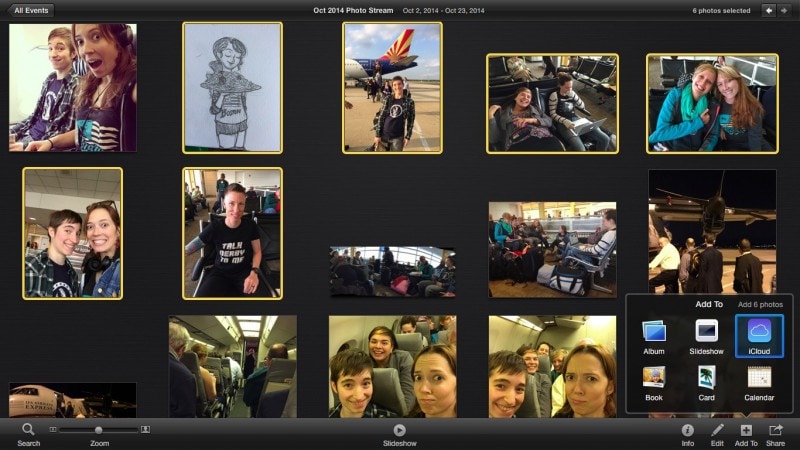
– Bundan sonra, yepyeni bir paylaşılan fotoğraf akışı oluşturmak için iCloud’a Ekle’yi seçin. Bu akışları istediğiniz gibi adlandırabilirsiniz. Birkaç dakika içinde bu görüntüleri iPhone’unuzdaki fotoğraflar uygulamanızın paylaşılan sekmesinde bulacaksınız.
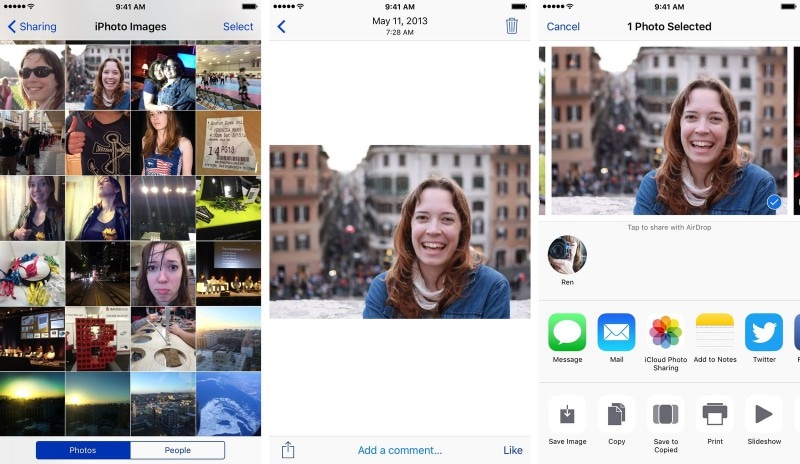
4. Bölüm: iCloud Fotoğraf Kitaplığı’nı kullanarak fotoğrafları Mac’ten iPhone’a aktarın [iPhone 12 dahil]
iCloud fotoğraf kitaplığı durumunda, paylaşmak istediğiniz her fotoğrafı Mac’inizden iPhone’unuza seçebilirsiniz. Fotoğrafları Mac’ten iPhone’a nasıl aktaracağınızı öğrenmek için aşağıdaki adımları izleyin:
Adım 1. Mac’te Fotoğraflar uygulamasını başlatın ve Tercih seçeneğini açın.
Adım 2. Burada bulacağınız “iCloud Fotoğraf Kitaplığı” seçeneğini açmak için ilerleyin.

Adım 3. Ayrıca iCloud’un resmi web sitesini ziyaret etme ve tüm fotoğraf kitaplığınızı oradan yönetme seçeneğiniz de var.
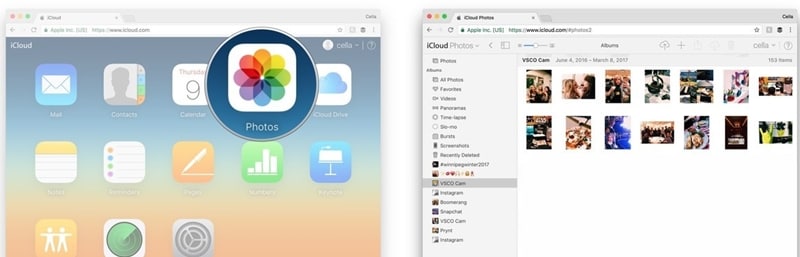
4. Adım. Son olarak, telefonunuzun Ayarlar > iCloud > bölümüne gidin ve orada bulacağınız “iCloud Fotoğraf Kitaplığı” özelliğini etkinleştirin.
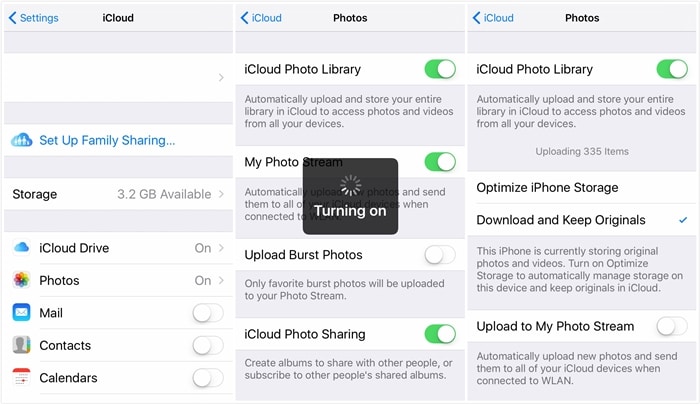
Artık tüm fotoğraflarınızı, aynı iCloud Kimliği ile oturum açmış tüm Apple cihazlarınızda bulunan tek bir birleşik kitaplıkta bulacaksınız. Bu bölüm, fotoğrafların Mac’ten iPhone’a nasıl dışa aktarılacağını yanıtlamak için de kullanılabilir.
Son olarak, fotoğrafları Mac’ten iPhone’a aktarmak için DrFoneTool araç setini kullanmanızı şiddetle tavsiye ederiz. Bu, web’de bulunan en güvenilir araç takımıdır. Dünya çapında tonlarca kullanıcısı var. Web’de bu uygulama hakkında çok sayıda olumlu geri bildirim var. Bu araç seti, verilerinizi her türlü hasara veya veri hırsızlığına karşı tamamen korur. Son olarak, Mac’ten iPhone’a nasıl fotoğraf çekileceğiyle ilgili bu makaleyi okurken ve yanıt alırken keyif aldığınızı umuyoruz.
En son makaleler

