Videoları veya Filmleri iPad’den Mac’e Nasıl Aktarırım
Dizi izlemek, film izlemek, oyun oynamak veya başka türden videoların keyfini çıkarmak söz konusu olduğunda, iPad bize her zaman yüksek çözünürlüğü ve kalitesiyle diğer tabletlerden daha önde gelen bir deneyim sunar. iPad, birçok insan için filmlerini hareket halindeyken eğlenmek için iPad’e kaydetmek gibi harika bir işlev sunar. İPad’inizde yer sıkıntısı olması durumunda veya unutulmaz videolarınızı yedekleme için diğer cihazlarda saklamak istiyorsanız, videoları iPad’den Mac’e aktarmayı düşünebilirsiniz. Aşağıdaki kılavuz, işi kolayca nasıl yapacağınızı gösterecektir.
Bölüm 1. Görüntü Yakalama ile Videoları veya Filmleri iPad’den Mac’e Aktarma
Yedekleme veya daha fazla düzenleme için videoları iPad’den Mac’e aktarmak çok önemlidir. Ancak, iTunes’un bunu yapmanızı desteklemediğini fark etmiş olabilirsiniz. iTunes, videoları yalnızca Mac’ten iPad’e aktarabilen tek yönlü bir aktarım yazılımı olduğu için çalıştıramaz. Bu durumda, videoları gerçekten iPad’den Mac’e etkili bir şekilde aktarmak istiyorsanız, bunun yerine Mac yazılımı Image Capture’ı kullanmayı seçebilirsiniz. Aşağıda, Image Capture kullanarak videoları iPad’den Mac’e aktarma adımları verilmiştir.
1. Adım. iPad’i Mac’e Bağlayın ve Görüntü Yakalamayı Açın
Bir USB kablosu kullanarak iPad’i Mac’e bağlayın ve ardından Mac bilgisayarınızda Image Capture’ı açın. Bu program tüm Mac bilgisayarlara önceden yüklenmiştir.
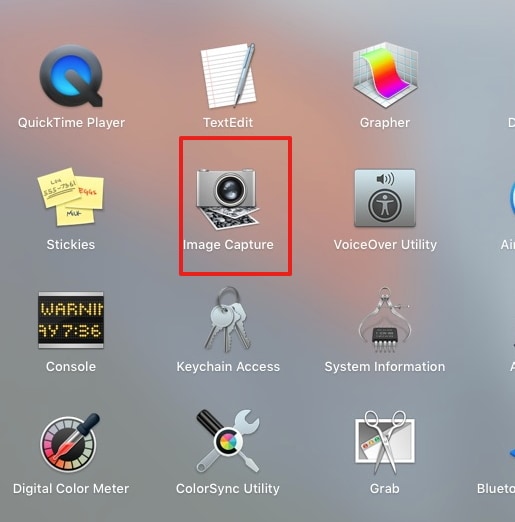
2. Adım. Görüntü Yakalamada iPad’i seçin
Panelin sol tarafında aygıtınız olarak iPad’i seçin ve iPad’inizde bulunan tüm resimlerin ve videoların listesi artık panelin sağ tarafında görünecektir.

Adım 3. İstenen Videoyu Seçin
Verilen video listesinden Mac’inize aktarmak istediğinizi seçin. Aşağıda verilen ekran görüntüsü 1 seçilmiş videoyu gösterir ve ardından ‘İçe Aktar’a basın.

Adım 4. Hedef Klasörü Seçin
Seçilen videoyu kaydetmek istediğiniz Mac’te klasörü seçin. Aşağıda verilen ekran görüntüsü, seçilen klasör olarak ‘Resimler’i gösterir.

5. Adım. Videoları Aktarın
Video başarıyla aktarıldığında, küçük resmin sağ altında bir onay işareti görüntülenir.
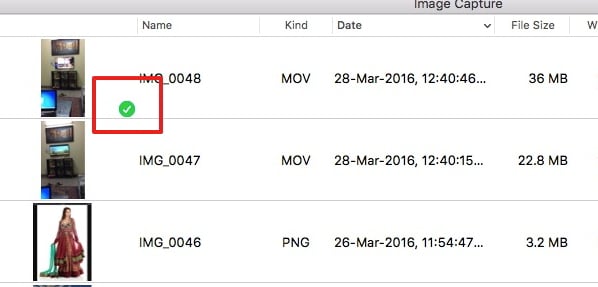
Mac bilgisayarınızdaki Image Capture yardımıyla iPad videolarını Mac bilgisayarınıza kolaylıkla aktarabilirsiniz.
Bölüm 2. DrFoneTool ile Videoları iPad’den Mac’e Aktarma
Mac’te Görüntü Yakalamanın yanı sıra, filmleri iPad’den Mac’e aktarmak için üçüncü taraf yazılımlar da kullanılabilir ve bunu yapmak için en iyi seçeneklerden biri DrFoneTool – Telefon Yöneticisi (iOS). Bu yazılım, çalma listelerini, videoları ve diğer verileri iOS cihazları, iTunes ve PC arasında aktarmak için kullanılabilir. Bu yazılımın temel özellikleri aşağıda tanıtılmaktadır:

DrFoneTool – Telefon Yöneticisi (iOS)
MP3’ü iTunes olmadan iPhone/iPad/iPod’a aktarın
- Müziğinizi, fotoğraflarınızı, videolarınızı, kişilerinizi, SMS’lerinizi, Uygulamalarınızı vb. aktarın, yönetin, dışa aktarın/içe aktarın.
- Müziklerinizi, fotoğraflarınızı, videolarınızı, kişilerinizi, SMS’lerinizi, Uygulamalarınızı vb. bilgisayara yedekleyin ve kolayca geri yükleyin.
- Bir akıllı telefondan diğerine müzik, fotoğraf, video, kişi, mesaj vb. aktarın.
- Medya dosyalarını iOS aygıtları ve iTunes arasında aktarın.
- iOS 7’den iOS 13’e ve iPod ile tam uyumludur.
Not: Lütfen DrFoneTool’un hem Windows hem de Mac sürümlerinin yardım için mevcut olduğunu unutmayın. Windows kullanıcısıysanız, işlemi çoğaltabilirsiniz. Aşağıdaki kılavuz, Mac sürümüyle videoların iPad’den Mac’e nasıl aktarılacağı hakkındadır.
DrFoneTool ile Videoları iPad’den Mac’e Aktarma
1. Adım. Mac’te DrFoneTool’u Başlatın
DrFoneTool’u Mac’inize indirin ve yükleyin. DrFoneTool’u çalıştırın ve ‘Telefon Yöneticisi’ni seçin. Program sizden iOS cihazınızı USB kablosu ile bilgisayara bağlamanızı isteyecektir.

2. Adım. iPad’i Mac’inize bağlayın
Bir USB kablosu kullanarak iPad’i Mac’e bağlayın, program cihazı otomatik olarak tanıyacaktır. Ardından, yazılım penceresinin üst kısmında farklı dosya kategorileri göreceksiniz.

3. Adım. Videoları Bulun
Ana arayüzde Videolar kategorisini seçin, program size video dosyalarının bölümlerini ve video dosyalarını sağ kısımda gösterecektir. Sol kenar çubuğundan aktarmak istediğiniz videoların bulunduğu bölümü seçebilirsiniz.
4. Adım. Dışa Aktar Düğmesine tıklayın
Artık aktarmak istediğiniz videoları kontrol edebilir ve yazılım penceresindeki Dışa Aktar düğmesini tıklayabilir ve açılır menüden Mac’e Aktar’ı seçebilirsiniz.

Adım 5. Videoları iPad’den Mac’e Aktarın
Mac’e Aktar’ı seçtikten sonra, program size bir açılır iletişim kutusu gösterecektir. Mac bilgisayarınızda bir hedef klasör seçin ve Kaydet’e tıklayın. Ardından program videoları iPad’den Mac’e aktarmaya başlayacaktır.
Not:Medya dosyasının telefondan macOS 10.15 ve sonraki sürümlerde çalışan Mac’e aktarılmasını geçici olarak desteklemez.
Aktarım bittiğinde, videoları Mac’inizdeki hedef klasöre alacaksınız. Program size iPhone, iPad veya iPod’unuzu yönetmek için daha fazla seçenek sağlayacaktır. Bu yazılımla ilgileniyorsanız, denemek için ücretsiz olarak indirebilirsiniz.
En son makaleler

