iPad’i Harici Sabit Disk Olarak Kullanma
İPad’i Android cihazla karşılaştırırken, iPad’in sabit disk olarak kullanılamamasına üzülebilirsiniz. Aslında yapabilirsin! Ancak, müzik veya video gibi verileri her aktardığınızda iTunes’u kullanmanız gerekir. Daha da kötüsü, iTunes’un aktardığı verilere yalnızca sınırlı biçimlerde izin verilir. Bu, müzik veya videoları uygun olmayan biçimlerde alırsanız, iTunes’un iPad’inize aktarmanıza yardımcı olmayacağı anlamına gelir.
Bu nedenle, iPad’i iTunes aktarımı olmadan harici bir sabit sürücü olarak kullanabilmeniz mükemmel olacaktır. Mümkün mü? Cevap olumlu. Güzel tasarlanmış yazılım sayesinde iPad’i özgürce harici bir sabit disk olarak kullanabilirsiniz. Bu gönderi, iPad’i harici bir sabit sürücü olarak nasıl kullanacağınızı gösterecektir.
Önerdiğimiz DrFoneTool – Phone Manager (iOS) yazılımımızın hem Windows hem de Mac sürümleri, iPad’i harici bir sabit sürücü olarak kullanmak için yararlıdır ve aşağıdaki kılavuz, örnek olarak DrFoneTool – Phone Manager’ın (iOS) Windows sürümünü alacaktır. Mac kullanıcıları için işlemi yalnızca Mac sürümüyle çoğaltmanız gerekir.
1. Adımlar iPad’i Harici Sabit Sürücü Olarak Kullanın

DrFoneTool – Telefon Yöneticisi (iOS)
MP3’ü iTunes olmadan iPhone/iPad/iPod’a aktarın
- Müziğinizi, fotoğraflarınızı, videolarınızı, kişilerinizi, SMS’lerinizi, Uygulamalarınızı vb. aktarın, yönetin, dışa aktarın/içe aktarın.
- Müziklerinizi, fotoğraflarınızı, videolarınızı, kişilerinizi, SMS’lerinizi, Uygulamalarınızı vb. bilgisayara yedekleyin ve kolayca geri yükleyin.
- Bir akıllı telefondan diğerine müzik, fotoğraf, video, kişi, mesaj vb. aktarın.
- Medya dosyalarını iOS aygıtları ve iTunes arasında aktarın.
- iOS 7, iOS 8, iOS 9, iOS 10, iOS 11 ve iPod ile tam uyumludur.
1. Adım. DrFoneTool’u Başlatın ve iPad’i Bağlayın
DrFoneTool’u bilgisayarınıza indirin ve kurun. DrFoneTool’u çalıştırın ve ardından ‘Telefon Yöneticisi’ni seçin. İPad’i bilgisayara USB kablosuyla bağlayın, program otomatik olarak algılayacaktır. Ardından, ana arayüzün üst kısmında yönetilebilir dosya kategorilerini göreceksiniz.

2. Adım. iPad’i Harici Sabit Sürücü olarak kullanın
Ana arayüzde Explorer kategorisini seçin, program ana arayüzde iPad’in sistem klasörünü gösterecektir. Sol kenar çubuğundan U Disk’i ve istediğiniz herhangi bir dosyayı iPad’e nasıl sürükleyip bırakabileceğinizi seçin.
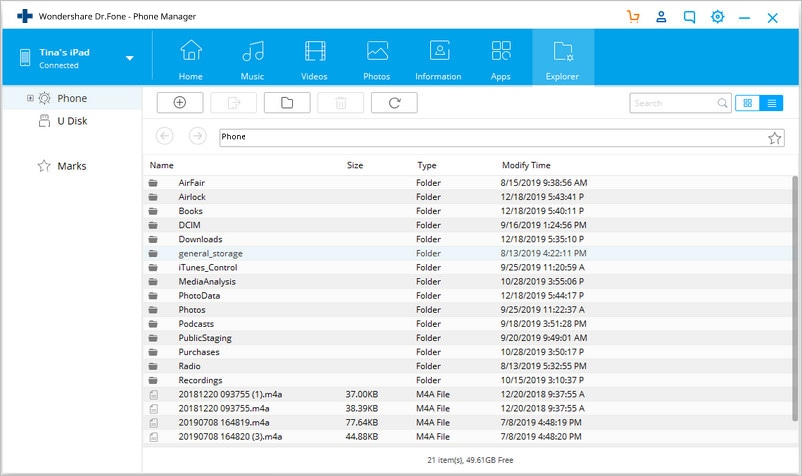
Not: DrFoneTool – Telefon Yöneticisi (iOS) yalnızca dosyaları iPad’e kaydetmeyi destekler, ancak dosyaları doğrudan iPad’inizde görüntülemenize izin vermez.
Elbette, iPad’i harici bir sabit sürücü olarak kullanmanın yanı sıra, DrFoneTool – Phone Manager (iOS), iPad dosyalarını kolaylıkla yönetmenizi de sağlar. Aşağıdaki kısım size daha fazlasını gösterecektir. Buna bir bak.
2. Dosyaları iPad’den Bilgisayara/iTunes’a Aktarın
1. Adım. DrFoneTool’u Başlatın ve iPad’i Bağlayın
DrFoneTool’u başlatın ve iPad’i USB kablosuyla bilgisayara bağlayın. Program iPad’inizi otomatik olarak tanır ve ana arayüzde yönetilebilir dosya kategorilerini görüntüler.

Adım 2. Dosyaları iPad’den Bilgisayara/iTunes’a Aktarın
Ana arayüzde bir dosya kategorisi seçin ve program, sağ kısımdaki içeriklerle birlikte sol kenar çubuğundaki dosyaların bölümlerini size gösterecektir. İstediğiniz dosyaları kontrol edin ve penceredeki Dışa Aktar düğmesini tıklayın ve açılır menüden PC’ye Dışa Aktar veya iTunes’a Dışa Aktar’ı seçin. Program daha sonra dosyaları iPad’den bilgisayara veya iTunes kitaplığına aktarmaya başlayacaktır.

3. Dosyaları Bilgisayardan iPad’e Kopyalayın
1. Adım. Dosyaları iPad’e Kopyalayın
Bir dosya kategorisi seçin ve yazılım penceresinde bu dosya kategorisiyle ilgili ayrıntıları göreceksiniz. Ana arayüzdeki Ekle düğmesini tıklayın ve açılır menüden Dosya ekle veya Klasör Ekle’yi seçin. Ardından bilgisayardan iPad’e dosya ekleyebilirsiniz.

4. İstenmeyen Dosyaları iPad’den Kaldırın
1. Adım. Dosyaları iPad’den Silin
Yazılım penceresinde bir dosya kategorisi seçin. Yazılım ayrıntıları görüntüledikten sonra, istediğiniz dosyaları seçebilir ve istenmeyen dosyaları iPad’inizden kaldırmak için Sil düğmesini tıklayabilirsiniz.

İlgili Okuma:
En son makaleler

