Apple Kimliği Sunucusuna Bağlanırken Bir Hata mı Oldu?
iPhone kullanıcılarının en sık karşılaştığı sorunlardan biri, Apple ID sunucusuna bağlanamama hatalarıyla karşılaşmaları. Bu sorundan Apple Kimliği ile ilgili bir sorun olarak kesin olarak bahsetmeden önce, Apple Kimliği sunucusu ve iPhone veya Mac bağlantısıyla ilgili sorunu gerçekleştirmek için çeşitli yöntemler mevcuttur. Bu makalede, Mac veya iPhone’da Apple Kimliği sunucusuna bağlanma hatasının birincil nedeni olarak Apple Kimliği ile ilgili sorun dışında diğer nedenler belirtilecektir. Bu, kullanıcıların Apple Kimliğini değiştirirken başını belaya sokmadan önce sorunu kolaylıkla çözmesine yardımcı olur.
- Bölüm 1: Apple Kimliği Sunucusuna bağlanırken neden bir hata var?
- Bölüm 2: “Apple Kimliği Sunucusuna Bağlanırken Bir Hata Oluştu” – iPhone’da
- Bölüm 3: “Apple Kimliği Sunucusuna Bağlanırken Bir Hata Oluştu” – Mac’te
- Bonus İpucu: Apple Kimliğinin kilidini açmanın en iyi yolu – DrFoneTool – Ekran Kilidi Açma (iOS)
Bölüm 1: Apple Kimliği Sunucusuna bağlanırken neden bir hata var?
Apple kimliği ile ilgili sorunlar olduğu gerçeğine gelmeden önce, bu hatayı ekrana getirecek diğer nedenlerin farkında olmanız gerekir. Birkaç kullanıcı, iTunes veya Apple Store’a bağlanmaya çalıştıklarında kendilerini bu hatanın içinde bulurlar. Çoğunlukla, bu tür hatalar, kullanıcılar yeniden başlatma veya iOS güncellemesi gerçekleştirdikten sonra gelir. Bunun nedeni, iCloud doğrulama sunucularına bağlanmalarına izin vermeyen cihazdır.
Bu hatalar Apple Kimliği hatalarıyla ilgili değildir, ancak cihazda bu tür sorunlara yol açan birkaç teknik sorun vardır.
Bölüm 2: “Apple Kimliği Sunucusuna Bağlanırken Bir Hata Oluştu” – iPhone’da
Alt satırda ne var? iCloud, App Store veya iTunes’a giriş yapmak için Apple Kimliğinize her yaklaştığınızda, ‘Apple Kimliği sunucusuna bağlanırken bir hata oluştu’ mesajı çok yaygındır. Aşağıdaki gibi bu sorunu gidermek ve düzeltmek için birkaç yöntem vardır:
Apple Sunucusunu Kontrol Etme
Apple Kimliği hizmeti bakımdayken veya aşağı kaymayla karşı karşıyayken bu tür hatalarla karşılaşabilirsiniz. Durumu kontrol etmek için aşağıdaki adımları izlemeniz gerekir.
- “Apple Sistem Durumu” sayfasını açın ve sağlanan listede “Apple Kimliği”ni bulun.
- Sayfada bulunan göstergeler, sistemin kullanılabilirliğini size bildirecektir.
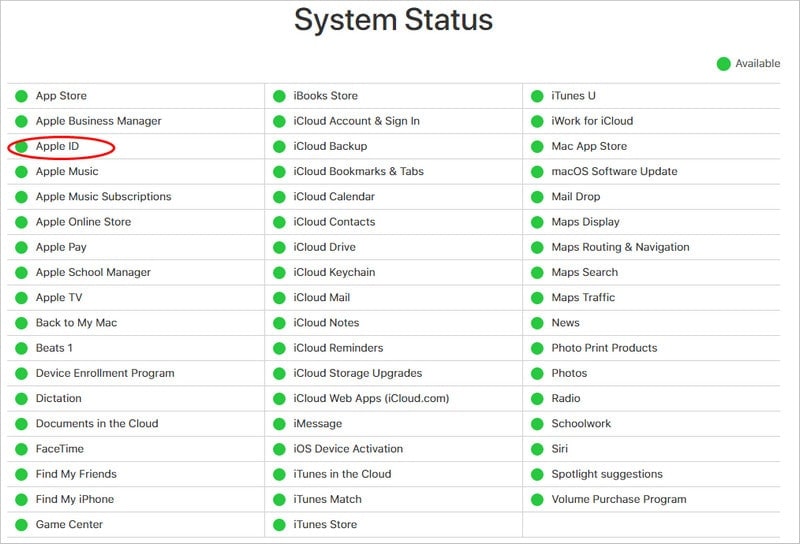
İnternet Bağlantısını Kontrol Etme
İnternet bağlantınızda sorun gidermenin basit adımları, yönlendiriciyi yeniden başlatmak veya kablosuz cihaza yeniden bağlanmak olacaktır. Kullanıcıların, iPhone’larında tam ağ bağlantısını sıfırlamaları gerekiyorsa aşağıdaki adımları izlemeleri gerekir.
- ‘Ayarlar’ı açın, ‘Genel’ bölümüne gidin ve ‘Sıfırla’yı tıklayın.
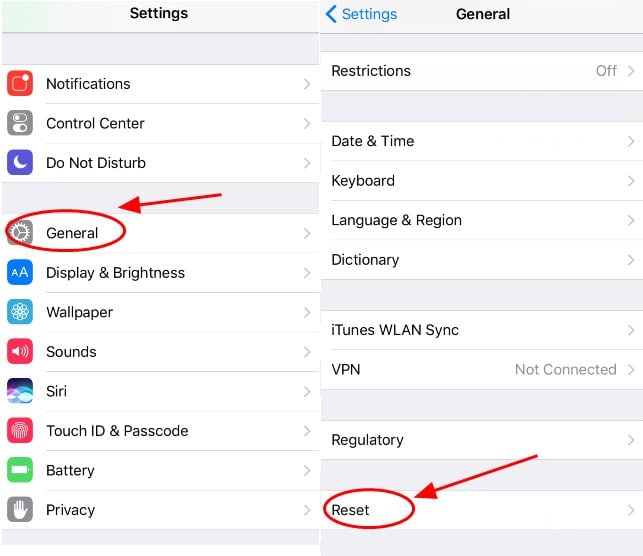
- Aşağıdaki ekranda “Ağ Ayarlarını Sıfırla”ya dokunun ve şifreyi girin.
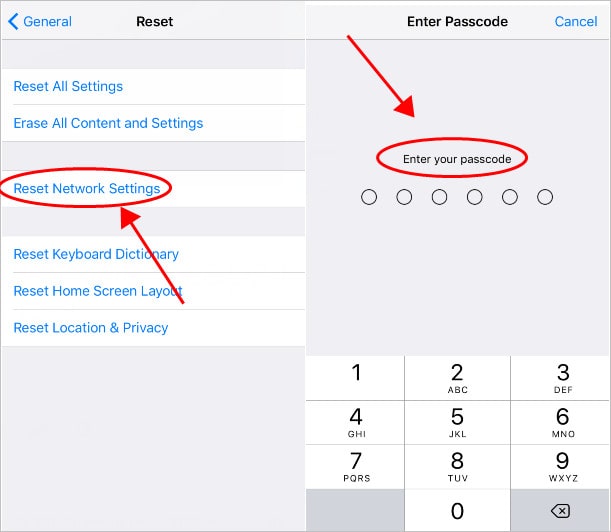
- İşlemi doğrulayın ve hatanın durumunu kontrol etmek için tekrar Wi-Fi’ye bağlanın.
Tarih ve Saat Ayarlarını Kontrol Etme
Saat ve Tarih, iPhone’unuzun bu tür hatalar vermesinin nedeni de olabilir. Aşağıdaki kılavuzla kolayca çözülebilir:
- “Ayarlar”ı ve ardından “Genel” ayarları açın ve ‘Tarih ve Saat’ seçeneğine dokunun.
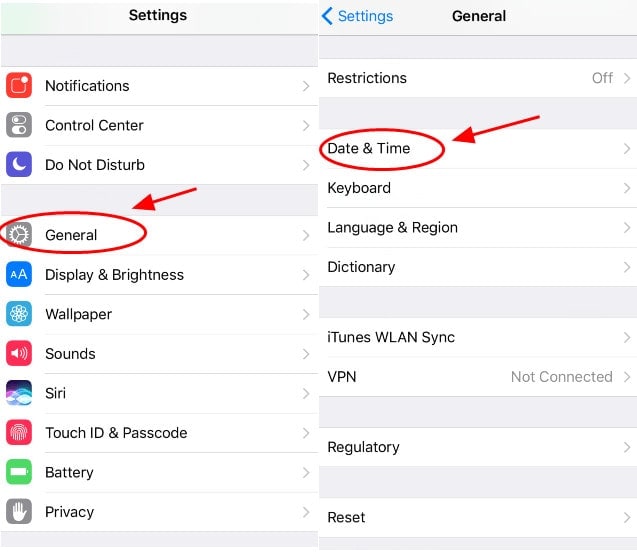
- Saati otomatik olarak ayarlama seçeneğini açın.
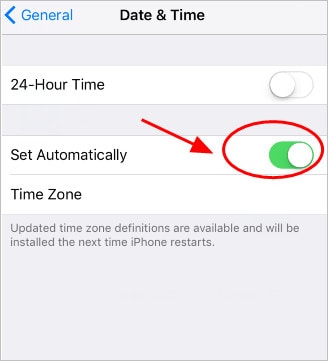
- iPhone’unuzu yeniden başlatın ve tekrar Apple Kimliği ile bağlayın.
Doğrulama Kodu Oluşturma
Doğrulama koduna sahip olmak, cihazın Apple Kimliği ile bağlantısını kolaylaştırır. Bu, kullanıcıların aynı Apple Kimliği ile bağlı birden fazla cihazı olduğunda mümkündür. iOS’ta kod oluşturmak için şu adımları izlemeniz gerekir:
- Ayarlar’ı açın ve ekranın üst kısmındaki adınıza dokunun.
- ‘Parolalar ve Güvenlik’i açın.
- ‘Doğrulama Kodunu Al’a dokunun.
Çıkış yapın ve Apple Kimliğinizi tekrar oturum açın
Bu yöntem, bu hatayı gidermek ve iPhone’un neden iTunes ve iCloud’a bağlanamadığını kontrol etmek için en etkili yöntemlerden biridir. Aşağıdaki gibi yapılabilir:
- Ayarlar ve ardından “iTunes ve App Store” açılıyor.
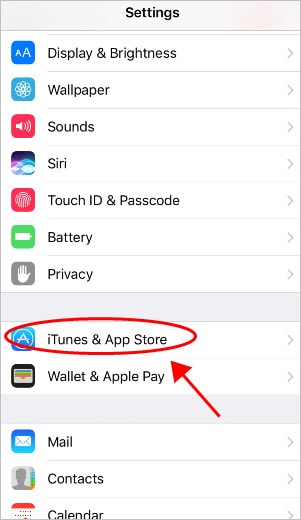
- Ekranda Apple Kimliğinize dokunun ve oturumu kapat.
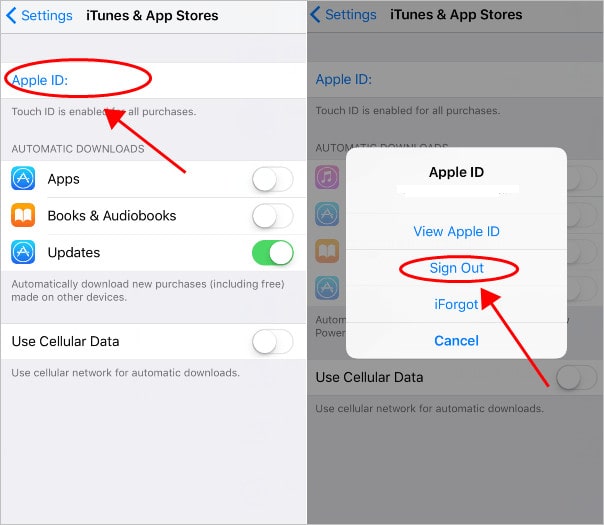
- Tekrar oturum açın ve varsa hatayı tekrar gözlemleyin.
Bölüm 3: “Apple Kimliği Sunucusuna Bağlanırken Bir Hata Oluştu” – Mac’te
Mac’te hatayı kontrol etmek için, Mac şifre terminalini sıfırlamadan hatayı düzeltmek için iki adımlı basit bir kılavuzu takip edebilirsiniz.
İnternet Bağlantısını Kontrol Edin
Mac’inizde bu hatayla karşılaştığınızda ağ bağlantısından emin olmanız gerekir. İşlemi tamamladıktan sonra, ağı her zaman yaygın olarak bilinen yöntemlerle kontrol edin. İnternet bağlantılarınızın tamamen iyi olduğundan emin olmak için Wi-Fi bağlantılarınızı kapatmanız ve macOS cihazınızı yeniden başlatmanız gerekir.
Mac Cihazınızı yeniden başlatın
Bu, Apple Menüsü’ne ve yeniden başlat’a tıklayarak yapılabilir. Bu, kullanıcıların bu tür sorunlarla mücadele etmesine yardımcı olacaktır.
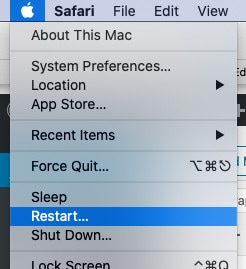
Bonus İpucu: Apple Kimliğinin kilidini açmanın en iyi yolu – DrFoneTool – Ekran Kilidi Açma (iOS)
Kullanıcıların Apple Kimliklerine erişemedikleri bir durum olabilir. şifreyi unutmak. DrFoneAracı bu sorunun çözümü ile birlikte gelir ve bu soruna karşı etkili bir yol sağlar. Bunun için Apple kimliğinin kilidini açmak için birkaç adımın izlenmesi gerekir.
- iPhone/iPad’i bir USB bağlantısı aracılığıyla bilgisayara bağlayın ve DrFoneTool’u başlattıktan sonra ‘Ekran Kilidi Açma’ aracına tıklayın.

- Yeni bir ekran açıldıktan sonra “Apple Kimliğinin Kilidini Aç” üzerine dokunun. iPhone’un ekranını açın ve bilgisayara güvenmesine izin verin.


- Önemli verileri yedekledikten sonra telefonu sıfırlayın. Bu, birkaç saniye içinde tamamlanacak olan kilit açma işlemini başlatacaktır.


Sonuç
Bu makale, Apple Kimliği sunucusuyla bağlantı üzerinden ortaya çıkan hataların çeşitli nedenlerini belirtmiş ve bunlara karşı koymak için temel çözümler sağlamıştır. Kullanıcılar, hataların arkasındaki gerçek nedeni gidermeden önce bu adımları izlemelidir.
En son makaleler