[Video Rehberi] Bilgisayar Olmadan Engelli iPhone/iPad’in Kilidini Açın
iPhone veya iPad şifresini unutmak, birçok iOS kullanıcısı için en kötü kabus olabilir. Ayrıca iPhone’unuz da kilitliyse endişelenmeyin. Bilgisayar olmadan devre dışı bırakılmış bir iPhone’un kilidinin nasıl açılacağını öğrenmenin birkaç yolu vardır. Şaşırtıcı bir şekilde, iOS cihazınızın kilidini açmak için bir bilgisayarın yardımını almanıza gerek yok. Bu kılavuz, bilgisayar olmadan iPad parolasının nasıl açılacağını öğrenmenizi sağlayacaktır. Okumaya devam edin ve devre dışı bırakılmış iPhone’un kilidini bilgisayar olmadan hemen nasıl açacağınızı öğrenin.
- Bölüm 1: Siri kullanarak devre dışı bırakılmış iPhone/iPad’in kilidini açın (iOS 8.0 – iOS 10.1)
- Bölüm 2: iPhone’umu Bul’u kullanarak devre dışı bırakılmış iPhone/iPad’in kilidi nasıl açılır?
- Bölüm 3: DrFoneTool kullanarak devre dışı bırakılan iPhone/iPad’in kilidini açın – Ekran Kilidi Açılsın mı?
- Bölüm 4: iPhone’unuzun hırsızlar tarafından açılmasını önlemeye yönelik ipuçları
Bölüm 1: Siri kullanarak bilgisayar olmadan devre dışı bırakılmış iPhone’un kilidi nasıl açılır?
Siri’ye erişmek, iOS kullanıcılarının aklına gelen ilk şeydir. iPhone’larından kilitlenmek. Sizi şaşırtabilir, ancak telefonunuzun kilidini açmak için Siri’nin yardımını da alabilirsiniz. Çoğu kullanıcı, bir bilgisayar gerektirmediği ve bir iOS cihazının kilidini verilerini silmeden açabildiği için bu tekniği tercih eder.
Yine de, devam etmeden önce, bu yöntemin sınırlamalarını bilmeniz gerekir. iOS’ta bir boşluk olarak kabul edildiğinden, her zaman istenen sonuçları vermez. Yöntemin yalnızca iOS 8.0’dan iOS 10.1’e kadar çalışan cihazlarda çalıştığı gözlemlendi. Bilgisayar olmadan iPad parolasının nasıl açılacağını öğrenmek için şu adım adım talimatları izleyin:
1 Adım. Ana Ekran düğmesini basılı tutarak iOS cihazınızda Siri’yi etkinleştirin. “Hey Siri, saat kaç?” gibi bir komut vererek şimdiki zamanı sorun. Devam etmek için. Siri, bir saat görüntüleyerek geçerli saati size bildirir. üzerine dokunun.
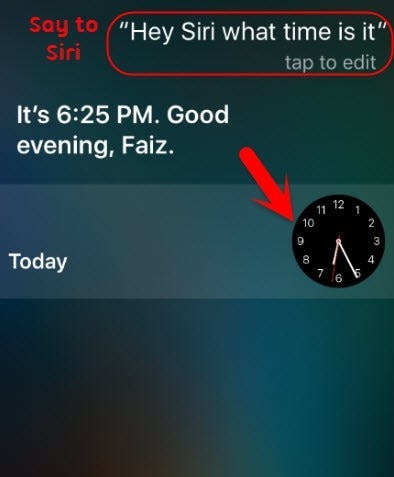
2 Adım. Ekle (artı) simgesine dokunun.
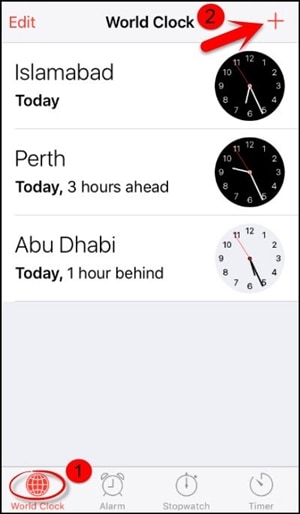
3 Adım. Buradan bir şehir arayabilirsiniz. İstediğiniz herhangi bir şeyi yazın ve çeşitli seçenekler elde etmek için tekrar dokunun. Daha fazla seçenek almak için ‘Tümünü seç’ düğmesini seçin.
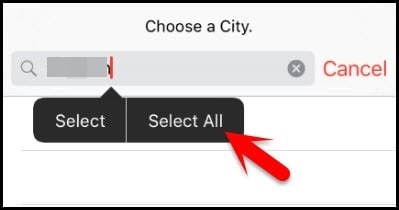
4 Adım. “Paylaş” özelliğini seçin.
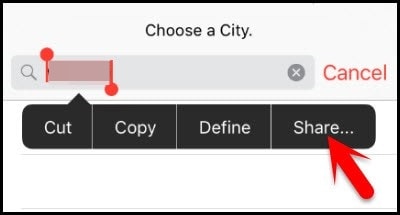
5 Adım. Mesaj simgesine dokunun.
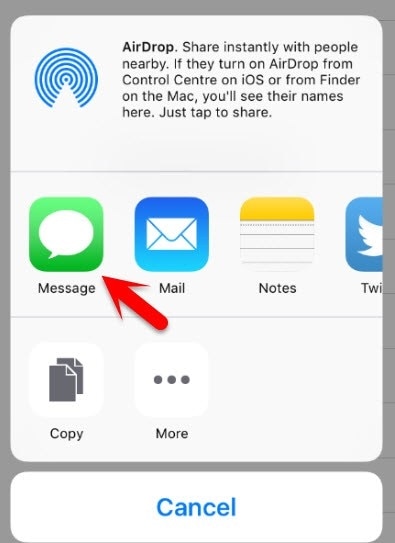
6 Adım. Yeni bir mesaj taslağı hazırlamak için başka bir arayüz açacaktır. Bir süre bekleyin ve “Kime” alanına bir şeyler yazın. İşiniz bittiğinde, klavyedeki geri dönüş düğmesine dokunun.
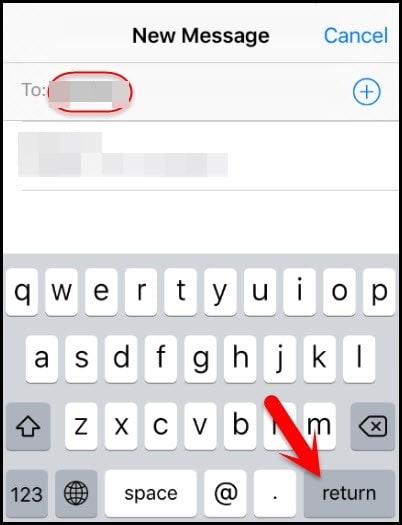
7 Adım. Bu, metninizi yeşil renkte vurgulayacaktır. Şimdi, yakınlarda bulunan ekle simgesine dokunun.

8 Adım. Yeni bir kişi eklemek için yeni bir arayüz başlatılacaktır. Buradan, “Yeni Kişi Oluştur” düğmesine dokunun.
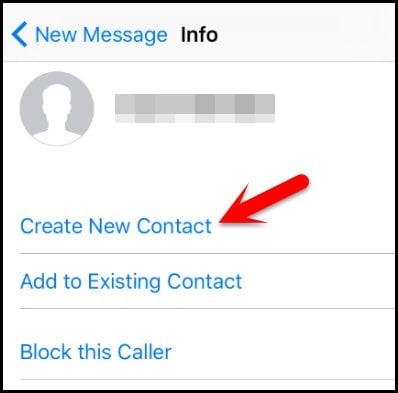
9 Adım. Yeni bir kişiyle ilgili bilgi eklemek yerine fotoğraf simgesine dokunun ve “Fotoğraf Ekle” seçeneğini seçin.
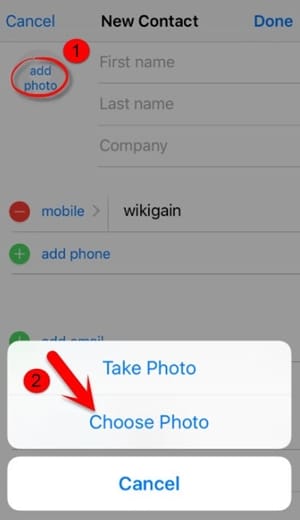
10 Adım. Bu, cihazınızın galerisini açacaktır. Fotoğraf kitaplığınıza buradan göz atabilirsiniz.
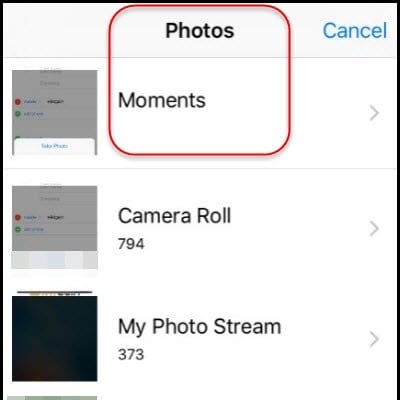
11 Adım. Bir süre sonra Ana Sayfa düğmesine basın. Her şey yolunda giderse, kilidini açtıktan sonra iOS cihazınızın Ana ekranına gireceksiniz.
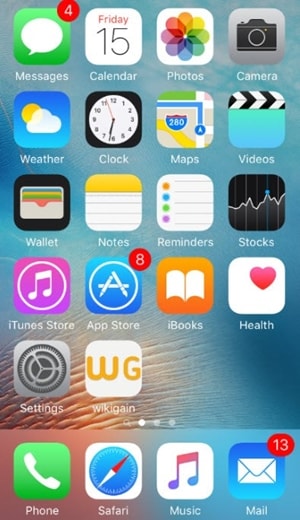
Bu tekniği izleyerek, engelli iPhone 4’ün kilidini nasıl açacağınızı da öğreneceksiniz. Yine de, kullandığınız iOS cihazının bu özelliği desteklediğinden emin olmanız gerekir.
Bölüm 2: iPhone’umu Bul’u kullanarak engelli iPhone’un kilidi nasıl açılır?
Şansınız, iOS cihazınızın yukarıda belirtilen çözümle veya en son iOS sürümüyle çalışmamasıdır. Bu nedenle, cihazınızın kilidini açmak için başka bir yöntemin yardımını almanız gerekecektir. Apple yetkilisinin yardımıyla IPhone’umu Bul hizmet, cihazınızı uzaktan kolayca geri yükleyebilirsiniz. Ayrıca bir iOS cihazı bulmak, ses çalmak ve uzaktan kilitlemek için kullanılır.
Bu çözümü uyguladıktan sonra iOS cihazınız sıfırlanacak ve verileriniz silinecektir. Bununla birlikte, sonunda, kilidini de otomatik olarak sıfırlayacaktır. Bu adımları takip et:
1 Adım. iCloud’un web sitesini tercih ettiğiniz başka bir el cihazında açın. Sadece sisteminizde değil, web sitesini başka herhangi bir akıllı cihazda da açabilirsiniz. iCloud hesabınıza giriş yapmak için Apple Kimliğinizi ve parolanızı kullanın.
2 Adım. iPhone’umu Bul hizmetini ziyaret edin. “Tüm Cihazlar” kategorisi altında, Apple Kimliğinize bağlı tüm iOS cihazlarını görüntüleyebilirsiniz. Sıfırlamak istediğiniz cihazı seçin.
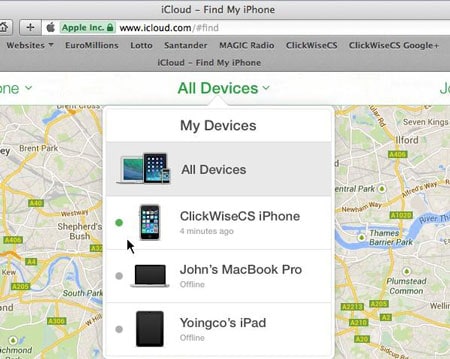
3 Adım. Silme cihazının özelliğini seçin ve seçiminizi onaylayın. iPhone veya iPad’iniz uzaktan geri yükleneceği için bir süre bekleyin.
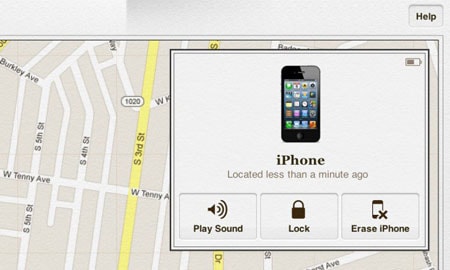
Bu yöntemi izleyerek, uzaktan bilgisayar olmadan iPad şifresinin nasıl açılacağını öğrenebilirsiniz.
Bölüm 3: DrFoneTool kullanarak devre dışı bırakılan iPhone/iPad’in kilidini açın – Ekran Kilidi Açılsın mı?
DrFoneTool, ekranı devre dışı bırakılmış iPhone veya iPad’den kaldırmanıza yardımcı olabilir. Ayrıca Apple Kimliği e-postasını veya parolasını unuttuktan sonra Apple Kimliğinin kilidini açabilir.
- Parola olmadan iPhone’un kilidini açmak için kolay işlemler.
- iTunes’a güvenmeden iPhone kilit ekranını kaldırır.
- Tüm iPhone, iPad ve iPod touch modelleri için çalışır.
- En yeni iOS 14 ile tam uyumlu.

1 Adım. DrFoneTool’u bilgisayarınıza yükleyin.
2 Adım. ‘Ekran Kilidi’ni açın. ‘iOS Ekranının Kilidini Aç’ı seçin.

3 Adım. Ekrandaki talimatı izleyin.
iPhone’unuzu DFU modunda başlatın.

DrFoneTool’da cihaz bilgilerini seçin

4 Adım. Kilidi Açmaya Başlayın. Telefonun kilidi bundan sonra açılacaktır.

Bölüm 4: iPhone’unuzun hırsızlar tarafından açılmasını önlemeye yönelik ipuçları
Gördüğünüz gibi, herkes devre dışı bırakılmış iPhone 4’ün bilgisayar ve diğer iOS cihazları olmadan nasıl açılacağını öğrenebilir. Bu nedenle iPhone ve iPad’inizin hırsızlar tarafından kötüye kullanılmasını istemiyorsanız bazı ek önlemler almalısınız. iOS aygıtınızda güvenliği artırmak için bu önerileri izleyin.
1. Siri’yi kilit ekranından devre dışı bırakın
Birisi kilit ekranından Siri’ye erişemezse, bir iOS cihazının kilidini açmak için yukarıda belirtilen işlemi takip edemez. Bu nedenle, Siri’yi kilit ekranından devre dışı bırakmanız şiddetle tavsiye edilir. Bunu yapmak için cihazınızın Ayarlar > Dokunmatik Kimlik ve Parola’yı ziyaret edin ve ‘Kilitlendiğinde erişime izin ver’ bölümünün altında ‘Siri’ seçeneğini devre dışı bırakın.
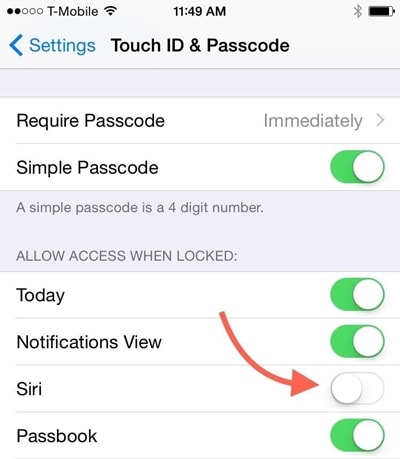
2. iPhone’umu Bul hizmetini etkinleştirin
Kullanıcıların iOS cihazlarında iPhone’umu Bul özelliğini etkinleştirmeyi unuttukları zamanlar vardır. Bu özelliğe erişmek için açık olduğundan emin olun. Bunu yapmak için cihazınızın Ayarlar > iCloud > iPhone’umu Bul’a gidin ve “iPhone’umu Bul” özelliğini açın. Ek olarak, “Son konumu gönder” seçeneğini de açmalısınız.
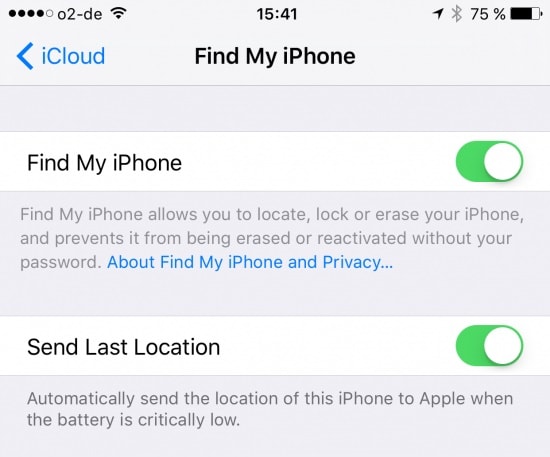
3. Güçlü bir alfasayısal şifre belirleyin
iOS cihazınızın güvenliğini sağlamanın en iyi yollarından biri, güvenli parolalar eklemektir. Bunu yapmak için cihazınızın Ayarlar > Dokunmatik Kimlik ve Parola > Parolayı Değiştir’i ziyaret edin ve ‘Özel Alfanümerik Kod’ seçeneğini seçin. Cihazınızın güvenliğini artırmak için güçlü bir alfasayısal parola sağlayın.
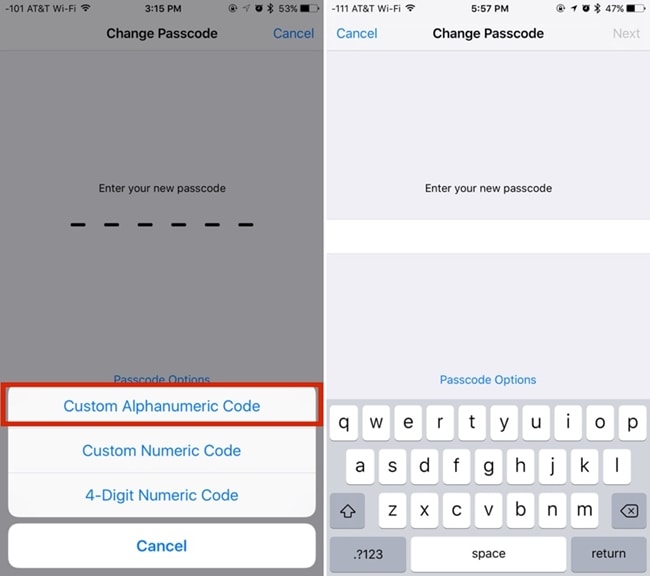
Sonuç
Yukarıdaki önerileri uygulayarak iOS cihazınızı kolayca daha güvenli hale getirebilirsiniz. Ek olarak, bir bilgisayar yardımı almadan iPad veya iPhone’unuzun kilidini açabilecek iki aşamalı çözüm de listeledik. Artık bilgisayar olmadan devre dışı bırakılmış bir iPhone’un kilidini nasıl açacağınızı bildiğinize göre, iOS cihazınızdan kolayca en iyi şekilde yararlanabilirsiniz.
En son makaleler