2 Ways to Unlock Samsung Galaxy S3 Password/PIN/Pattern Lock
It happens to so many people – they want to use their Samsung Galaxy S3 in a hurry, but suddenly they’ve forgotten how to access it, meaning not only that they can’t make a call on their phone, but also that all their important information is sealed up inside it … and they’ve got no way of accessing any of it.
Maybe it’s even happened to you, but let’s hope not. If it has, you know exactly how frustrating the situation can be. In most cases, the more security details we find ourselves keying into our phone to prevent unauthorized access, the more chance we have of forgetting them.
With so many security passwords and patterns to remember, it’s not surprising there are so many “How to unlock your Samsung Galaxy S3 password” posts online today, and this article shows how to unlock your phone in two ways, so you can be sure you’re never blocked from your phone – or the information it contains – again.
All you need to do is follow the steps in either of the two methods below to learn how to unlock your Galaxy S3 without your password.
- Part 1. How to Unlock Samsung Galaxy S3 Password/PIN/Pattern with DrFoneTool
- Part 2. How to Unlock Samsung Galaxy S3 Password/PIN/Pattern using the Recovery Mode Option
Part 1. How to Unlock Samsung Galaxy S3 Password / PIN / Pattern with DrFoneTool
DrFoneTool – Ekran Kilidi Açma (Android) is a state-of-the-art unlock program designed to simply and safely remove lock screen passwords/pins/patterns and fingerprints from Android phones.
“Simply” means all you have to do to unlock your Galaxy S3 is connect it to your computer, click your mouse and regain access to your phone in minutes.
Ve “Safely” means that unlocking your phone poses absolutely no risk whatsoever of loss – or even theft – of any of the data or private information you’re keeping on it because it will all still be there, untouched, once your phone is unlocked – guaranteed.
So no matter how you access your phone, whether it’s with your password, your PIN, your pattern, or fingerprint after you’ve unlocked it with DrFoneTool you’ll find it exactly how it was before it locked you out – safe and sound.

DrFoneTool – Ekran Kilidi Açma (Android)
Unlock Samsung Galaxy S3 Password, PIN, Pattern without Data Loss
- 4 ekran kilidi türünü kaldırabilir – desen, PIN, şifre ve parmak izleri.
- 20,000’den fazla Android telefon ve tablet modelinin kilidini açın.
- Except for screen locks, it also supports bypassing Google FRP on most Samsung models.
- Samsung Galaxy S/Note/Tab serisi ve LG G2, G3, G4 vb. için çalışın.
How to Unlock Galaxy S3 Password / PIN / Pattern / Fingerprint using DrFoneTool
Below is a step-by-step guide showing you how to unlock a Samsung Galaxy S3 password using DrFoneTool.
not: This tool is also able to remove other Android passcodes, but you should take the risk of losing data after unlocking this phone.
Step 1: Download and launch DrFoneTool on your computer. Choose Unlock among all the tools.

Step 2: Once you connect your phone to your computer, you’ll see a screen like the one illustrated below. Click on Başlama.

Step 3: To remove the password, PIN, pattern or fingerprint follow the screenshot below to switch your phone to ‘İndirme modu‘. Once your phone is in ‘İndirme modu‘, tıklamak ‘Başlama‘.

Step 4: Your phone will immediately start downloading DrFoneTool’s ‘Kurtarma Paketi‘ which will then help you remove the forgotten passwords or screen lock patterns. Don’t touch your phone until the package is completely downloaded and your phone model is successfully matched, as indicated on your computer screen.

Step 5: As soon as the phone model is successfully matched, DrFoneTool automatically removes any passwords, patterns and fingerprints. Once the removal has been completed, disconnect your phone from your computer and switch it OFF and back ON again to finish the process and confirm those passwords, patterns, and fingerprints have been totally removed. Now your phone is ready to use again – with all your essential data and information safe and untouched.
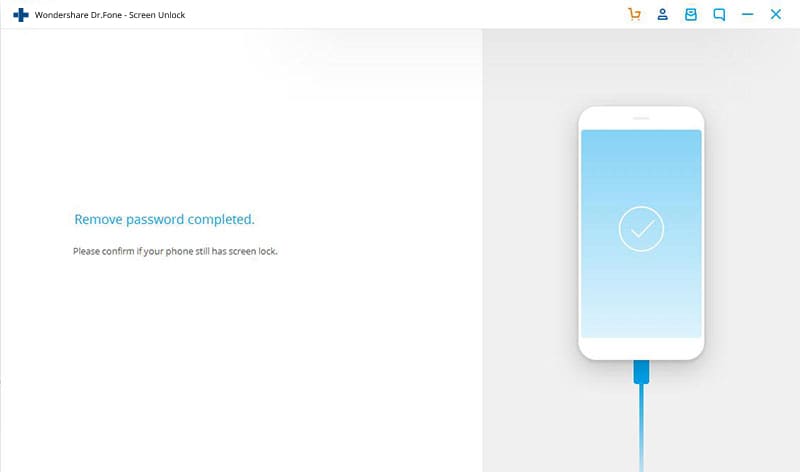
Part 2. Unlock Samsung Galaxy S3 Password using the Recovery Mode Option
Here’s how to unlock your Samsung Galaxy S3 without a password in a matter of minutes – without any downloads or any need for payment – but it’s only fair to warn you that it will cost you all the data you already have on your phone.
As long as you understand what you’ll be losing when using this Recovery Mode option – and appreciate how much time it’s going to take you to replace it all – then carefully follow the steps below, which will show you how to unlock your Galaxy S3 password.
Kurtarma Modu Seçeneği ile Galaxy S3 Şifre / PIN / Desen Kilidini Açma
Step 1: To unlock your Samsung Galaxy S3, you need to switch your phone OFF first.
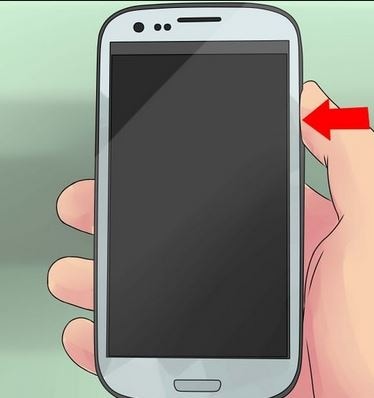
Adım 2: Telefonunuz kapandığında, bu üç tuşa aynı anda basın ve basılı tutun:
- Cilt UP
- Power
- Home
You need to keep those keys pressed for between 5 and 10 seconds until you see the Samsung logo appearing on your phone’s screen, which means it’s ready to be unlocked.
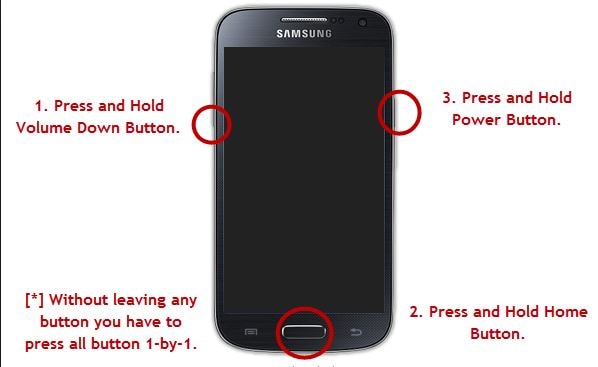
Step 3: Once the Samsung logo has appeared, release the Power key while still holding down the other two. Your phone will automatically go into ‘Recovery Mode’ and the screen will look like the one in the image below.
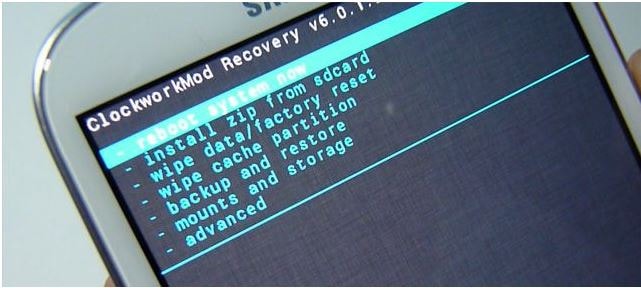
Bahşiş: When your phone is in ‘Recovery Mode’, you won’t be able to control it using the touch screen – but don’t worry about this, it’s only temporary. Instead, you need to use the Volume Up and Volume Down buttons to navigate through the ‘Recovery Mode’ menu options, and use the Power button to select the appropriate option.
Step 4: Scroll through the ‘Recovery Mode’ menu options to ‘Wipe data/factory reset’ and use the Power button to select this option.
Step 5: Once you’ve selected the ‘Wipe data/factory reset’ option, you’ll be prompted to confirm you really want to do this by answering the YES/NO question. Use the ‘Volume’ button to select YES and start the process of erasing every single bit of data from your phone. This will take a few minutes, during which time you should not touch your phone.
Step 6: Once the process of erasing data has finished, you’ll need to select the ‘Reboot System Now’ option, which will reset your phone back to the state it was in when you first acquired it, but unlocked and ready to enjoy again.
Although this method is effective, it does come with a not-so-hidden cost – the loss of all your personal information and any other data you’re keeping on your phone. The good thing about this method is that you get your phone back – even if it doesn’t have anything you’ve previously stored on it.
So if you want to know how to unlock a Galaxy S3 without a password and keep your data intact, your much better option is to use DrFoneTool.
Part 3. Comparison of the Two Solutions
Both of the methods outlined above will completely remove security patterns, passwords, and fingerprints, but using the “Recovery Mode” method will mean you’ll lose every piece of essential and non-essential data on your phone in the process.
On the other hand, when you’re using DrFoneTool, there’s absolutely no chance of losing any of your data whatsoever. Using “Recovery Mode” not only costs you the data on your phone, but many people would find the process of wiping the data and rebooting their phone tricky, risky, and time-consuming – not to mention the hassle of restoring all that data and information again, assuming that’s even possible in the first place.
With DrFoneTool, it’s just a simple matter of connecting your phone to your computer and installing the downloaded automatic recovery package to remove passwords, with absolutely no loss of data or settings in your phone.
So why would you want to waste so much of your precious time and lose so much of that equally-precious information you’ve got on your phone when it’s so much simpler to use DrFoneTool instead?
Save yourself time and stress by visiting the DrFoneTool website and downloading the only toolkit you need to unlock your Galaxy S3 fast – and in complete safety.
En son makaleler

