Acil Çağrı Yoluyla Android Kilit Ekranı Nasıl Atlanır?
Akıllı telefonumuzu kilitli tutmamızın ana nedeni, çocukların (veya takipçilerimizin) özel fotoğraflarımıza veya mesajlarımıza bakmasını engellemektir. Resimlerinize, e-postalarınıza veya diğer önemli verilerinize kimsenin erişmesini istemezsiniz. Deseninizi veya PIN’inizi unutursanız ve telefonunuza erişemezseniz ne olur? Veya biri sizi rahatsız etmek için kilit ekranı düzenini değiştirir mi?
Bu tür durumlardan kaçınmak için Samsung kilit ekranı desenini, PIN kodunu, şifresini ve parmak izini atlamak için aşağıdaki yöntemleri denedik ve test ettik.
- Yöntem 1. Samsung Phone’da ‘Cep Telefonumu Bul’ özelliğini kullanın
- Yöntem 2. Samsung Parolasını Atlamak için Android Aygıt Yöneticisi’ni kullanın
- Yöntem 3. Google Girişi (Yalnızca Android 4.4 veya Aşağısını Destekler)
- Yöntem 4. ‘Pattern Password Disable’ ve Özel Kurtarma (SD Kart Gerektirir)
- Yöntem 5. ADB Kullanarak Samsung Şifre Dosyasını Silin
- Yöntem 6. Samsung Kilit Ekranını atlamak için Fabrika Ayarlarına Sıfırlama
- Yöntem 7. Güvenli Modda Önyükleme
- Yöntem 8. Samsung Parolasını Atlamak için Diğer Yöntemler
Yöntem 1. Samsung Phone’da ‘Cep Telefonumu Bul’ özelliğini kullanın
Tüm Samsung cihazları, ‘Cep Telefonumu Bul’ özelliği ile birlikte gelir. Samsung kilit ekranı desenini, PIN’i, şifreyi ve parmak izini atlamak için aşağıdaki adımları takip ederek halletmek yeterlidir.
- Adım 1. İlk olarak, Samsung hesabınızı kurun ve giriş yapın.
- Adım 2. ‘Ekranımı Kilitle’ düğmesini tıklayın.
- 3. Adım. İlk alana yeni bir PIN girin
- Adım 4. En alttaki ‘Kilitle’ düğmesini tıklayın
- Adım 5. Birkaç dakika içinde, cihazınızın kilidini açabilmeniz için kilit ekranı şifresini PIN ile değiştirecektir.
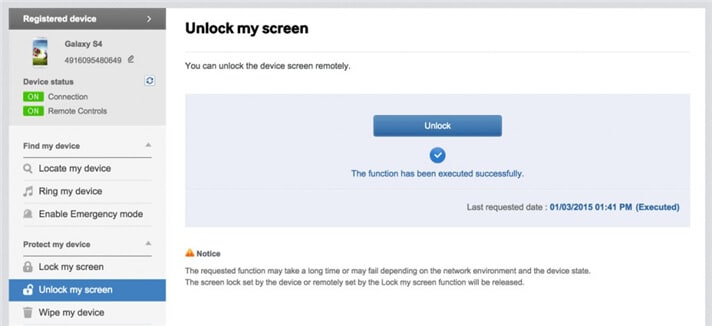
Yöntem 2. Samsung Parolasını Atlamak için Android Aygıt Yöneticisi’ni kullanın
Android cihaz yöneticisi ile bir Samsung telefon kilidi şifresinin nasıl açılacağını öğrenmek için cihazınızda Android Cihaz Yöneticisinin etkinleştirildiğinden emin olun.
- Adım 1. Diğer akıllı telefonlarda veya PC’de google.com/android/devicemanager adresini ziyaret edin.
- 2. Adım. Kilitli cihazınızda kullandığınız Google hesabınıza giriş yapın.
- Adım 3. ADM arayüzünde kilidini açmak istediğiniz cihazı seçin
- Adım 4. ‘Kilitle’ seçeneğine tıklayın.
- Adım 5. Bir parola girin. Herhangi bir kurtarma mesajı girmenize gerek yoktur. Tekrar ‘Kilitle’yi seçin.
- Adım 6. Başarılı olursa, ‘Zil, Kilitle ve Sil’ düğmeleriyle aşağıda bir onay görürsünüz.
- Adım 7. Şimdi, telefonunuza yeni şifrenizi girebileceğiniz şifre alanını almalısınız ve telefonunuzun kilidi açılacaktır.
- Adım 8. Cihazınızda kilit ekranı ayarlarına gidin ve geçici şifreyi devre dışı bırakın.

Yöntem 3. Google Girişi (Yalnızca Android 4.4 veya Aşağısını Destekler)
Cihazınız hala Android 4.4 veya daha düşük bir sürümde çalışıyorsa, Samsung kilit ekranını hızlı bir şekilde nasıl atlayacağınız aşağıda açıklanmıştır.
- Adım 1. Beş kez yanlış deseni girin
- Adım 2. ‘Desenimi Unuttum’u Seçin
- 3. Adım. Google hesabı giriş bilgilerinizi veya yedek PIN’inizi girin
- Adım 4. Artık telefonunuzun kilidi açılacaktır.

Yöntem 4. ‘Pattern Password Disable’ ve Özel Kurtarma (SD Kart gerekli)
Bu yöntemde Samsung kilit ekranını atlamak için ‘özel kurtarma’ ve ‘köklenme’nin ne olduğunu bilen gelişmiş bir kullanıcı olmalısınız. Her türlü müşteri kurtarma işlemini yüklemeniz ve telefonunuzda bir SD kartınız olması gerekir. Bir ZIP dosyasını telefona taşımak için SD kart gerekir ve cihaz kilitliyken dosyayı aktarmanın tek yolu budur.
- Adım 1. Bilgisayarınıza ‘Pattern Password Disable’ adlı bir zip dosyası indirin ve Samsung cihazınızın SD kartına taşıyın.
- 2. Adım. Kartı cihazınıza takın
- Adım 3. Cihazınızı kurtarma modunda yeniden başlatın.
- Adım 4. Dosyayı kartınıza flashlayın ve telefonu yeniden başlatın.
- Adım 5. Artık telefonunuz kilit ekranı olmadan açılır. Bir hareket kilidiniz veya şifreniz varsa endişelenmeyin. Tek yapmanız gereken rastgele bir hareket veya şifre girmek ve kilidi açılacak.
Yöntem 5. ADB Kullanarak Parola Dosyasını Silin
Bu, yalnızca cihazınızda daha önce USB Hata Ayıklamayı etkinleştirdiğinizde ve PC’nizin ADB üzerinden bağlanmasına izin verildiğinde çalışacak başka bir seçenektir. Bu tür gereksinimleri karşılıyorsanız, Samsung kilit ekranının kilidini açmak için bu yöntemi kullanmanız idealdir.
- Adım 1. USB kablosunu kullanarak cihazınızı PC’ye bağlayın ve adb dizininde komut istemini açın. ‘adb shell rm /data/system/gesture.key’ komutunu yazın ve ardından ‘Enter’ tuşuna basın.
- Adım 2. Telefonunuzu yeniden başlatın ve güvenli bir kilit ekranı gitmiş olmalıdır ve cihazınıza erişebilirsiniz. Yeniden başlatmadan önce yeni bir PIN, desen veya parola ayarladığınızdan emin olun.
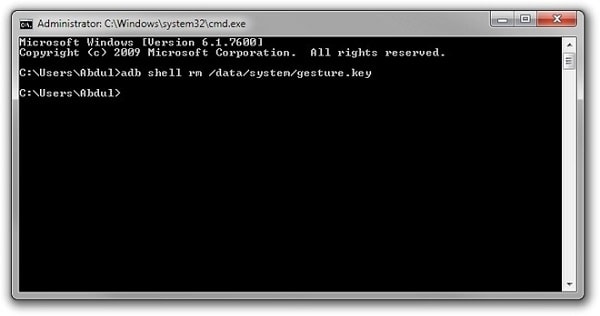
Yöntem 6. Samsung Kilit Ekranını Atlamak için Fabrika Ayarlarına Sıfırlama
Bu çözümlerden biri işe yaramazsa, fabrika ayarlarına sıfırlama hemen hemen her durumda en iyi seçenektir. Cihaz tipinize göre işlem değişiklik gösterebilir. Çoğu cihazda, işlemi başlatmak için cihazı tamamen kapatmanız gerekir. Ancak bu yöntem, fabrika ayarlarına sıfırlama işleminden sonra cihazdaki tüm değerli verileri silecektir.
- Adım 1. Güç düğmesini basılı tutun ve aynı anda sesi kısın. Bootloader menüsünü açacaktır.
- Adım 2. ‘Kurtarma Modu’nu seçmek için ses kısma düğmesine iki kez basın ve ‘Güç’ düğmesine basarak seçin.
- Adım 3. Güç düğmesini basılı tutun ve bir kez ‘Sesi Aç’a dokunun, ‘kurtarma’ moduna girersiniz.
- Adım 4. Ses düğmelerini kullanarak ‘Wipe Data/Factory Reset’ seçeneğini seçin.
- Adım 5. Güç düğmesine basarak seçin.
- Adım 6. İşlem tamamlandıktan sonra ‘Sistemi Şimdi Yeniden Başlat’ı seçin.
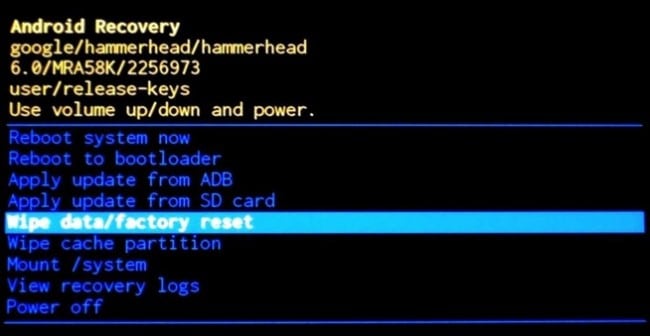
Samsung telefonunuzu yedekleyin gelecekte herhangi bir veri kaybı olması durumunda düzenli olarak.
Yöntem 7. Güvenli Modda Önyükleme
Üçüncü taraf bir kilit ekranı uygulaması kullanıyor olabilirsiniz. O zaman şanslısın, bu yol Samsung kilit ekranını atlamak için en iyi şekilde çalışır. Özellikle, Samsung cihazınızı Android Güvenli Mod.
- Adım 1. Kilit ekranından Güç menüsünü açın ve ‘Kapat’ seçeneğini basılı tutun.
- Adım 2. Güvenli modda başlatmak isteyip istemediğinizi soracaktır. ‘Tamam’a dokunun
- Adım 3. İşlem bittiğinde, üçüncü taraf uygulaması tarafından etkinleştirilen kilit ekranını geçici olarak devre dışı bırakacaktır.
- Adım 4. Üçüncü taraf kilit ekranını kaldırın veya verileri sıfırlayın.
- Adım 5. Cihazınızı yeniden başlatın ve güvenli moddan çıkın.
- 6. Adım. Şimdi rahatsız edici kilit ekranı uygulaması tamamen kaldırıldı.
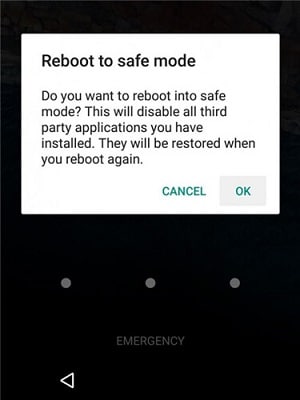
Yöntem 8. Diğer Yöntemler
- Adım 1. Kilitli telefonunuzdan aramak için arkadaşınızın telefonunu alın.
- Adım 2. Aramayı kabul edin ve bağlantıyı kesmeden geri düğmesine basın.
- Adım 3. Artık cihaza tamamen erişebilirsiniz
- Adım 4. Cihazın güvenlik ayarlarına gidin ve deseni veya iğneyi çıkarın.
- Adım 5. Size bilmediğiniz doğru pini soracak, tahminde bulunacak ve hatırlayabileceğiniz çeşitli kombinasyonları deneyecektir.
Bir dahaki sefere şifrenizi veya PIN’inizi unutmamak için, desen veya sayıları güvende tutmak için bir metin dosyasına veya kağıda yazdığınızdan emin olun. Samsung kilit ekranı düzenini, PIN’i, şifreyi ve parmak izini atlamanız gerekiyorsa, DrFoneTool – Ekran Kilidi Açma (Android) kullanmayı düşünebilirsiniz. Telefonunuzdaki herhangi bir veriyi kaybetmeden tüm parmak izi, desen ve şifreli kilit ekranlarını kaldırabilen profesyonel bir araçtır.
En son makaleler